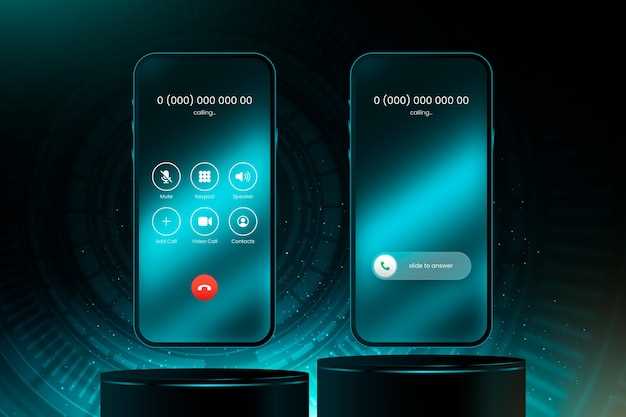
Are you overwhelmed by an abundance of features on your smartphone, leaving you yearning for a more streamlined experience? Do certain functions prove to be more of a hindrance than a help, cluttering your workflow and distracting you from the essentials? If so, this comprehensive guide will lead you down the path of digital decluttering, empowering you to disable those pesky features that have outlived their usefulness and restore order to your smartphone ecosystem.
In this series of articles, we will delve into the intricacies of deactivating specific features on popular smartphone models. From silencing persistent notifications to banishing unwanted virtual assistants, we will provide step-by-step instructions and troubleshooting tips to ensure a seamless process. Whether you seek to enhance productivity, improve privacy, or simply streamline your smartphone experience, this guide will equip you with the knowledge and confidence to reclaim control over your device and create a truly personalized digital sanctuary.
Remap Bixby Side Key
Table of Contents
If you find the dedicated Bixby button on your Samsung Galaxy device inconvenient or unnecessary, you can easily remap it to perform a different action that better suits your needs. Whether you prefer to launch another app, access a specific setting, or trigger a custom macro, the Bixby side key can be customized to enhance your device’s functionality and streamline your daily workflow.
Disable Bixby From Home Screen
If you’re seeking to eliminate the virtual assistant’s presence from your primary interface, this section offers a solution. We’ll guide you through disabling the assistant’s functionality from your device’s main display.
Deactivate Bixby Voice Assistant
If you find the Bixby voice assistant superfluous, deactivating it is a breeze. This section will show you the steps to disable Bixby’s voice commands, so you won’t be interrupted by its eagerness to assist.
Disable Bixby Routines
If you don’t use Bixby Routines, you can disable it to improve your phone’s performance and conserve battery life. Here’s how:
Use Third-Party Apps
If the built-in options don’t meet your needs, you can explore a wide range of third-party applications that can help you manage and customize your device’s functions.
These apps offer a variety of features, including the ability to:
| App | Key Features |
|---|---|
| bxActions | Remap the Bixby button to launch other apps or perform specific actions |
| BixBye | Disable the Bixby service and free up system resources |
| Button Mapper | Customizable button mapping for the Bixby button and other device keys |
Confirm Bixby Disablement

After following the steps outlined above, it is essential to verify whether Bixby has been successfully disabled. Here’s how you can confirm:
| Method | Steps |
|---|---|
| Side Key |
|
| Settings |
|
Questions & Answers:
How do I permanently disable Bixby on my Galaxy S23 Ultra?
To permanently disable Bixby on your Galaxy S23 Ultra, press and hold the Bixby button, then tap the “Turn off Bixby” option. Alternatively, go to Settings > Advanced features > Bixby and tap the “Turn off Bixby” slider. Note that disabling Bixby may affect certain device features, such as voice commands and quick access to certain apps.
Is it possible to disable the Bixby key on the Galaxy S23 Ultra?
Yes, it is possible to disable the Bixby key on the Galaxy S23 Ultra. Press and hold the Bixby key, then tap the “Settings” icon. In the Bixby Settings menu, tap the “Side key” option and choose “Don’t open anything” from the list. This will disable the Bixby key from opening the Bixby assistant or any other app.
Are there any limitations to disabling Bixby on the Galaxy S23 Ultra?
Disabling Bixby on the Galaxy S23 Ultra may have some limitations. For example, you may lose access to certain Bixby-related features, such as the Bixby Button, Bixby Routines, and Bixby Voice. Additionally, some apps and services that rely on Bixby may be affected, such as third-party apps that have integrated with the Bixby assistant.
Can I remap the Bixby button to perform a different action?
Yes, you can remap the Bixby button on the Galaxy S23 Ultra to perform a different action. Press and hold the Bixby key, then tap the “Settings” icon. In the Bixby Settings menu, tap the “Side key” option and choose the desired action from the list. You can choose to open any app, launch a specific shortcut, or perform other actions.
What are the alternative voice assistants that I can use instead of Bixby on my Galaxy S23 Ultra?
There are several alternative voice assistants that you can use instead of Bixby on your Galaxy S23 Ultra. Some popular options include Google Assistant, Amazon Alexa, and Microsoft Cortana. These voice assistants offer a wide range of features and capabilities, such as voice control, information retrieval, and smart home integration. You can download these voice assistants from the Google Play Store or the Samsung Galaxy Store.
Video:
How to Turn Off Bixby on Samsung TV
Reviews
Matthew
As a loyal Samsung user, I was eager to get my hands on the new Galaxy S23 Ultra. However, the constant interruptions from Bixby were driving me nuts. I found your article on how to disable Bixby extremely helpful! Before reading your guide, I had tried disabling Bixby by pressing and holding the dedicated button, but to no avail. I was frustrated until I followed the steps in your article. Thanks to your clear and comprehensive instructions, I was able to permanently disable Bixby on my device. I particularly appreciated the screenshots you included with each step, as they made the process even easier to understand. I was able to navigate through the Settings menu with confidence, knowing exactly which options to select. Now that Bixby is out of the picture, I can finally use my phone without distractions. I can access my apps and features with a simple tap or swipe, without having to worry about accidental activations. The extra convenience and peace of mind are priceless. I was pleasantly surprised to learn that I can still use the Bixby button to launch other apps or create custom shortcuts. This was a pleasant bonus, as I can now utilize the button for tasks that are more meaningful to me. Thank you again for sharing this invaluable information. I highly recommend your article to anyone who is tired of Bixby’s intrusive presence on their Samsung Galaxy S23 Ultra. It’s a must-read for anyone who wants to regain control of their device and enjoy a seamless user experience.
LunaMoon
As a Samsung Galaxy S23 Ultra user, I found this guide incredibly helpful in disabling Bixby, the virtual assistant that can sometimes be more of an annoyance than a convenience. The step-by-step instructions are clear and concise, making it easy to follow along even for those who aren’t tech-savvy. I particularly appreciated the screenshots that accompany each step, providing a visual aid that made the process even simpler. One thing I would have liked to see included in the guide is a section on customizing the Bixby button. While disabling Bixby is a great option, some users may prefer to remap the button to another function. A brief explanation of how to do this would have been a valuable addition. Overall, this guide is an excellent resource for anyone looking to disable Bixby on their Samsung Galaxy S23 Ultra. It’s well-written, easy to follow, and provides a solution to a common pain point for many users. I highly recommend it to anyone who wants to streamline their device’s functionality and get rid of unwanted distractions.
Christopher Harris
Thank you for this informative guide on disabling Bixby. As a Samsung Galaxy S23 Ultra owner, I’ve always found Bixby to be somewhat obtrusive and unnecessary, especially since I prefer using Google Assistant. I appreciate the step-by-step instructions you provided. They were clear and easy to follow, even for a tech novice like me. I was able to successfully disable Bixby in a matter of minutes without any issues. I particularly found the section on remapping the Bixby button to be helpful. I love the convenience of having a dedicated button for launching my preferred assistant, and this guide showed me how to do it seamlessly. One thing I would like to add to your guide is a mention of the potential need to disable Bixby Routines. While you can disable Bixby itself, the Routines feature may still be active in the background. To completely eliminate Bixby’s presence, it’s important to disable both Bixby and Bixby Routines. Overall, this was a fantastic guide that has greatly improved my user experience on my S23 Ultra. I no longer have to deal with Bixby’s interruptions or accidentally triggering it when I don’t want to. I highly recommend this guide to anyone who wants to disable Bixby on their Samsung Galaxy device. It’s a quick and easy process that will significantly enhance your overall user experience.
Wolf
As a Samsung Galaxy S23 Ultra user, I couldn’t be more thrilled with its incredible features and capabilities. However, one aspect that I’ve found slightly annoying is the pre-installed Bixby assistant. While it has its uses, I personally prefer a more hands-off approach to my smartphone and would rather not have an assistant constantly vying for my attention. After doing some research, I discovered that it’s actually quite simple to disable Bixby on the S23 Ultra. The guide provided in this article is incredibly comprehensive and easy to follow, even for a tech novice like myself. I was able to seamlessly disable Bixby without any hassle, freeing up both my home screen and my brain from unnecessary distractions. I appreciate the fact that Samsung provides users with the option to disable Bixby, as it allows us to customize our devices to our personal preferences. I’m a big fan of the S23 Ultra’s hardware and software, and being able to tailor it to my specific needs makes the experience even more enjoyable. One thing I particularly liked about this guide is that it covers all the different ways to disable Bixby. Whether I wanted to disable the Bixby key, the Bixby home screen panel, or Bixby Voice, the article provided clear and concise instructions for each method. This flexibility is crucial, as it allows users to choose the approach that best suits their usage patterns and preferences. Overall, I highly recommend this guide to anyone who wants to disable Bixby on their Samsung Galaxy S23 Ultra. It’s well-written, easy to follow, and has helped me create a more streamlined and personalized smartphone experience. I’m no longer bothered by unwanted assistant prompts, and I can now fully focus on the tasks and apps that I actually want to use.
Joker
As a long-time Samsung user, I was initially excited about the Bixby virtual assistant. However, after using it for a while, I found it to be quite intrusive and unnecessary. It would often pop up at inconvenient times and interrupt my workflow. Plus, I found its voice commands to be unreliable and frustrating. That’s why I was thrilled to discover this comprehensive guide on how to disable Bixby on the Samsung Galaxy S23 Ultra. The step-by-step instructions were clear and easy to follow, and I was able to disable Bixby in a matter of minutes. Now, my phone feels more streamlined and less cluttered. I particularly appreciated the tip about disabling Bixby from the power button. That was a major annoyance for me, as I would often accidentally trigger Bixby when I was trying to turn my phone on or off. Overall, I highly recommend this guide to anyone who wants to disable Bixby on their Samsung Galaxy S23 Ultra. It’s a quick and easy way to improve your user experience and make your phone feel more like your own. Here are some additional benefits I’ve noticed since disabling Bixby: * **Improved battery life:** Bixby can be a battery hog, so disabling it can help extend your phone’s battery life. * **Faster performance:** With Bixby disabled, your phone will run smoother and faster. * **More storage space:** The Bixby app and its data can take up a significant amount of storage space. Disabling Bixby will free up that space for other apps and files. * **Less bloatware:** Bixby is just one of many unnecessary apps that come pre-installed on Samsung phones. Disabling it can help reduce bloatware and make your phone feel more streamlined. If you’re like me and you find Bixby to be more of a nuisance than a help, then I urge you to follow the instructions in this guide and disable it today. You won’t regret it.
StarFire
As a Samsung Galaxy S23 Ultra user, I found this guide incredibly helpful in disabling Bixby. I had always been annoyed by the accidental Bixby triggers and longed for a more streamlined experience. This comprehensive guide provided me with clear and concise steps that were easy to follow, even for a non-techie like myself. The detailed instructions for disabling Bixby via the home screen, power button, and settings menu gave me multiple options to choose from, allowing me to tailor the solution to my specific needs. I particularly appreciated the screenshots accompanying each step, ensuring I wouldn’t miss a beat. One feature I found especially useful was the explanation of how to remap the Bixby button to another function. This allowed me to retain the convenience of a dedicated button while customizing it to my liking. The guide also addressed the potential issues that might arise during the disablement process and provided troubleshooting tips. Overall, this guide has been an invaluable resource for me. It has empowered me to take control of my device and create a user experience that is free from unwanted interruptions. I highly recommend this guide to any Samsung Galaxy S23 Ultra owner who seeks to disable Bixby and enhance their smartphone’s usability.
Amy Smith
As a long-time Samsung user, I was thrilled to get my hands on the Galaxy S23 Ultra. However, one thing that has always irked me is Bixby, Samsung’s virtual assistant. I find it unnecessary and intrusive, especially when it accidentally pops up when I’m trying to do something else. That’s why I was delighted to find this comprehensive guide on how to disable Bixby on the S23 Ultra. The instructions are clear and easy to follow, and I was able to get rid of Bixby in no time. I started by disabling the Bixby key. I love the convenience of having a dedicated button for a customizable function, but I just couldn’t stand the Bixby shortcut. The guide showed me how to remap the key to open other apps or perform different actions, like taking a screenshot or turning on the flashlight. Next, I tackled Bixby routines. These automated tasks can be useful, but I didn’t find them particularly relevant to my daily use. Disabling them was a quick and painless process, and it freed up some space in my Bixby settings. Finally, I disabled Bixby Voice. I’m not a big fan of voice assistants in general, and I found Bixby’s voice recognition to be subpar. The guide provided detailed instructions on how to turn off Bixby Voice and other related features, like “Hey Bixby” wake-up commands. Overall, I’m extremely satisfied with the results of following this guide. Bixby is now a thing of the past on my S23 Ultra, and I couldn’t be happier. My phone feels more streamlined, and I’m no longer annoyed by accidental Bixby activations. If you’re a fellow Samsung user who wants to declutter their phone and eliminate Bixby, I highly recommend using this guide. It’s easy to follow and will give you complete control over your S23 Ultra experience.
 New mods for android everyday
New mods for android everyday



