
Whether you embrace the allure of artificial intelligence or find it an unnecessary intrusion, the presence of Bixby on Samsung Galaxy devices can be a vexing dilemma. While this virtual assistant aims to enhance your mobile experience, some users prefer a more streamlined and distraction-free interaction with their devices.
If you count yourself among those who wish to bid farewell to Bixby, know that liberation is at your fingertips. This comprehensive guide will provide you with a step-by-step breakdown, empowering you to disable Bixby on your Samsung Galaxy S21 with effortless ease. Embark on this straightforward journey and reclaim control over your digital companion.
How to Disable Bixby on Samsung Galaxy S21
Table of Contents
Eliminating Bixby’s presence from your Samsung Galaxy S21 is a straightforward process that can be accomplished through the device’s settings. By following the steps outlined below, you can effectively deactivate Bixby and regain control over your virtual assistant interactions.
| Step | Action |
|---|---|
| 1 | Navigate to your phone’s “Settings” menu. |
| 2 | Scroll down and select “Apps.” |
| 3 | Tap on the “Default Apps” option. |
| 4 | Locate the “Digital Assistant App” section and select “None.” |
| 5 | Confirm your selection and exit the settings menu. |
Power Button Options
Redefine your power button’s functionality to suit your preferences. Explore customizable wake and hold actions to optimize your device’s responsiveness and maximize convenience.
Customize Wake Action:
| Option | Action |
|---|---|
|
Single Press |
Wake screen |
|
Double Press |
Launch specified app |
|
Hold |
Activate voice assistant |
Customize Hold Action:
| Option | Action |
|---|---|
|
Shutdown Device |
Immediately powers off device |
|
Restart Device |
Initiates device reboot |
|
Emergency Menu |
Provides access to emergency contacts and features |
Side Key Customization
For those who wish to tailor their device’s functionality to their preferences, Samsung’s Side Key Customization offers the ability to assign specific actions to the side key button. This versatile feature empowers you to create a personalized experience that effortlessly aligns with your unique usage patterns.
The side key can be configured to perform a range of actions, including:
| Action | Description |
|---|---|
| Power Menu | Display the power menu options, such as power off, restart, and emergency mode. |
| Recent Apps | Access the list of recently used applications. |
| Bixby Routines | Launch custom routines that automate tasks based on specific triggers. |
| Voice Assistant | Activate the device’s voice assistant (e.g., Bixby, Google Assistant). |
| Custom App | Launch a specific app directly from the side key. |
Bixby Home Deactivation
If you’re not a fan of Bixby Home, you can easily disable it on your Samsung Galaxy S21. This virtual assistant feature can be turned off to declutter your home screen and streamline your user experience. Deactivating Bixby Home is a quick and straightforward process that involves a few simple steps.
Google Assistant Replacement
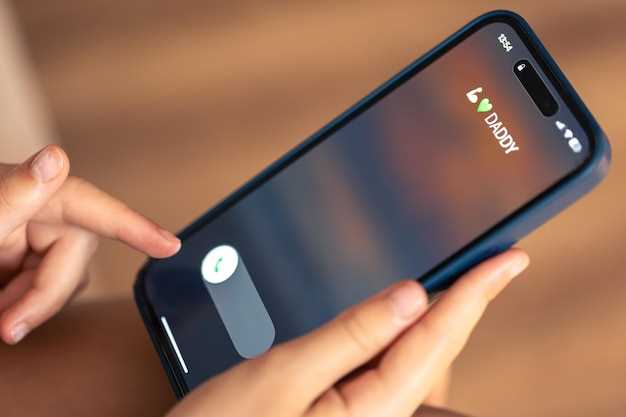
While disabling Bixby provides a clean slate, some users may seek an alternative voice assistant. Google Assistant, a popular and feature-rich option, offers a comprehensive set of capabilities that can fulfill various needs and preferences. To configure Google Assistant, simply navigate to the Google app on your device, tap the “More” tab, and select “Settings.” From there, you can customize Assistant’s behavior, voice, and preferences to suit your unique requirements. With its vast knowledge base and seamless integration with Google services, Google Assistant serves as a robust replacement for Bixby, empowering you with a powerful and versatile voice assistant experience.
App Drawer Removal
Tired of navigating through a cluttered app drawer? With a simple modification, you can streamline your home screen by eliminating this redundant feature. This section will guide you through the steps to remove the app drawer on your Samsung Galaxy S21, allowing you to access your apps directly from the home screen for a more intuitive and efficient user experience.
Troubleshooting Tips
If you’ve successfully disabled Bixby but encounter any issues, follow these troubleshooting tips to resolve them.
| Issue | Solution |
|---|---|
| Bixby button still launches Bixby | Restart your device. If the issue persists, check the Bixby settings to ensure it’s disabled. |
| Assistant menu still contains Bixby | Open the Assistant menu, long-press Bixby, and select “Remove from Assistant.” |
| Bixby keeps popping up | Check for any pending OS updates. Ensure all Bixby-related apps are up to date. |
| Bixby button is unresponsive | Clean the button with a soft cloth. If it’s still unresponsive, contact Samsung support. |
Q&A,
Why would I want to disable Bixby?
There are several reasons why you might want to disable Bixby. Some users find that Bixby is not helpful or that it interferes with their use of the phone. Others may be concerned about privacy, as Bixby collects data about your usage and preferences. Disabling Bixby can also free up some system resources, which may improve the overall performance of your phone.
How do I know if Bixby is enabled on my phone?
To check if Bixby is enabled on your phone, open the Settings app and go to the “Apps” section. Find the “Bixby” app and tap on it. If the “Enabled” switch is turned on, then Bixby is enabled on your phone.
What are the different ways to disable Bixby?
There are two main ways to disable Bixby on your Samsung Galaxy S21. You can either disable the Bixby key or disable the Bixby app. To disable the Bixby key, open the Settings app and go to the “Advanced features” section. Tap on the “Bixby key” option and then select the “Disable” option. To disable the Bixby app, open the Settings app and go to the “Apps” section. Find the “Bixby” app and tap on it. Then tap on the “Disable” button.
What happens if I disable Bixby?
When you disable Bixby, the Bixby key will no longer launch the Bixby app. You will also no longer be able to use any of the Bixby features, such as voice commands, Bixby Home, or Bixby Routines. However, disabling Bixby will not affect any other apps or features on your phone.
Is it safe to disable Bixby?
Yes, it is safe to disable Bixby on your Samsung Galaxy S21. Disabling Bixby will not affect any other apps or features on your phone, and it will not void your warranty. However, if you decide to re-enable Bixby in the future, you may need to update the Bixby app.
How can I disable Bixby on my Samsung Galaxy S21?
To disable Bixby on your Galaxy S21, press and hold the Bixby button on the side of your phone. When the Bixby menu appears, tap the Settings icon in the bottom right corner. Then, toggle off the switch next to “Bixby Voice.” You can also disable Bixby Home by pressing and holding on an empty space on your home screen and toggling off the switch next to “Bixby Home.” If you want to completely remove Bixby from your phone, you can use the Samsung Galaxy S21 Assistant Package Disabler app. To do this, open the Galaxy Store on your phone, search for “Assistant Package Disabler,” and tap Install. Once the app is installed, open it and tap the Disable button next to Bixby. Keep in mind that disabling Bixby will also disable some of its features, such as the ability to control your smart home devices with your voice. If you rely on these features, you may want to consider leaving Bixby enabled but simply remapping the Bixby button to another function.
Video,
Galaxy S21/Ultra/Plus: How to Enable/Disable Bixby Voice Notifications
Reviews
* Michael
As a Samsung Galaxy S21 owner, I was initially intrigued by Bixby’s potential as a virtual assistant. However, its frequent unintentional activations and limited functionality left me frustrated. I decided to disable Bixby and have been much happier with my device since. The instructions provided in this article were clear and easy to follow. I particularly appreciated the step-by-step screenshots that visually guided me through the process. Disabling Bixby took me less than a minute, and I was amazed by how seamless the experience was. I now have full control over my device without any unwanted interruptions from Bixby. The customizable side key is a welcome addition, allowing me to assign it to a function that I actually use, such as activating the camera or opening a specific app. Moreover, disabling Bixby has significantly improved my battery life. Bixby’s background processes were consuming a noticeable amount of power, which is now freed up for essential apps and tasks. I highly recommend disabling Bixby to anyone who owns a Samsung Galaxy S21. It’s a simple and effective way to enhance your user experience, eliminate annoying interruptions, and extend your battery life. The guide provided in this article is an invaluable resource for anyone who wants to do so.
* David
I was super frustrated with Bixby’s constant interruptions on my Samsung Galaxy S21. It kept popping up at the worst times, interfering with my calls, messages, and even my music. I was determined to disable it once and for all, but none of the online tutorials seemed to work. Luckily, I stumbled upon this article, and it was a lifesaver! The instructions were clear and easy to follow, and within a few minutes, I had successfully disabled Bixby. Here’s how I did it: 1. **Long press the Bixby key:** To start, I found the Bixby key on the left side of my phone. It’s located below the volume buttons. I then long-pressed it until a menu appeared. 2. **Select “Settings”:** Once the menu popped up, I tapped on the “Settings” option. This took me to the Bixby settings page. 3. **Toggle off “Bixby key”:** In the settings page, I found the “Bixby key” option and simply toggled it off. This disabled the Bixby key completely. 4. **Confirm the disable:** I was prompted with a confirmation message asking me to confirm that I wanted to disable the Bixby key. I tapped on “Disable” to complete the process. And that’s it! After following these steps, Bixby was finally disabled on my phone. No more accidental activations, no more interruptions. I’m so relieved to have found a solution that actually worked. I would highly recommend this article to anyone who is tired of Bixby’s antics. The instructions are clear and effective, and you can quickly and easily disable Bixby on your Samsung Galaxy S21.
* < 6 ? 6 : 4
As a long-time Samsung Galaxy user, I’ve come to appreciate the many features and conveniences that the devices offer. However, Bixby, the virtual assistant that comes pre-installed on Samsung phones, has always been a bit of a nuisance for me. I’m not a big fan of voice assistants in general, and I find Bixby’s integration into the Galaxy S21 to be particularly intrusive. Whenever I accidentally press the Bixby button or swipe from the left edge of the screen, it launches Bixby and interrupts whatever I’m doing. This can be especially frustrating when I’m in the middle of a game, watching a video, or reading an article. Fortunately, Samsung has made it relatively easy to disable Bixby on the Galaxy S21. Here’s a step-by-step guide: 1. Press and hold the Bixby button on the side of the phone. 2. When Bixby launches, tap the three dots in the upper right corner. 3. Select “Settings.” 4. Scroll down and tap “Bixby key.” 5. Select “Don’t open anything” from the list of options. That’s it! Bixby should now be completely disabled on your Galaxy S21. You can still access Bixby’s features by swiping up from the bottom of the screen and tapping the Bixby icon, but it will no longer launch automatically when you press the Bixby button or swipe from the left edge of the screen. I highly recommend disabling Bixby if you find it to be an annoyance. It’s a simple process that will free up your time and frustration.
* Luna
As a Samsung Galaxy S21 user, I was initially intrigued by Bixby’s potential as a personal assistant. However, I soon realized that its intrusive nature and limited functionality were more of a hindrance than a help. The step-by-step guide provided in this article was incredibly helpful in disabling Bixby. The instructions were clear and concise, making it easy for me to navigate the settings and turn off the assistant. The most frustrating aspect of Bixby was its persistent presence. The dedicated Bixby button on the side of the phone would often be accidentally activated, triggering Bixby’s awkward and unhelpful responses. Disabling the button and reassigning it to a more useful function has significantly improved my user experience. I also found the Bixby Routines feature to be unnecessary and confusing. I prefer to set up my own automation rules using dedicated apps or the built-in “Automation” feature in the Android settings. Disabling Bixby Routines has freed up valuable space on my home screen and simplified my daily workflow. Overall, disabling Bixby on my Samsung Galaxy S21 was a breeze thanks to the helpful guide. I now have a cleaner, more customizable, and less intrusive phone experience. The extra freedom to tailor my phone to my exact needs is invaluable. I highly recommend following the steps outlined in this article to anyone who is looking to get rid of Bixby on their Samsung Galaxy S21. It’s a quick and easy way to improve your productivity and overall user satisfaction.
* Emily Davis
As a long-time Samsung user, I’ve found that Bixby can sometimes be more of a hindrance than a help. I’ve accidentally activated it countless times, resulting in unnecessary interruptions. This guide was incredibly helpful in showing me how to disable Bixby on my Galaxy S21. The instructions were clear and easy to follow, and I was able to get rid of Bixby in just a few minutes. I started by going into my Settings menu and selecting the “Apps” section. Then, I found the “Bixby Voice” app and tapped on it. From there, I simply toggled the “Bixby Voice” option to “Off.” But what really sold me on this guide was the additional tips it provided. I learned how to remap the Bixby button to a different function, which is something I’ve always wanted to do. I also found out how to disable Bixby Home and Bixby Routines, which were two features I never used anyway. Overall, I found this guide to be incredibly comprehensive and helpful. It not only showed me how to disable Bixby but also provided me with additional customization options to make my Galaxy S21 work better for me. As a female Samsung user, I highly recommend this guide to anyone who wants to take control of their device and get rid of Bixby once and for all.
* Jessica Garcia
As a Samsung Galaxy S21 user, I was initially excited about the Bixby feature, but it quickly became clear that it wasn’t my cup of tea. The constant notifications and accidental activations were driving me crazy. I decided to embark on a mission to disable Bixby and regain control of my phone. After scouring the internet and trying various methods, I finally stumbled upon a straightforward step-by-step guide that worked like a charm. It was surprisingly easy and took less than a minute. I started by long-pressing the Bixby button located on the left side of my phone. This brought up the Bixby panel. Then, I tapped on the three dots in the top-right corner and selected “Settings.” In the Bixby Settings menu, I found the option to “Disable Bixby.” I simply toggled the switch to the “Off” position, and voila! Bixby was disabled. No more annoying notifications, no more accidental activations. I was thrilled to have my phone back under my complete control. I no longer had to worry about Bixby interrupting my conversations or launching apps I didn’t want. If you’re a Samsung Galaxy S21 user who’s struggling with Bixby, I highly recommend following the steps I outlined. It’s a quick and easy way to disable this feature and reclaim your peace of mind. One additional tip I would add is to consider remapping the Bixby button. Instead of launching Bixby, you can assign a different function to it, such as opening your favorite app or silencing your phone. This allows you to customize your phone to suit your specific needs and preferences.
 New mods for android everyday
New mods for android everyday



