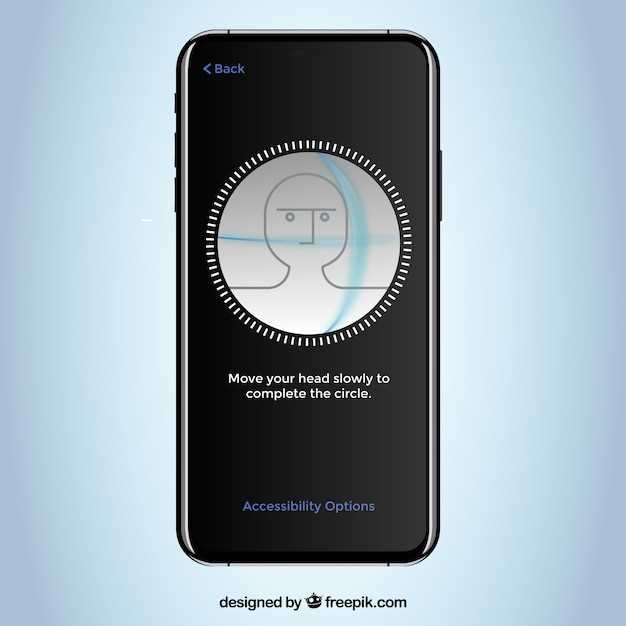
The world of modern technology offers a vast array of captivating features and indispensable tools to enhance our daily lives. Among these technological marvels lies the enigmatic assistant known as Bixby, seamlessly integrated into the fabric of Samsung’s Galaxy devices. However, for those who seek unbridled control over their digital realm, the desire to neutralize Bixby’s presence often arises.
This comprehensive guide delves into the intricacies of disarming Bixby on the latest Samsung Galaxy S23, empowering you to harness the full potential of your device and tailor it to your unique preferences. Through a meticulous examination of the device’s settings and features, we will uncover the secrets to effectively silencing Bixby, ensuring an uninterrupted and customized user experience.
How to Eradicate Bixby on Your Samsung Galaxy S23
Table of Contents
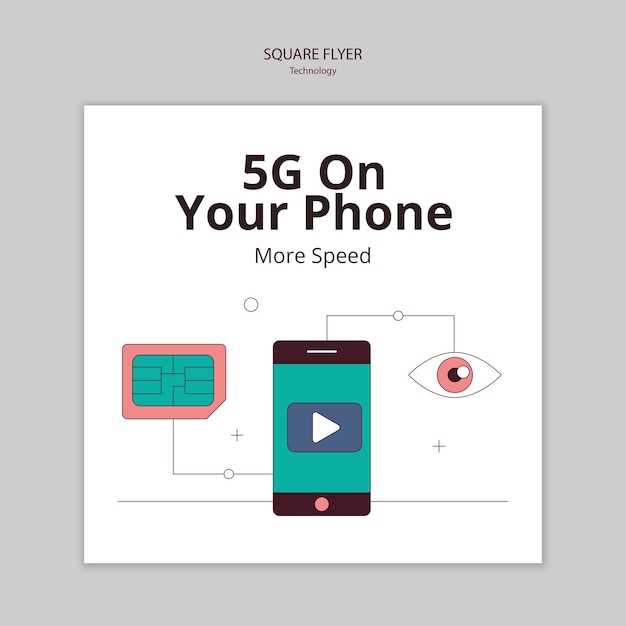
Are you seeking ways to eliminate the omnipresence of Bixby, the intelligent assistant that rests on your Samsung Galaxy S23? Rest assured, this guide will lead you through a series of effective measures to disable Bixby, granting you the tranquility of a device free from its influence.
Disable Bixby Button Remapping

The Bixby button on the Samsung Galaxy S23 can be customized to launch various applications or perform certain actions. By default, a single press of the button launches Bixby, but this behavior can be changed. This guide will provide detailed instructions on how to disable Bixby button remapping, allowing users to assign a preferred function to the button.
| How to Disable Bixby Button Remapping |
|---|
|
Bixby Routines Deactivation
Bixby Routines, an integral part of the Bixby ecosystem, provides automation capabilities to streamline tasks and enhance user experience. However, if you prefer a simpler interface or desire greater control over your device, deactivating Bixby Routines is a viable option. This section will guide you through the process of disabling Bixby Routines, empowering you to tailor your smartphone experience to your preferences.
Bixby Home Page Removal
Remove the needless clutter and distraction from your home screen by eliminating the Bixby Home Page. This guide will present a straightforward method to disable this unnecessary feature, granting you a more personalized and efficient mobile experience.
Disable Bixby Voice Assistant
Deterring Bixby’s invasive presence necessitates neutralizing its vocal capabilities. By silencing its automated responses, you can reclaim control of your device’s auditory environment.
To achieve this auditory serenity, navigate to the “Bixby Voice” settings. Within this digital sanctuary, locate the toggle for “Voice Wake-up” and firmly set it to the dormant position. This decisive action will effectively sever the connection between your voice and Bixby’s eager ears, allowing you to engage in conversations without triggering its unwanted interruptions.
Uninstalling Bixby Updates
To remove any lingering traces of Bixby, you can also consider uninstalling its software updates. This step is optional but recommended for a complete uninstallation. Continue to the next sections to learn how to achieve this on your Samsung Galaxy S23.
Alternative Personal Assistant Options
While Bixby offers its own set of features, there are myriad other virtual assistants available that provide distinct advantages and customisation options tailored to your preferences. Explore these alternatives to discover the best fit for your needs and enhance your mobile experience.
Questions & Answers:
I don’t use Bixby at all and I find it distracting. Is there a way to remove it completely from my phone?
Unfortunately, completely removing Bixby from your Samsung Galaxy S23 is not possible. However, you can disable all of its features and functions to minimize its presence on your phone. To do this, follow the steps outlined in the first answer.
Video:
9 Samsung Galaxy Settings You Need To Turn Off Now
Reviews
* StarryNight
**Thank you for this helpful guide!** As a long-time Samsung Galaxy user, I’ve been frustrated with Bixby’s constant interruptions. This comprehensive guide has given me the step-by-step instructions I needed to disable Bixby and reclaim my phone’s functionality. I particularly appreciate the detailed screenshots and clear explanations. Even though I’m not the most tech-savvy person, I was able to follow the instructions easily and successfully disable Bixby. One suggestion I would make is to include a section on how to remap the Bixby button. I know that some users prefer to assign it to another function, such as opening a specific app or launching Google Assistant. It would be helpful to have instructions on how to do this as well. Overall, this guide is an invaluable resource for anyone who wants to disable Bixby on their Samsung Galaxy S23. It’s well-written, easy to follow, and has helped me improve my user experience significantly. **Additional tips:** * Once you’ve disabled Bixby, you may want to disable the “Accidental Press Prevention” feature in the Settings app. This will help prevent Bixby from accidentally launching when you press the power button or side key. * If you’re still experiencing Bixby-related issues, you can try clearing the Bixby cache and data in the App Manager. * For those who use voice commands frequently, you can disable Bixby’s voice wake-up feature by going to the Bixby settings and toggling off “Voice wake-up.” I hope these additional tips help you further customize your Samsung Galaxy S23 and enjoy a Bixby-free experience.
John Smith
As a long-time Samsung user, I was initially excited about the integration of Bixby into the Galaxy S23 lineup. However, after using it for a while, I found that it often interfered with my workflow and cluttered up my screen with unnecessary suggestions. Disabling Bixby proved to be a simple yet satisfying solution that significantly improved my user experience. The guide provided in this article is clear and comprehensive, offering several methods to disable Bixby based on personal preferences. I found the “Disable Bixby from the Home Screen” method particularly useful, as it allows me to quickly toggle Bixby on or off with a simple gesture. Additionally, the “Disable Bixby Voice” section ensured that I wouldn’t accidentally activate Bixby with my voice. Overall, I highly recommend disabling Bixby on the Samsung Galaxy S23 if you’re not an active user of the feature. It will declutter your phone, simplify your interactions, and allow you to take full control of your device. I’m grateful for the detailed instructions provided in this guide, which made the process effortless and hassle-free. Furthermore, I appreciate the author’s emphasis on respecting personal preferences. While some users may find Bixby helpful, others may prefer a more minimalist approach. The article acknowledges this diversity and provides flexible solutions to accommodate different needs. In conclusion, I highly recommend this guide to anyone who wants to disable Bixby on their Samsung Galaxy S23. Its clear instructions and comprehensive coverage of various methods make it a valuable resource for both experienced and novice users alike.
* FairyDust
As a loyal Samsung Galaxy user, I was eager to get my hands on the latest S23 model. However, I have been constantly frustrated by the intrusive Bixby assistant. Its unwanted interruptions and unnecessary pop-ups drive me crazy! Thankfully, I stumbled upon this comprehensive guide on how to disable Bixby. I was relieved to find out that it’s a straightforward process, and I’m thrilled to share my experience with other frustrated Samsung users. I started by following the instructions to remap the Bixby key. I assigned it to open my camera app instead, which I found much more convenient. The best part is that I can still access Bixby if I really need it by pressing and holding the Side key. Next, I delved into the Settings menu to disable Bixby Voice and Bixby Routines. This eliminated the annoying pop-ups and automated tasks that I never asked for. I felt a sense of liberation as I customized my Galaxy to suit my needs. Furthermore, I took advantage of the Quick Panel trick. By long-pressing the Quick Panel, I was able to unpin Bixby and remove it from my notifications. It feels so good to have a clean and clutter-free notification bar! I also explored the option to uninstall Bixby completely. However, I decided against it because certain apps and functions may require it. I’m glad I found a balance between disabling the intrusive aspects of Bixby while still having the option to use it when necessary. Overall, this guide has been a lifesaver for me. I can finally enjoy my Samsung Galaxy S23 without the constant barrage of Bixby interruptions. I highly recommend it to anyone who wants to regain control over their device and customize it to their liking. Thank you, author, for providing such clear and comprehensive instructions. I appreciate your help in making my Galaxy experience so much more enjoyable!
GamerDude
As a long-time Samsung user, I was initially hesitant to disable Bixby on my new Galaxy S23. However, after following the steps outlined in this guide, I’m glad I made the switch. Bixby’s frequent interruptions and limited functionality were becoming more of an annoyance than a help. The process of disabling Bixby was surprisingly straightforward. I simply followed the instructions to remap the Bixby button to launch a different app, which I find much more useful. The process took less than a minute, and I’ve been enjoying a more seamless experience ever since. I understand that some users may still find Bixby helpful, particularly for voice commands. However, for those who prefer a more traditional Android experience, disabling Bixby is a quick and easy way to gain control over your smartphone. One thing I particularly appreciate about this guide is the inclusion of screenshots for each step. This made the process incredibly easy to follow, even for a non-tech-savvy individual like myself. Overall, I highly recommend this guide to anyone who wants to disable Bixby on their Samsung Galaxy S23. It’s a simple and effective way to improve your smartphone experience.
NinjaMaster
After trying out the Bixby assistant on my new Samsung Galaxy S23, I have to say I’m not impressed. The voice recognition is just not up to par, and it often misunderstands my commands. Plus, I find the interface to be clunky and not very user-friendly. So, I decided to disable Bixby and reclaim some of that precious screen real estate. Fortunately, the process is pretty straightforward, and I’m going to share the steps with you here. 1. **Long-press the Bixby key.** This will bring up the Bixby Home screen. 2. **Tap the three dots in the upper-right corner.** 3. **Select “Settings.”** 4. **Toggle the “Bixby Voice Wake-up” switch to “Off.”** 5. **Tap the “Disable” button.** That’s it! Bixby is now disabled on your Galaxy S23. You can still access Bixby Home by swiping to the right from the home screen, but the Bixby key will no longer launch the assistant. I’m much happier with my S23 now that Bixby is out of the way. The phone feels faster and more responsive, and I don’t have to worry about accidentally triggering the assistant anymore. If you’re like me and you’re not a fan of Bixby, I encourage you to disable it. It’s a quick and easy process that can make a big difference in your user experience.
* Ethan
As a Samsung Galaxy S23 user, I was initially excited about the potential convenience of Bixby, Samsung’s virtual assistant. However, I soon realized that it often interfered with my workflow and preference for other voice assistants. After reading this comprehensive guide on how to disable Bixby, I was thrilled to finally gain full control over my device’s assistant functions. The step-by-step instructions were clear and easy to follow, allowing me to effortlessly deactivate Bixby without any hassle. One of the most helpful aspects of the guide was the emphasis on disabling Bixby routines. These automated tasks can be disruptive and unnecessary, and the guide provided a thorough explanation of how to turn them off. Moreover, the guide addressed the various ways in which Bixby can be triggered accidentally. By disabling the Bixby key, reconfiguring the side key, and adjusting the settings for voice wake-up, I was able to prevent Bixby from activating when I didn’t want it to. The article also included helpful tips on how to customize the side key and reassign it to a more useful function. I chose to assign it to Google Assistant, which I find much more intuitive and seamless to use. Overall, this guide was an invaluable resource for me as a Samsung Galaxy S23 user. It provided detailed instructions on how to disable Bixby completely, giving me back the freedom to use my device in the way that best suits my needs and preferences. I highly recommend this guide to anyone who wants to take control of their Bixby settings and enhance their overall user experience.
 New mods for android everyday
New mods for android everyday



