
In the digital age, staying connected is crucial. With the advent of cutting-edge smartphones like the Samsung Galaxy A14 5G, accessing the vast expanse of the internet has become indispensable. Whether staying abreast of the latest news, engaging in social media, or conducting business on the go, the ability to establish a reliable wireless connection is essential.
This comprehensive guide will provide a step-by-step walkthrough, empowering you to effortlessly integrate your Samsung Galaxy A14 5G with any Wi-Fi network. By following our crystal-clear instructions, you’ll be able to bridge the gap between your device and the limitless possibilities that await you online, ensuring a seamless and uninterrupted digital experience.
Connect Your Smartphone
Table of Contents
For a seamless and uninterrupted mobile experience, connecting your Samsung Galaxy A14 5G to a Wi-Fi network is crucial. This guide offers a comprehensive step-by-step approach to establish a secure connection, unlocking a world of possibilities at your fingertips.
| Step 1: Enable Wi-Fi | Slide down the notification panel and activate the Wi-Fi icon. |
| Step 2: Select Network | Under the Wi-Fi settings, a list of available networks will appear. Choose the desired network. |
| Step 3: Enter Password (if required) | For secure networks, a password field will display. Enter the correct password to connect. |
Once connected, you will see the Wi-Fi icon with a filled-in circle in the status bar. Now, experience the boundless benefits of a connected device, from streaming content effortlessly to sharing files swiftly.
Wireless Connection Setup Guide
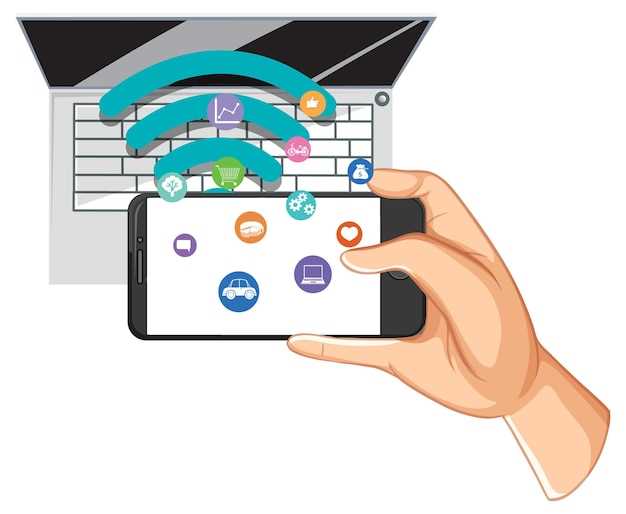
This guide provides comprehensive instructions for establishing a robust wireless connection on your Samsung Galaxy device. It covers various aspects of wireless connectivity, including Wi-Fi setup, Bluetooth pairing, and mobile data configuration.
Wi-Fi Setup
| Step | Action |
|---|---|
| 1 | Access the Settings menu on your device. |
| 2 | Select “Connections” or “Network & Internet.” |
| 3 | Tap on “Wi-Fi” and toggle it on. |
| 4 | Select a preferred Wi-Fi network from the available list. |
| 5 | Enter the password for the selected network and click “Connect.” |
Step-by-Step Instructions
Embrace wireless freedom and connect your smartphone seamlessly to the internet. This step-by-step guide will empower you to establish a reliable Wi-Fi connection on your Samsung Galaxy A14 5G device. Follow these instructions meticulously to unlock endless possibilities and enjoy uninterrupted access to the digital realm.
Troubleshooting Common Issues
If you are facing challenges connecting your device to Wi-Fi, this section provides troubleshooting tips to resolve the most prevalent issues:
Optimizing Wi-Fi Performance
Enhancing the wireless connectivity of your device not only boosts browsing speeds but also ensures a seamless online experience. Explore the following tips to maximize the performance of your Wi-Fi connection:
| Tip | Description |
|---|---|
| Choose the Best Band |
If your router supports dual-band Wi-Fi, prioritize connecting to the 5 GHz band as it offers faster speeds than the 2.4 GHz band. |
| Maintain Close Proximity |
Physical barriers like walls, furniture, and electronic devices can obstruct Wi-Fi signals. Ensure your device is in close proximity to the router for optimal connectivity. |
| Avoid Signal Interference |
Keep your device away from potential sources of signal interference, such as microwave ovens, cordless phones, and Bluetooth devices that operate on the same frequency. |
| Update Router Firmware |
Regularly check for updates to your router’s firmware as they often include performance improvements and security enhancements. |
| Experiment with Antenna Placement |
If your router has external antennas, adjust their orientation to find the position that provides the strongest signal for your device. |
| Consider a Mesh Network |
If you experience weak Wi-Fi coverage in certain areas of your home, consider investing in a mesh network which utilizes multiple access points to create a seamless and extended Wi-Fi network. |
Additional Tips and Tricks
To further enhance your Wi-Fi experience, consider these supplemental tips:
Optimize Placement Position your router centrally and elevate it for unobstructed signal propagation. Avoid obstacles like walls and furniture that can interfere with connectivity.
Monitor Network Performance Regularly use a Wi-Fi analyzer app to monitor network strength and identify potential signal disruptions. Address any issues promptly to maintain a stable connection.
Enable Power Saving While connected to a stable network, enable power-saving modes on your device to conserve battery without compromising connectivity.
Use a Wi-Fi Extender If your Wi-Fi signal is weak in certain areas of your home or office, consider using a Wi-Fi extender to amplify and extend the range.
Check for Updates Regularly check for firmware updates for your router. These updates often include enhancements and bug fixes that can improve Wi-Fi performance.
Q&A
How do I connect my Samsung Galaxy A14 5G to a Wi-Fi network?
To connect your Samsung Galaxy A14 5G to a Wi-Fi network, follow these steps: 1. Swipe down from the top of the screen to open the Quick Settings panel. 2. Tap the Wi-Fi icon to turn on Wi-Fi. 3. The phone will scan for available Wi-Fi networks. 4. Tap on the name of the Wi-Fi network you want to connect to. 5. If the network is password-protected, enter the password and tap Connect.
I’m having trouble connecting my Galaxy A14 5G to my home Wi-Fi. What can I do?
If you’re having trouble connecting your Galaxy A14 5G to your home Wi-Fi, there are a few things you can try: 1. Make sure that your Wi-Fi router is turned on and within range. 2. Restart your phone and router. 3. Check the Wi-Fi password and make sure it is correct. 4. Forget the Wi-Fi network on your phone and then try to reconnect. 5. Reset your Wi-Fi router to factory settings. If you’ve tried all of these steps and you’re still having trouble connecting, you may need to contact your internet service provider for help.
How do I improve the Wi-Fi signal on my Galaxy A14 5G?
There are a few things you can do to improve the Wi-Fi signal on your Galaxy A14 5G: 1. Move closer to the Wi-Fi router. 2. Remove any obstacles between your phone and the router. 3. Restart your phone and router. 4. Update the Wi-Fi firmware on your router. 5. Use a Wi-Fi signal booster.
Why is my Galaxy A14 5G dropping its Wi-Fi connection?
There are a few reasons why your Galaxy A14 5G might be dropping its Wi-Fi connection: 1. The Wi-Fi signal is weak. 2. There is interference from other devices. 3. The Wi-Fi router is not configured properly. 4. The Wi-Fi password is incorrect. 5. There is a problem with the Wi-Fi hardware on your phone. If you’ve tried all of these steps and you’re still having trouble connecting, you may need to contact your internet service provider for help.
 New mods for android everyday
New mods for android everyday



