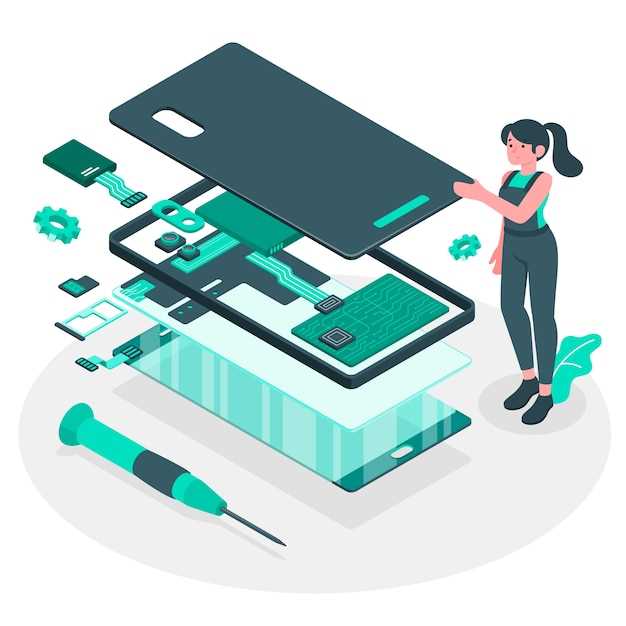
Your Samsung S20 is a formidable device, offering an array of cutting-edge features that elevate your mobile experience. However, as you delve into its depths, you may encounter moments where its performance seems hindered. This is often attributed to the accumulation of temporary files and data fragments known as cache.
Cache serves a vital purpose, expediting the loading times of frequently accessed applications and content. However, excessive cache accumulation can clog your device’s inner workings, slowing it down and potentially causing the occasional hiccup. To restore your S20 to its peak performance, periodic cache clearance is essential. Fortunately, this process is straightforward and can be accomplished with a few simple steps. In this comprehensive guide, we will walk you through the nuances of clearing cache on your Samsung S20, unlocking its full potential.
Why Clear the Cache?
Table of Contents
Periodically clearing your cache can offer numerous benefits to your device. Here are several compelling reasons to consider this task:
1. Enhanced Performance: Over time, cached data can accumulate and occupy valuable storage space. Deleting these temporary files can free up memory, allowing your device to operate more swiftly and efficiently.
2. Improved Stability: Occasionally, cached data can become corrupted or outdated, leading to glitches or app malfunctions. Clearing the cache can eliminate such issues, restoring stability and ensuring a smoother user experience.
3. Enhanced Privacy: Cached data often contains personal information, such as browsing history or login credentials. Clearing the cache regularly helps protect your privacy by removing such sensitive information from your device.
4. Troubleshooting: If you encounter unexpected app behavior or performance issues, clearing the cache can be a useful troubleshooting step. It often resolves minor problems without requiring more drastic measures.
How to Clear Cache in App Settings
Accessing the dedicated app settings menu provides another convenient method to purge residual data associated with specific applications. This approach empowers you to target and remove cached files directly from the app’s configuration interface, ensuring that you can reclaim storage space and potentially resolve any performance-related issues without affecting other applications installed on your device.
Clear Cache Using Recovery Mode
Utilizing the device’s Recovery Mode offers an alternative method to purge cached data and restore your system’s performance. However, it’s crucial to note that accessing Recovery Mode may vary slightly depending on your device’s model and system configuration.
Restart Your Device
Restarting your device involves turning it off and then back on again. This simple action can resolve various issues by refreshing the device’s software and clearing temporary files.
| Steps | Description |
|---|---|
| 1. Press and hold the Power button | Locate the Power button on the side of your device. Press and hold it for several seconds until the Power Menu appears. |
| 2. Select Restart | In the Power Menu, tap the “Restart” option. Your device will turn off and restart automatically. |
| 3. Wait for completion | The restart process may take a few minutes to complete. Wait patiently until your device boots back up to the lock screen. |
Clear System Cache
Regularly purging your device’s system cache is crucial for optimizing performance and enhancing its responsiveness. This digital debris accumulates over time as apps and processes generate temporary files, which can clog the system and slow down its operations. By clearing the system cache, you remove these non-essential files, freeing up memory and restoring your device’s efficiency.
Tips for Effective Cache Management
Efficient cache management is crucial for maintaining the optimal performance of your device. By judiciously selecting and adjusting caching strategies, you can significantly enhance the speed and responsiveness of your applications and system processes.
Here are some guidelines to assist you in this endeavor:
- Identify Crucial Data: Determine the data that your applications and processes require frequently and store them in the cache. This helps minimize latency by reducing the need for repeated data retrieval.
- Control Cache Size: Determine the optimal cache size based on your device’s memory capacity and usage patterns. Avoid excessive caching, as this can consume unnecessary memory and slow down performance.
- Implement Cache Invalidation: Develop mechanisms to invalidate cached data when it becomes obsolete. This prevents outdated information from being served, ensuring accuracy and efficiency.
- Monitor Cache Utilization: Regularly track cache performance metrics to identify potential bottlenecks. Analyze cache hit rates, eviction rates, and memory usage to optimize caching strategies.
- Utilize Cache Partitioning: Divide the cache into separate partitions for different types of data. This enhances cache efficiency by segregating frequently accessed data from infrequently accessed data.
Questions and Answers
How often should I clear the cache on my Samsung S20?
How often you should clear the cache on your Samsung S20 depends on how often you use your device and which apps you use the most. If you use your device frequently and have a lot of apps installed, you may want to clear the cache every few weeks or months. If you don’t use your device very often or only have a few apps installed, you may only need to clear the cache once or twice a year.
Will clearing the cache delete my data?
No, clearing the cache will not delete any of your data. The cache is a temporary storage area that stores data from apps that you have recently used. When you clear the cache, you are simply deleting this data, which can help to improve the performance of your device. However, it is important to note that clearing the cache may cause some apps to take longer to load the next time you use them.
 New mods for android everyday
New mods for android everyday



