
In the realm of smartphones, the Samsung S21 emerges as a paragon of efficiency and seamless operation. To maintain this unparalleled performance, it is crucial to perform regular maintenance, including the removal of unnecessary data that may hinder the device’s capabilities. One such maintenance task involves the judicious deletion of cached files.
Cached files, while seemingly innocuous, can accumulate over time, occupying valuable storage space and potentially slowing down your device’s performance. By clearing the cache, you can purge these redundant files and restore your S21 to its optimal operating state, ensuring a smooth and responsive user experience. The process of cache clearing is remarkably straightforward and can be accomplished with minimal effort.
Clear Cache from Storage
Table of Contents
By regularly eliminating cached files from your device’s storage, you can reclaim valuable space and enhance its performance. This section guides you through the process of wiping out accumulated cache data from your storage.
Remove Cache from Apps
During app usage, temporary files called cache are accumulated. These files speed up future app interactions but can also lead to performance issues or errors over time. Regular cache removal is essential for maintaining optimal app functionality and device efficiency.
Here’s how to remove cache from specific apps:
Step 1: Open App Settings
Navigate to Settings, then select Apps.
Step 2: Choose an App
Find and tap on the app you wish to clear the cache from.
Step 3: Access App Storage
In the app’s settings, locate the Storage section.
Step 4: Clear App Cache
Tap on the Clear Cache button to remove accumulated temporary files.
Use Recovery Mode
Delve into the depths of your device’s core functionality by accessing recovery mode. This hidden realm grants you the power to execute advanced maintenance tasks, including wiping cache partitions and resolving software glitches.
To embark on this technical journey, begin by powering off your device. Subsequently, press and hold the volume up key and the power button simultaneously until you witness the Samsung logo. Release the power button, but maintain pressure on the volume up key. Once the recovery mode screen appears, navigate using the volume keys and select “Wipe Cache Partition” using the power button. Confirm the action and watch as the device performs the cache-clearing operation.
Note: This process may vary slightly depending on your device model. Consult your device’s user manual for specific instructions.
Employ Third-Party Cache Cleaner
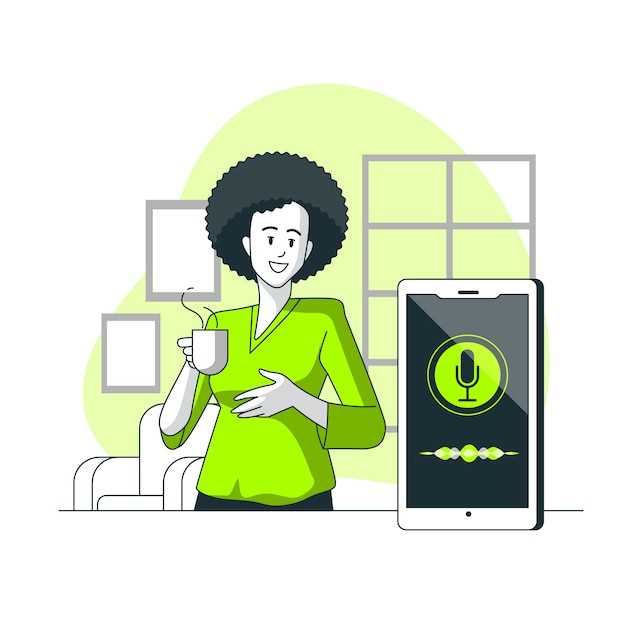
Maximize your storage capacity and optimize your device’s performance by utilizing third-party cache cleaner applications. These specialized tools offer a comprehensive approach to identifying and purging redundant data, including cached files, residual app data, and temporary system files.
Benefits of Clearing Cache
Maintaining a clean cache on your device is crucial for optimal performance. By regularly removing accumulated data, you can reap numerous advantages that enhance your user experience.
Firstly, clearing the cache liberates valuable storage space. Unnecessary files and temporary data accumulate over time, potentially clogging your device and slowing down its operation. By removing these obsolete files, you free up space for more essential apps, media, and other important content.
Moreover, clearing the cache can improve your device’s overall speed and responsiveness. When your cache is bloated with outdated data, it takes longer for apps to load and function smoothly. By removing unnecessary files, you eliminate potential obstacles that impede performance, resulting in a faster and more efficient user experience.
Furthermore, clearing the cache enhances the stability and reliability of your device. Accumulated data can sometimes corrupt files or interfere with system processes. By regularly removing this data, you minimize the risk of system crashes, app malfunctions, and other performance issues.
In addition, clearing the cache can improve your device’s battery life. Apps that constantly read and write to the cache consume more power. By eliminating unnecessary data, you reduce the load on your device’s battery, extending its life and ensuring longer usage without recharging.
Questions and Answers
How can I clear the cache on my Samsung S21 using the Settings app?
Go to the Settings app > Apps > Tap on the app you want to clear the cache for > tap Storage > tap Clear Cache.
Is there a way to clear the cache for all apps on my Samsung S21 at once?
Yes, you can clear the cache for all apps at once by going to the Settings app > Storage > tap Free up space > tap Clear now.
What is the benefit of clearing the cache on my Samsung S21?
Clearing the cache can improve the performance of your phone by freeing up storage space and removing temporary files that may be causing issues. It can also help to fix app crashes and other problems.
Can I use a third-party app to clear the cache on my Samsung S21?
Yes, there are several third-party apps available that can help you clear the cache on your Samsung S21. Some popular options include CCleaner, SD Maid, and Clean Master.
Is it safe to clear the cache on my Samsung S21?
Yes, it is generally safe to clear the cache on your Samsung S21. However, it is important to note that clearing the cache will remove temporary files that may be necessary for some apps to function properly. If you are unsure whether or not it is safe to clear the cache for a particular app, you should consult the app’s documentation or contact the app developer.
 New mods for android everyday
New mods for android everyday



