
Maintaining the efficiency of your electronic devices is crucial for a seamless user experience. Proper device maintenance not only enhances performance but also prolongs its lifespan. This guide will provide you with a comprehensive understanding of how to declutter your Samsung A51 5G by eliminating unnecessary data, rejuvenating its functionality, and ensuring its continued peak performance.
Over time, your device accumulates residual data, such as temporary files, logs, and cookies, which can clog its internal storage and hinder its smooth operation. Purging this clutter is essential for optimizing your device’s efficiency. This process not only frees up valuable storage space but also improves the device’s responsiveness, making it more enjoyable to use.
Methods for Clearing the Cache
Table of Contents
This section explores effective strategies for eliminating accumulated cache data from your device. These methods aim to rejuvenate device performance, minimize storage consumption, and enhance overall user experience. Delving into the available techniques, we will uncover their respective advantages and drawbacks, empowering users to make informed decisions.
Troubleshooting Common Issues
If you encounter difficulties after clearing your device’s cache, refer to the following troubleshooting tips.
1. Restart Your Device
Restarting your device can resolve temporary glitches and restore functionality.
2. Check for Updates
Software updates may include bug fixes that address issues related to cache clearing. Install any pending updates to ensure the latest system enhancements.
3. Free Up Storage Space
Insufficient storage space can hinder cache clearing. Delete unnecessary files or transfer data to an external storage device to create ample free space.
4. Use a Third-Party Cache Cleaner App
Consider using a reputable third-party cache cleaner app. These apps can provide advanced cleaning options and resolve specific cache-related issues.
5. Contact Support
If the aforementioned solutions do not resolve the problem, contact your device manufacturer or a qualified technician. They can provide expert assistance and identify underlying issues.
6. Factory Reset
As a last resort, consider performing a factory reset. This will restore your device to its original factory settings, deleting all data and cache. Note: Back up important data before proceeding with a factory reset.
| Issue | Solution |
|---|---|
| Device freezes or crashes after cache clearing | Restart your device or check for software updates |
| Cache clearing not working | Check storage space, use a third-party cache cleaner app, or contact support |
| Apps not functioning properly after cache clearing | Restart your device or contact support |
Benefits of Clearing Cache Regularly
Regularly removing cached data from your device brings numerous advantages, enhancing its performance, security, and overall user experience. Let’s delve into the key benefits of cache clearing.
Recovery Mode and Cache Partition
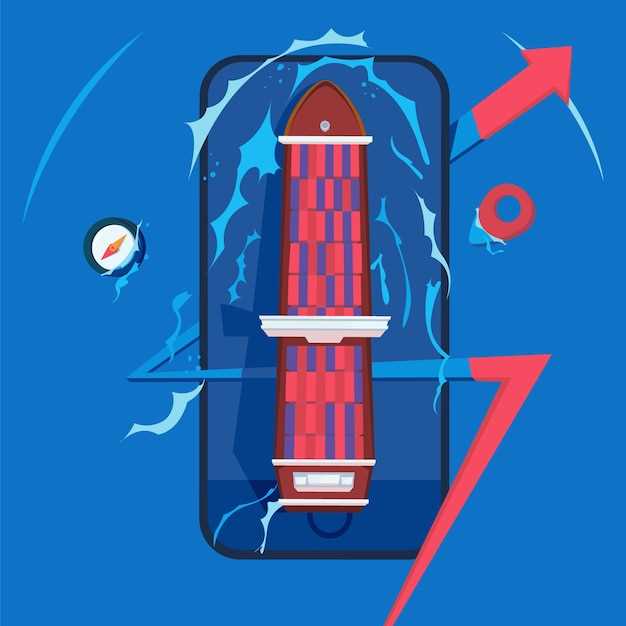
A vital aspect of maintaining the optimal performance of any smartphone is regular maintenance, including periodic cache clearance. This section delves into the intricate concepts of Recovery Mode and Cache Partition, empowering you with the knowledge and steps necessary to effectively manage these aspects on your Samsung device.
Third-Party Cache-Clearing Apps
Explore an alternative route to declutter your device by utilizing dedicated third-party cache-clearing applications. These external tools provide a comprehensive solution for efficiently purging redundant data and optimizing performance.
Additional Tips and Considerations
Alongside the aforementioned techniques, consider these supplemental recommendations to enhance your device’s performance optimization:
• **Restart Regularly:** Periodic reboots help flush temporary data, freeing up system resources and improving overall responsiveness.
• **Monitor Memory Usage:** Utilize native tools like “Device Care” to track RAM consumption and identify demanding apps or background processes.
• **Delete Unnecessary Apps:** Uninstall seldom-used applications to reduce storage occupancy and background activity.
• **Avoid Overloading Widgets:** Excessive widgets on the home screen can strain system resources, affecting performance.
• **Use a Third-Party Cache Cleaner:** Explore reputable apps that can automate cache removal and provide advanced cleaning options.
• **Be Cautious of Caching Apps:** While caching can improve app speed, excessive caching of large files or too many apps can clog storage and degrade performance.
Q&A:,
How can I force clear the cache on my Samsung A51 5G using the Recovery Mode?
To force clear the cache partition on your Samsung A51 5G via Recovery Mode: 1. Turn off your phone completely. 2. Press and hold the Volume Up + Power button simultaneously until the Samsung logo appears on the screen. 3. Release the buttons when the Android recovery screen displays. 4. Use the Volume buttons to navigate to “Wipe cache partition” and press the Power button to confirm. 5. Select “Yes” and press Power again to initiate the process. 6. Once complete, choose “Reboot system now” and press Power to restart your phone.
What’s the difference between clearing the cache and clearing the data?
**Clearing the cache**: Removes temporary files that help apps run faster, but does not affect user data or app settings. **Clearing the data**: Erases all user data and app settings, including login credentials, saved preferences, and downloaded files. It’s like performing a factory reset for a specific app.
How often should I clear the cache on my Samsung A51 5G?
It depends on your usage patterns. Generally, it’s recommended to clear the cache every few weeks or when you notice performance issues or excessive storage usage. Regular cache clearing helps maintain optimal device performance and frees up storage space.
Does clearing the cache delete my photos and videos?
No, clearing the cache does not affect personal files like photos and videos. These files are stored in separate locations on your device’s internal storage.
Can I clear the cache for individual apps on my Samsung A51 5G?
Yes, you can selectively clear the cache for specific apps. Here’s how: 1. Go to Settings > Apps. 2. Select the app you want to clear the cache for. 3. Tap “Storage” and then “Clear cache.”
What is the importance of clearing cache on my Samsung A51 5G device?
Clearing the cache on your Samsung A51 5G device is crucial for maintaining its optimal performance. Cache refers to temporary files and data stored by apps and the system to improve loading times and enhance user experience. However, over time, cache can accumulate, occupying valuable storage space and potentially causing performance issues such as lagging, freezing, or slow loading times. Regularly clearing the cache helps free up memory, improve responsiveness, and ensure your device operates smoothly.
I’m worried about losing important data when I clear the cache on my Samsung A51 5G. Can you clarify what is removed during the process?
Clearing the cache on your Samsung A51 5G does not delete personal data or files, such as photos, videos, documents, or app settings. It primarily removes temporary files, including app data, browsing history, cookies, and other non-essential data that can be recreated as needed. Therefore, you can clear the cache without any concerns about losing important information.
 New mods for android everyday
New mods for android everyday



