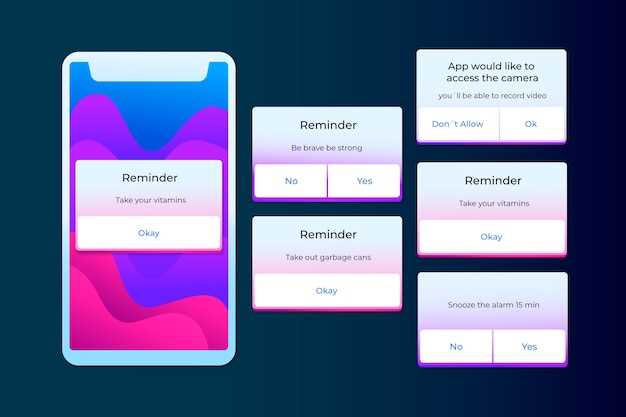
Customizing the visual presentation of your mobile experience encompasses a wide range of options, including the ability to modify the dimensions of onscreen text. Whether you seek to enhance readability, accommodate visual impairments, or simply tailor the device to your personal preferences, altering the font size offers a straightforward solution.
The following guide will provide a comprehensive overview of how to adjust font preferences on your Apple device, ensuring a more customized and enjoyable user experience. From exploring the built-in accessibility features to utilizing third-party applications, we will delve into the various methods available to suit your specific needs.
Adjust Text Size in Settings
Table of Contents
Adjusting the text size on your iPhone is a straightforward process that can significantly enhance your reading experience. Whether you prefer larger print for improved readability or smaller text to fit more content on your screen, modifying the text size in the Settings app can tailor the display to your preferences.
| Steps: | Description: |
| 1. Open the Settings app. | Locate and tap the “Settings” icon on your iPhone’s home screen. |
| 2. Navigate to Display & Brightness. | Scroll down and select “Display & Brightness” from the menu on the left. |
| 3. Adjust the Text Size slider. | Under the “Text Size” section, you will find a slider. Drag the slider to the left to decrease the text size or to the right to increase it. |
| 4. Choose a preferred text size. | Experiment with different text sizes until you find one that suits your reading preferences. |
| 5. Save changes. | Once you have chosen the desired text size, exit the Settings app and the changes will be applied throughout your iPhone’s interface. |
Zoom Text Using Dynamic Type
Dynamic Type is a feature that allows you to enlarge the text on your iPhone without affecting the layout of the app or website. This can be helpful for people with low vision or who simply prefer larger text.
| To zoom text using Dynamic Type: |
|---|
| 1. Go to Settings > Display & Brightness. |
| 2. Tap on “Text Size”. |
| 3. Drag the slider to adjust the text size. |
You can also use Dynamic Type to zoom text in specific apps. To do this, open the app and go to its settings. Look for a setting called “Text Size” or “Font Size” and adjust it to your liking.
Use Accessibility Features

For those seeking a comprehensive approach to adjusting text size, accessibility features offer an array of customizable options. These tools empower users to tailor their device’s text presentation to meet their specific visual requirements, ensuring optimal readability and a seamless user experience.
Magnify Text with Accessibility Shortcut
Enhance the visibility of text effortlessly with the dedicated accessibility shortcut. This feature allows you to amplify text to a larger size, making it easier to read on both mobile devices and desktops.
To activate this shortcut, navigate to the Accessibility settings within your device’s settings menu. From there, select “Magnifier” and activate the “Accessibility Shortcut” toggle. Once enabled, you can double-tap the screen with three fingers to magnify the entire display or a specific area of interest.
| Magnifier Options | Function |
|---|---|
| Double-tap with three fingers | Turns on the magnifier |
| Drag with three fingers | Moves the magnified area |
| Double-tap again with three fingers | Turns off the magnifier |
Customize Text Size in Apps

Tailor the text within your favorite applications to suit your visual preferences. Many apps incorporate settings that grant you control over the font size, enabling you to enhance readability and personalize your user experience.
Q&A:
I can’t find the “Accessibility” menu in Settings.
The “Accessibility” menu may not be immediately visible in the Settings app. Scroll down to the bottom of the main Settings page and tap on “General” to find the “Accessibility” option.
Can I change the text size on specific apps only?
No, the text size setting affects all apps and system-wide text on your iPhone. You cannot adjust the text size for individual apps.
My text is too small and I want to enlarge it.
To increase the text size, go to Settings > Accessibility > Display & Text Size. Under “Larger Text,” drag the slider to the right to make the text larger. You can also tap on “Larger Accessibility Sizes” to enable even larger text options.
What is the maximum text size I can set on my iPhone?
The maximum text size on the iPhone varies depending on the specific model and iOS version. In general, you can expect a maximum text size of around 50-60 points.
Where can I find the text size option on my iPhone?
To change the text size on your iPhone, navigate to the Settings app and tap on Display & Brightness. Under the Appearance section, you will find the Text Size slider. You can drag the slider to adjust the font size to your desired preference.
 New mods for android everyday
New mods for android everyday



