
Customizing the visual presentation of your text messages on the Galaxy S9 is a simple yet impactful way to enhance your messaging experience. Whether you prefer larger text for better readability or smaller text to conserve screen space, adjusting the font size is a straightforward process that can significantly improve your messaging comfort.
The ability to modify text size empowers you to tailor your messaging interface to your personal preferences. It eliminates eye strain for those who struggle with smaller text and maximizes screen utility for individuals who value a more compact display. By adjusting the font size, you can effortlessly personalize your Galaxy S9 messaging to suit your individual needs and preferences.
How to Change Text Size
Table of Contents
Adjusting the text size on your mobile device allows you to personalize the display and enhance readability. This section provides step-by-step instructions on customizing the appearance of your text messages by altering their font size.
Using the Samsung Galaxy S9
The Samsung Galaxy S9 offers a plethora of features and capabilities that cater to a wide range of user preferences. Whether you seek enhanced customization options, seamless connectivity, or cutting-edge photography, the Galaxy S9 is designed to deliver an optimal user experience.
Utilizing the Galaxy S9 is an intuitive process. The device’s user-friendly interface and comprehensive settings menu allow users to tailor their experience to suit their individual needs and preferences.
| Feature | Customization Options |
|---|---|
| Display | Adjust screen brightness, adjust color temperature |
| Notifications | Enable/disable notifications, adjust notification sound and vibration |
| Security | Set up fingerprint or facial recognition for secure unlocking |
The following sections will provide detailed guidance on specific aspects of using the Samsung Galaxy S9, empowering users to maximize its capabilities and personalize their experience.
Adjusting System Font
For a more comprehensive customization of your S9’s text display, you can modify the system font. This affects the typeface and size used throughout the device’s interface, including menus, settings, and applications. Adjusting the system font can enhance readability, improve aesthetics, or accommodate specific visual needs.
Customizing Message Font
Beyond adjusting the size of your messages, you can also personalize their appearance by customizing the font. This empowers you to express your individuality and make your communications more visually appealing.
Enlarging Text for Accessibility
For users with diminished vision, increasing the text size can greatly enhance the readability of messages. This section will guide you through the steps to modify the display settings, ensuring that text is displayed in a larger and more legible manner on your Galaxy S9.
Method 1: Via Device Settings
Navigate to the “Settings” app, locate the “Display” or “Screen” section, and adjust the “Font size” option to your preferred size.
Method 2: Using Magnification Tools
Alternatively, you can activate Magnification Gestures by going to “Settings > Accessibility > Magnification Gestures.” Once enabled, triple-tap the screen to temporarily magnify the display, including the text in your messages.
| Gesture | Result |
|---|---|
| Three-finger tap | Toggle magnification on/off |
| Three-finger swipe up | Zoom in |
| Three-finger swipe down | Zoom out |
Additional Tips for Font Adjustment
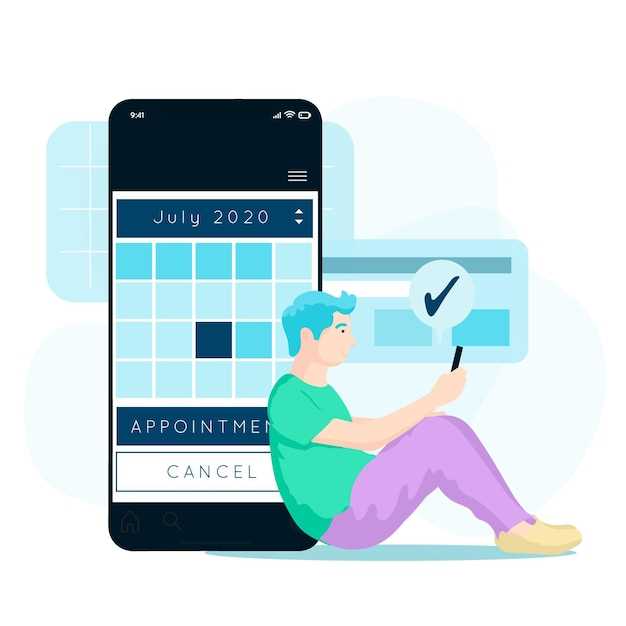
Beyond the basic settings, additional tweaks can further enhance your reading experience. Consider the following tips to personalize your text display:
- Adjust Screen Resolution: Increasing screen resolution effectively enlarges the font size without distorting the text.
- Enable High Contrast Mode: This setting enhances text readability by increasing the contrast between the text and background.
- Use Custom Fonts: Explore the Galaxy Store for alternative fonts that offer different styles and sizes.
Q&A:
How do I change the font size on my Galaxy S9 text messages?
To change the font size on your Galaxy S9 text messages, open the Messages app and tap on the three dots in the top right corner. Then, tap on “Settings” and select “Display.” Under “Font size,” you can use the slider to adjust the font size to your liking.
Can I make the font size larger or smaller?
Yes, you can make the font size larger or smaller. To make the font size larger, move the slider to the right. To make the font size smaller, move the slider to the left.
Can I use a custom font for my text messages?
No, you cannot use a custom font for your text messages on the Galaxy S9. You can only use the fonts that are pre-installed on the device.
Why is the font size on my text messages so small?
The font size on your text messages may be small if you have accidentally decreased it. To increase the font size, follow the steps outlined in the first question.
I changed the font size on my text messages, but it didn’t save. What do I do?
If you changed the font size on your text messages but it didn’t save, try restarting your phone. This should resolve the issue.
How do I change the font size for my text messages on my Galaxy S9?
To change the font size for your text messages on your Galaxy S9, open the Messaging app, tap the three dots in the upper-right corner, and select “Settings.” Under “Text size,” you can adjust the font size to your preference.
 New mods for android everyday
New mods for android everyday



