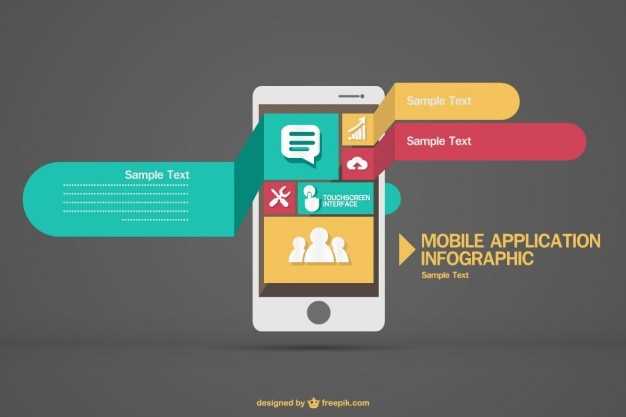
Navigating the realm of mobile communication, it is imperative to optimize the readability and accessibility of messages. The Galaxy S10 empowers users with the ability to modify the text display size, ensuring effortless viewing and comprehension. This article unveils the straightforward process of adjusting the font size, granting you customized control over your messaging experience.
Understanding the importance of readability, the Galaxy S10 allows you to tailor the text size to your specific needs. Whether you prefer larger characters for increased clarity or prefer a more compact display to accommodate more content, the adjustable font size feature ensures optimal viewing at your fingertips.
Change Text Message Font Size
Table of Contents
Personalize your messaging experience on your smartphone by adjusting the font size of your text messages. This customized setting allows you to enhance readability, cater to individual vision preferences, and create a more engaging and comfortable communication medium.
Adjust Font Size in Messaging App
Customizing the font size in your messaging app is a simple yet impactful way to enhance your texting experience. Whether you prefer larger letters for readability or smaller ones for compactness, adjusting the font size allows you to tailor the app to your liking. This guide will walk you through the steps to modify the font size in your messaging app, empowering you with a personalized and optimized texting environment.
Customize Font Size for Better Readability
Optimize your mobile experience by tailoring the text size to enhance readability. Adjusting the font size empowers you to personalize your device, ensuring a comfortable and effortless reading experience. Whether you prefer larger fonts for increased visibility or smaller fonts for compact text display, your preference is at your fingertips.
Enlarge or Shrink Message Text
If the default text size in your messaging app is too small or large for your comfort, you can easily adjust it to your preferred size. This allows you to customize the readability of your messages and conversations, making them more comfortable to read and respond to.
The process of enlarging or shrinking message text varies slightly depending on the messaging app you are using. In the following table, you will find instructions on how to adjust the text size in some of the most popular messaging apps:
| Messaging App | Instructions |
|---|---|
| Google Messages | Tap the three dots in the top right corner of the conversation > Tap “Text size” > Use the slider to adjust the text size |
| Samsung Messages | Tap the three dots in the top right corner of the conversation > Tap “Settings” > Tap “Display” > Use the slider under “Font size” to adjust the text size |
| Tap the three dots in the top right corner of the conversation > Tap “Settings” > Tap “Chats” > Tap “Font size” > Select the desired font size |
Choose the Perfect Font Size for Your Needs
When selecting a font size for your needs, consider factors such as readability, comprehension, and visual impact. Ensuring your text is legible and easily comprehensible for the intended audience is paramount. The font size should complement the content’s purpose, message, and target audience. Additionally, consider the viewing distance and context in which the text will be read.
Enhance Your Messaging Experience
Personalize your messaging to make it more enjoyable and convenient. Customize the visual aspects of your conversations to match your preferences and enhance the overall messaging experience.
Customize Display Settings

| Setting | Description |
|---|---|
| Font Style | Choose from various font styles to add a touch of個性ality to your messages. |
| Background Color | Select a background color that complements your message content and makes it easier to read. |
| Bubble Color | Add a splash of color to your message bubbles to differentiate between incoming and outgoing messages. |
Q&A:
How to increase the font size of text messages on my Galaxy S10?
To increase the font size of text messages on your Galaxy S10, follow these steps: Open the Messages app on your phone. Tap on the three dots in the upper-right corner of the screen. Select “Settings” from the drop-down menu. Tap on “Font size” and then select the desired font size from the available options. Tap on the “Back” button to save your changes.
Can I make the font size of text messages larger than the default options?
Yes, you can make the font size of text messages larger than the default options. To do this, open the Messages app on your phone, tap on the three dots in the upper-right corner of the screen, select “Settings”, tap on “Font size”, and then select “Extra large” from the available options. This will make the font size of text messages as large as possible.
Is there a way to change the font size of text messages for individual contacts?
Unfortunately, there is no way to change the font size of text messages for individual contacts on the Galaxy S10. The font size setting applies to all text messages, regardless of the contact.
I accidentally increased the font size of my text messages and now I can’t read them. How can I fix this?
To fix this, follow these steps: Open the Messages app on your phone. Tap on the three dots in the upper-right corner of the screen. Select “Settings” from the drop-down menu. Tap on “Font size” and then select “Default” from the available options. Tap on the “Back” button to save your changes. This will reset the font size of text messages to the default setting.
I have low vision and need to make the font size of text messages as large as possible. How can I do this?
To make the font size of text messages as large as possible, follow these steps: Open the Messages app on your phone. Tap on the three dots in the upper-right corner of the screen. Select “Settings” from the drop-down menu. Tap on “Font size” and then select “Extra large” from the available options. This will make the font size of text messages as large as possible. You can also enable the “High contrast mode” setting in the “Display” section of the Settings app to improve the visibility of text messages.
The text is too large or too small on my Galaxy S10. Can I adjust it?
Yes, you can adjust the text size on your Galaxy S10. To do this, follow the steps outlined in the previous question. Once you have opened the “Text size” menu, you can use the slider to adjust the font size to your liking. You can also use the “A” and “A” buttons to increase or decrease the font size by one increment at a time. When you are satisfied with the font size, tap “OK” to save your changes.
 New mods for android everyday
New mods for android everyday



