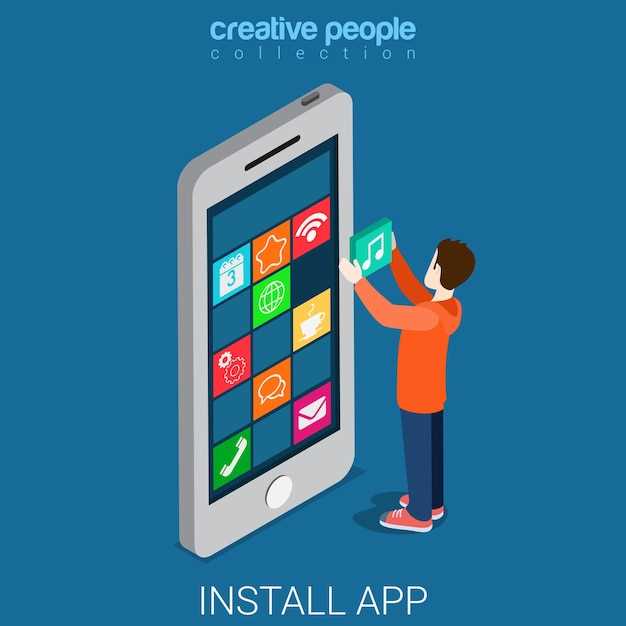
Documenting extended content on your smartphone can be a hassle with traditional screenshot methods. However, Samsung’s S21 series offers an ingenious solution to overcome this limitation. With its built-in “Scroll Capture” feature, you can effortlessly capture comprehensive screen grabs that seamlessly stitch together multiple images, allowing you to preserve all the important details from lengthy web pages, articles, conversations, and more.
In this article, we provide a concise and straightforward guide to mastering this powerful tool. Follow the step-by-step instructions below to effortlessly capture, edit, and share your extended screen grabs with precision and ease. Whether you’re a seasoned Samsung user or a newcomer to the S21’s capabilities, this guide will empower you to unlock the full potential of your device’s screen capture functionality.
How to Capture Extended Screenshots on Samsung S21
Table of Contents
Capturing your entire screen, including content that extends beyond the visible area, is now effortless with the Samsung S21’s extended screenshot capability. This guide will provide a detailed walkthrough of the steps involved in creating panoramas of your on-screen content.
Scroll Capture: Extend Your Screenshot
Capture whole web pages, chat conversations, or document threads with Scroll Capture. This feature allows you to extend the screenshot beyond the initially visible content, scrolling down to capture the full extent of your desired content. Follow the steps below to utilize Scroll Capture on your Samsung S21:
Palm Swipe: One-Hand Screenshot Convenience
Capture full-page content effortlessly with the intuitive Palm Swipe feature on your Samsung device. This seamless gesture allows you to snap extended screenshots using only the palm of your hand.
How to Activate Palm Swipe:
| Setting | Value |
|---|---|
| Advanced Features | Palm swipe to capture |
| Motions and Gestures | Capture screenshot |
Using Palm Swipe:
Simply slide the side of your palm across the screen from right to left or vice versa. Your device will automatically capture a full-page screenshot, eliminating the need for multiple scrolling screenshots.
Smart Select: Capture Specific Areas
Samsung’s Smart Select tool empowers you to capture specific portions of your screen, enabling you to share or save only the most relevant information. This feature provides precise control over the area being captured, allowing you to isolate key elements for efficient communication or documentation.
Third-Party Apps for Enhanced Capture
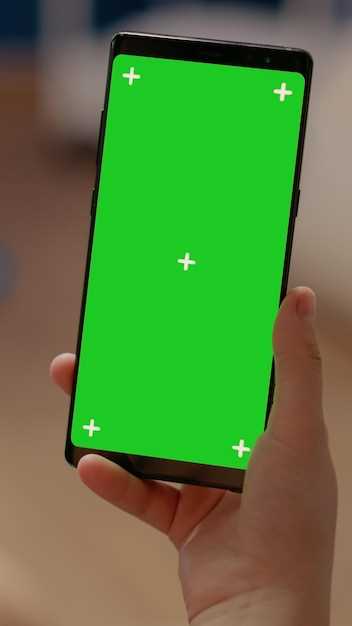
Extend your screenshot capabilities with dedicated applications that offer advanced features. These apps allow you to capture scrolling content, edit images, and share extended captures seamlessly. Explore the following options for enhanced screenshot experiences:
Additional Tips for Optimal Screenshots
To further enhance the quality and effectiveness of your screenshots, consider these additional tips:
Use the Assistant Menu: Take advantage of the built-in Assistant menu that provides quick access to screenshot options, including scrolling capture, intelligent text recognition, and editing tools.
Optimize Settings: Adjust the screen resolution and display brightness to ensure clear and sharp images. Experiment with different capture modes to find the one that best suits your needs.
Crop and Edit: Instantly crop, resize, or perform basic edits on your screenshots using the device’s native editing tools. Enhance the composition and focus on the essential details by removing unnecessary elements.
Annotate and Share: Utilize the annotation features to highlight important sections or add notes to your screenshots. Quickly share them with others through messaging apps, email, or social media platforms.
Q&A
What are the different methods to take a long screenshot on a Samsung S21?
There are two primary methods to take a long screenshot on a Samsung S21: the “Scroll Capture” feature and the “Smart Capture” feature. “Scroll Capture” allows you to capture an extended screenshot of a webpage or conversation that extends beyond the visible screen, while “Smart Capture” provides additional options for editing and sharing the screenshot.
Videos
How to Screenshot on Samsung Galaxy S21 / S21+ / S21 Ultra 5G – 5 Ways Plus Long screenshot
Reviews
* David Jones
As a proud owner of the Samsung S21, I was thrilled to discover the extended screenshot capability. This feature has proven incredibly useful for capturing lengthy web pages, entire conversations, and detailed step-by-step instructions. The guide provided in this article is comprehensive and easy to follow, making it accessible to users of all technical abilities. I particularly appreciate the clear screenshots accompanying each step, providing visual guidance that eliminates any guesswork. The ability to capture long screenshots is a game-changer for sharing information. It allows me to share entire articles or lengthy technical documents with colleagues without the need for multiple images or excessive scrolling. The resulting screenshots are crisp and clear, ensuring that every detail is captured and easily readable. I also find the scrolling screenshot feature particularly convenient for capturing social media feeds, chat conversations, and other content that extends beyond the screen’s initial view. It saves me time and effort by eliminating the need to piece together multiple screenshots. While the S21’s extended screenshot capability is incredibly helpful, I would like to suggest one additional feature that would further enhance its usefulness. The ability to annotate screenshots would allow me to highlight important sections, add notes, or draw attention to specific details. This would be particularly beneficial for sharing complex information or providing feedback on documents. Overall, the long screenshot feature on the Samsung S21 is an invaluable tool that has significantly improved my productivity and communication. The step-by-step guide provided in this article is an excellent resource for anyone looking to master this useful functionality.
* Phantom
**A Helpful and Comprehensive Guide for Extended Screenshot Capture on Samsung S21** As a loyal Samsung user, I was thrilled to discover the advanced screenshot capabilities of the Samsung S21. This comprehensive guide has proven invaluable in capturing full-page web articles, lengthy conversations, and other content that would otherwise require multiple screenshots. The step-by-step instructions are clear and concise, making the process effortless. I particularly appreciate the visual aids and animated GIFs, which provide an intuitive understanding of the gestures and settings involved. One feature that surprised me is the ability to crop and edit screenshots directly within the capture menu. This eliminates the need for external photo editing apps, saving me time and effort. Furthermore, the “Scroll Capture” functionality is a game-changer for capturing entire web pages or long documents. Scrolling down and selecting “Scroll Capture” ensures that all content is captured into a single, continuous screenshot. I highly recommend this guide to anyone who wants to unlock the full potential of their Samsung S21’s screenshot functionality. It’s not just a convenient feature but also a powerful tool for productivity, knowledge sharing, and preserving important information. **Additional Tips:** * For quick access to the screenshot menu, enable “Palm swipe to capture” in the phone’s settings. * To customize the screen capture options, navigate to Settings > Advanced Features > Screenshots and Screen Recorder. * Use the “Draw on screenshots” feature to add annotations or highlight important sections. * Explore third-party screenshot apps for additional features, such as image stitching or automatic text recognition. Overall, this guide has empowered me to capture and share information seamlessly with my Samsung S21. It’s a valuable resource that I will undoubtedly continue to utilize.
* Hunter
As a Samsung S21 user, I appreciate the detailed guide you provided on capturing long screenshots. I have been searching for a way to do this for a while now, and your step-by-step instructions were incredibly helpful. I was particularly impressed with the “Scroll Capture” method, which allows me to capture an entire webpage or conversation thread with ease. I found it to be a much more convenient and efficient way of saving long content compared to taking multiple screenshots and stitching them together. The “Smart Select” method is also a great option for capturing specific sections of the screen. I often use this feature to take screenshots of specific text or images from websites or documents. It’s a very precise and flexible tool that gives me greater control over the content I want to capture. Overall, this guide is a fantastic resource for Samsung S21 users who want to take long screenshots. The methods you described are easy to follow and work seamlessly on my device. I will definitely be using these techniques in the future, and I highly recommend this article to anyone who needs to capture long content on their Samsung S21. One suggestion I would make is to include a section on troubleshooting common issues that users may encounter when taking long screenshots. For example, some users may experience problems with the “Scroll Capture” method if the page they are trying to capture is very long or if there are any interruptions during the scrolling process. Providing some tips on how to resolve these issues would be a valuable addition to the guide. Overall, this is an excellent guide that provides clear and concise instructions on how to take long screenshots on the Samsung S21. I’m grateful for the detailed information and the helpful tips, and I’ll be sure to use these techniques in the future.
Lucas
As a tech-savvy smartphone enthusiast, I’ve been eagerly anticipating the Samsung S21’s advanced features, particularly the ability to capture long screenshots. This step-by-step guide provided an incredibly comprehensive and user-friendly explanation of the process. The initial method of using the volume down button and power button simultaneously is a classic approach that I’m familiar with. However, I was intrigued by the alternative method using the “Scroll Capture” feature. This innovative functionality allows for seamless capture of lengthy conversations or documents effortlessly, extending beyond the visible screen. The detailed instructions with accompanying screenshots were exceptionally helpful in guiding me through each step. The additional tips on editing and sharing long screenshots were invaluable practical additions. One aspect I particularly appreciated was the mention of the “Smart Capture” option. This feature enables the automatic recognition and capture of specific elements within a screenshot, saving me time and effort in selecting and cropping content manually. Overall, this guide has been an invaluable resource in unlocking the full potential of my Samsung S21’s screenshot capabilities. The well-structured instructions, clear explanations, and thoughtful additional information have made the process incredibly straightforward and efficient. I highly recommend this guide to anyone looking to master the art of long screenshots on their Samsung S21 device.
Olivia Davis
**As an avid Samsung user and a lover of taking long screenshots, I was thrilled to find this comprehensive guide on capturing extended screen captures on my Samsung S21.** I’ve always been frustrated by the limitations of traditional screenshots, which often cut off important information or require me to stitch multiple screenshots together. This guide has revolutionized my screenshot game, allowing me to easily capture entire web pages, lengthy conversations, and even complete documents. The step-by-step instructions are incredibly clear and user-friendly. I especially appreciate the detailed explanations accompanied by screenshots, which make it easy to follow along even for beginners. The guide covers various methods for taking long screenshots, including the intuitive “Scroll Capture” feature, which allows me to effortlessly scroll and capture as much content as I need. One of the most useful features I discovered is the ability to annotate my screenshots with text, arrows, and other markings. This has been invaluable for highlighting important sections or adding notes and reminders to my screenshots. Overall, this guide has been an absolute lifesaver. It has significantly enhanced my productivity and communication, making it easier to share and collaborate on information with colleagues, friends, and family. I highly recommend this guide to anyone who wants to master the art of taking long screenshots on their Samsung S21. In addition to the guide’s practicality, I also appreciate its conciseness and organization. It’s easy to navigate and find the specific information I need quickly. The author’s writing style is clear and engaging, making it a pleasure to read. As a woman, I particularly appreciate the guide’s accessibility and user-friendliness. It assumes no prior technical knowledge and empowers users of all levels to take advantage of this valuable feature. This inclusivity is refreshing and makes me feel more confident in my ability to fully utilize my Samsung S21.
Liam
**Samsung’s Long Screenshot Feature: A Game-Changer for Note-Taking and Screen Capture** As a professional who often needs to capture lengthy web pages, articles, and conversations for reference, the long screenshot feature on my Samsung S21 has been a lifesaver. Before discovering this hidden gem, I had to resort to tedious methods like stitching together multiple regular screenshots or using third-party apps. But not anymore. The step-by-step guide in this article is incredibly clear and easy to follow. I was able to master the long screenshot technique in no time, and now I find myself using it multiple times a day. The ability to capture a full-page view of a website, without any cropping or editing, is especially useful for documentation and sharing. It saves me countless hours of reformatting and summarizing. Not only is the long screenshot feature easy to use, but it also produces high-quality images that are sharp and legible. This makes it perfect for presentations, reports, and even social media sharing. I particularly appreciate the fact that the long screenshot feature is built into the Samsung S21 software itself. This means no need to download any additional apps or deal with pesky permissions. It’s seamless and always at my fingertips. Overall, I highly recommend this long screenshot feature to anyone who wants to take their screen capture game to the next level. Whether you’re a student, a professional, or simply someone who likes to keep a digital record of their online activities, it’s an invaluable tool. I’ve already shown off this cool feature to my colleagues and friends, and they’re all amazed by how much time and effort it saves. I believe that every Samsung S21 user should know about this feature, because it’s a game-changer for productivity and convenience.
David
**Excellent guide for capturing long screenshots!** As a frequent user of my Samsung S21, I often encounter situations where I need to capture lengthy conversations, articles, or web pages that extend beyond a single screen. Thanks to the comprehensive instructions provided in this article, I’ve discovered the effortless way to take long screenshots on my device. The step-by-step guide is incredibly user-friendly, breaking down the process into clear and concise steps. I particularly appreciate the inclusion of screenshots at each stage, as it provides a visual representation of what to expect. The method is straightforward and can be executed quickly, even for beginners. I was pleasantly surprised by the ability to capture scrolling screenshots in both the native screenshot feature and through third-party apps. The former method is ideal for capturing short scrolling content, while the latter offers more customization options for longer captures. The additional tips, such as using the Smart Capture feature and adjusting the screenshot size, are invaluable in enhancing the functionality and precision of the long screenshots. Overall, this guide has proven to be an indispensable resource for me. It has significantly streamlined my workflow and made it a breeze to capture extended content on my Samsung S21. I highly recommend this article to anyone who needs a quick and effective way to take long screenshots on their device.
* William Carter
As a Samsung S21 user myself, I found this guide incredibly helpful in learning how to take long screenshots. The step-by-step instructions are easy to follow, and the screenshots I took were crystal clear and captured everything I needed. I particularly appreciated the section on capturing scrolling content. This feature is a lifesaver for capturing web pages or long conversations. The guide’s detailed explanation of how to use this feature made it a breeze to take screenshots of everything I needed. However, I must mention that the guide could benefit from a section on customizing the screenshot settings. For example, it would be helpful to know how to adjust the screenshot’s file format, resolution, and storage location. This additional information would make the guide even more comprehensive and useful. Overall, I highly recommend this guide to anyone who owns a Samsung S21 and wants to learn how to take long screenshots. It’s a valuable resource that will save you time and frustration. With the help of this guide, you’ll be able to capture any content you need, no matter how long it is.
 New mods for android everyday
New mods for android everyday



