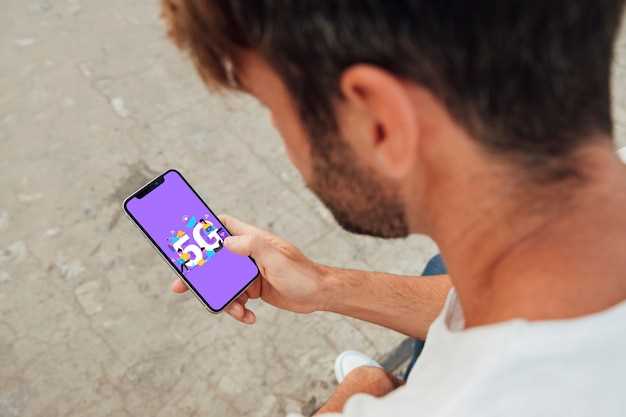
In today’s digital realm, the ability to effortlessly capture visual information is paramount. With the advent of sophisticated smartphones, taking screenshots has become a seamless and essential feature for preserving shared moments, documenting important data, and streamlining workflows.
Among the plethora of advanced devices, the Samsung Galaxy S21 Ultra stands out as a technological marvel, offering users an array of exceptional features. Embarking on this comprehensive guide, we will delve into the intricacies of capturing screenshots on this remarkable device, providing you with the knowledge to effortlessly preserve digital memories and share essential information.
## How to Capture Images Using Hardware Buttons
If you want to quickly capture the contents of your screen, utilizing the physical buttons on your device is a convenient solution. This section will guide you through the process of capturing images using the hardware buttons on your Samsung Galaxy device.
Alternative Methods for Screen Capture
Table of Contents
In addition to the aforementioned button combinations, various other techniques provide access to screen capture functionalities on the Galaxy S21 Ultra. These alternative methods offer a flexible suite of options, accommodating diverse preferences and situations.
Palm Swipe
Enable “Palm swipe to capture” in the Settings menu. Subsequently, swiftly glide the side of your palm across the display to capture the current screen.
Assistant Trigger

Utilize the Google Assistant to capture screenshots. Say “Hey Google, take a screenshot” or “Hey Google, capture the screen.” The Assistant will promptly snap and save an image of the display.
Third-Party Apps
Numerous third-party applications are available on the Google Play Store. These apps provide advanced features such as customized shortcuts, editing tools, and cloud storage integration for easy sharing.
Shortcut Combination for Instant Screenshot
Capture the moment with effortless precision using the shortcut combination. To instantly seize a screenshot, swiftly press and release two buttons simultaneously: the Volume Down button and the Power button. The screen will briefly flash, indicating a successful capture. This lightning-fast method ensures you don’t miss a fleeting moment, preserving it with ease.
Customizing the Power Button
Besides taking screenshots, you can further tailor the power button experience on your Galaxy S21 Ultra. This allows you to quickly access desired functions or apps with a simple button press.
Third-Party Applications for Screenshots
In addtion to using the built-in features for capturing screenshots on the Galaxy S21 Ultra, several third-party applications offer versatile and advanced functionality for image capturing and editing.
| Application | Features |
|---|---|
| Screenshot Touch | Adds editing tools, annotations, and quick sharing options. |
| Super Screenshot | Provides advanced image stitching and annotation capabilities. |
| Screen Master | Offers features such as scheduled screenshots, screen recording, and image editing. |
Helpful Tips for Advanced Screenshot Features
In addition to the basic screenshot functionality, Galaxy S21 Ultra offers an array of sophisticated features that empower users to capture and manipulate screenshots with exceptional precision and versatility. Understanding these advanced capabilities can enhance your productivity and unlock a world of possibilities.
Questions & Answers:
Video:
How to Take Screenshot in SAMSUNG Galaxy S21 Ultra – Capture Screen
Reviews
* CrazyMan
As a tech enthusiast and avid Samsung user, I found this article incredibly helpful in providing a comprehensive guide on taking screenshots on my Galaxy S21 Ultra. The step-by-step instructions were clear and easy to follow, making the process a breeze. One aspect I particularly appreciated was the inclusion of the various methods for taking screenshots. Whether I wanted to use the physical buttons or the gesture shortcuts, the article had me covered. The detailed explanations and accompanying screenshots made it effortless to execute each method. Additionally, I found the section on screenshot editing to be extremely useful. The ability to crop, annotate, and share screenshots directly from the notification panel is a fantastic feature that I had not fully explored before. The article provided valuable tips on how to utilize these editing tools effectively. However, I would suggest expanding on the troubleshooting section. While the article briefly mentions potential issues and their resolutions, it could benefit from more in-depth explanations and additional troubleshooting steps. Overall, this article is an excellent resource for anyone seeking guidance on taking screenshots on their Galaxy S21 Ultra. It offers comprehensive instructions, helpful tips, and covers various scenarios effectively. I highly recommend it to fellow Samsung users looking to master the art of screenshot capture.
* Daniel Jones
As a tech enthusiast, I found this guide on capturing screenshots on the Galaxy S21 Ultra extremely useful. The step-by-step instructions were clear and concise, making it a breeze to implement. The combination of physical buttons and gestures provides multiple options for taking screenshots, catering to different preferences. I particularly appreciated the inclusion of the Palm Swipe gesture, as it offers a quick and effortless way to capture the screen with a single hand. The guide also covers advanced features such as scrolling screenshots and capturing portions of the screen. These options add versatility and allow users to customize their screenshots to meet their specific needs. One minor improvement I would suggest is providing more details on editing and sharing screenshots. For example, mentioning the built-in image editor and options for sharing screenshots via various platforms would enhance the article’s usefulness. Overall, this guide is a valuable resource for Galaxy S21 Ultra users who want to master the art of screenshotting. It effectively addresses the need for both basic and advanced screenshot techniques, making it a comprehensive reference guide. I highly recommend it to anyone looking to maximize their smartphone’s screenshot capabilities.
* FireFox
As a seasoned Galaxy S21 Ultra user, I must commend this comprehensive guide on how to capture screenshots. It’s incredibly user-friendly and covers all the essential methods with crystal-clear instructions. Firstly, the physical button combination technique is particularly useful for capturing screenshots quickly. By pressing the volume down and power buttons simultaneously, you can instantly secure a screenshot. The palm swipe method is another innovative feature that I appreciate. With a simple swipe of my palm across the display, I can effortlessly take a screenshot. It’s a great alternative when my hands are occupied or I’m wearing gloves. The Smart Select tool allows for more advanced screenshot options. I especially like the “Capture a portion of the screen” feature, which enables me to precisely select a specific area for capture. This is ideal for capturing targeted content or sensitive information. Furthermore, the Bixby Voice assistant adds an extra layer of convenience. Simply utter “Hi Bixby, take a screenshot” to capture the screen hands-free. This is particularly helpful when I’m busy or in situations where it’s inconvenient to use my hands. One notable omission from the article is the method using the Edge Panel. By adding the “Screenshot” option to the Edge Panel, you can access the screenshot functionality from anywhere within the UI, making it even more accessible. Overall, this guide provides a thorough explanation of all the screenshot methods available on the Galaxy S21 Ultra. It’s a valuable resource for both new and experienced users alike.
* Frederick Wilson
As an avid Galaxy S21 Ultra user, I greatly appreciate this comprehensive guide on capturing screenshots. The clarity and ease of understanding make it a valuable resource for both new and experienced users. The step-by-step instructions are particularly helpful, ensuring that even those unfamiliar with the device can effortlessly capture screenshots. The inclusion of multiple methods, including the power button and volume down combo, the Palm swipe gesture, and the Assistant menu, provides ample options to suit different preferences and situations. I particularly found the section on capturing scrolling screenshots to be invaluable. As someone who frequently works with long web pages or documents, this feature has proven immensely useful in saving me time and effort. The ability to capture an entire webpage or document in a single, seamless image is incredibly convenient. Furthermore, I appreciate the mention of additional features, such as editing and sharing screenshots. The built-in editing tools allow me to quickly crop, annotate, and adjust the appearance of my screenshots, saving me the hassle of using external apps. The seamless integration with sharing options makes it easy to send screenshots to friends, colleagues, or social media platforms. Overall, this guide provides a thorough and practical overview of screenshot capabilities on the Galaxy S21 Ultra. It not only covers the basics but also introduces advanced features that enhance the user experience. Whether you’re a casual user or a power user, this guide will undoubtedly prove to be a helpful resource.
Jennifer Aniston
As a frequent user of my Samsung Galaxy S21 Ultra, I often find myself needing to capture screenshots for various purposes. This guide provided an incredibly clear and concise step-by-step explanation of how to effortlessly take screenshots on my device. Initially, I was familiar with the traditional method of pressing the Power and Volume Down buttons simultaneously. However, I was delighted to learn about the additional methods introduced in this guide. The Palm Swipe Gesture proved to be especially convenient and intuitive. By simply swiping the edge of my hand across the screen, I could effortlessly capture screenshots without fumbling with multiple buttons. Another feature that caught my attention was the Scroll Capture option. This feature enables me to capture long web pages, conversations, or documents that extend beyond the visible screen area. This has been a lifesaver when I need to share large chunks of information with colleagues or friends. Furthermore, the article provided helpful tips on how to edit and share screenshots. The ability to crop, annotate, and draw on screenshots has enhanced my productivity and communication abilities. I can now easily emphasize key points, highlight important information, and share screenshots with annotations that clarify my thoughts. Overall, this guide has been an invaluable resource for me. It has not only simplified the process of taking screenshots on my Galaxy S21 Ultra but also opened up new possibilities for capturing and sharing information. I highly recommend this guide to anyone who wants to master the art of screenshotting on their Samsung device.
Luna_lovegood
As a proud owner of a Samsung Galaxy S21 Ultra, I stumbled upon this article while searching for a quick and easy way to take screenshots. I must say, it’s a well-written guide that effectively laid out the different methods to capture screen images. One feature I particularly appreciate is the Palm Swipe gesture. It’s so intuitive and convenient! I can simply slide the edge of my palm across the screen to take a screenshot without having to fumble with buttons. It’s perfect for capturing moments on the fly or for taking screenshots with one hand. The Volume Down + Power Button method is also reliable and straightforward. I’ve been using it for years, and it works every time. However, I find the Palm Swipe gesture to be more efficient and faster, especially when I’m multitasking or using my phone with gloves on. I’m also glad that the article mentioned the Assistant Menu, which provides quick access to a range of accessibility features, including the Screenshot option. This is a great solution for users who may have difficulty using the physical buttons or gestures. Overall, this article provided me with clear and concise instructions on how to take screenshots on my S21 Ultra. It’s a valuable resource that I’ll keep bookmarked for future reference. Thank you for sharing this helpful guide!
Olivia Wilde
**How to Take a Screenshot on a Galaxy S21 Ultra – A Detailed Guide for Beginners** As a new Galaxy S21 Ultra user, I’ve been exploring various features and functions to enhance my overall experience. One of the essential features I sought out was the ability to capture screenshots, which can be crucial for sharing important information, saving memorable moments, or simply documenting my screen activity. I was delighted to discover that the Galaxy S21 Ultra offers several seamless methods for taking screenshots, catering to different preferences and situations. In this comprehensive guide, I’ll provide a step-by-step breakdown of each method, ensuring that fellow Galaxy S21 Ultra users can effortlessly capture screenshots and share their digital experiences. **Method 1: Physical Button Combination** For a quick and straightforward approach, simultaneously press and hold the **Volume Down** and **Power** buttons on the right side of your device. Hold them for a couple of seconds until you hear a camera shutter sound and see a screenshot notification appear on the screen. **Method 2: Palm Swipe Gesture** If you prefer a more dynamic method, you can use the palm swipe gesture. Simply place the side of your palm on the right edge of the screen and swipe inwards across the display. You’ll notice a similar camera shutter sound and screenshot notification as with the physical button method. **Method 3: Bixby Voice Command** For hands-free screenshot capture, utilize the Bixby voice assistant. Press and hold the **Bixby** button on the left side of your device and speak the command “Take a screenshot.” Bixby will promptly capture a screenshot and provide an audio confirmation. **Method 4: Smart Select Edge Panel** The Smart Select Edge Panel offers a convenient and customizable way to take screenshots. Swipe inwards from the right edge of the screen to access the panel. Tap the **Screenshot** icon, and the panel will expand to reveal various screenshot options, including capturing a specific section of the screen or scrolling to capture an entire page. **Method 5: S Pen Air Command** If you’re using an S Pen, you can take screenshots using its Air Command feature. Remove the S Pen from the device and hold it above the screen. Press and hold the **S Pen** button and make a circular motion in the air. Tap the **Screenshot** option in the Air Command menu, and the screenshot will be captured. **Conclusion** With these five methods at your fingertips, you can effortlessly capture screenshots on your Galaxy S21 Ultra, adapting to different scenarios and personal preferences. Whether you prefer physical buttons, gestures, voice commands, edge panels, or the versatility of the S Pen, you’ll always have a convenient way to preserve and share your digital experiences. I hope this guide has been helpful. If you have any further questions or encounter any difficulties in taking screenshots, feel free to leave a comment below, and I’ll be happy to assist you.
* Peter
As a tech enthusiast, I recently upgraded to the Galaxy S21 Ultra and was eager to discover its advanced features. One of the most frequently used functions on any smartphone is taking screenshots, so I was curious to try out the different methods available on this device. The step-by-step guide provided in the article was incredibly helpful. The illustrations clearly depicted the specific button combinations and gestures required to capture a screenshot. I followed the instructions meticulously, starting with the traditional power button and volume down method. This method worked flawlessly, capturing a full-screen image in an instant. Next, I experimented with the palm swipe gesture. To my surprise, it worked like a charm. Simply swiping the edge of my palm across the screen triggered a smooth screenshot. This gesture is particularly convenient when using the phone one-handed. The third method, using the side panel, is a bit more customizable. You can enable the screenshot feature in the side panel settings and then access it with a simple swipe. This method allows for quick and easy screenshots without having to memorize button combinations. Lastly, I tried out the voice assistant method. Although it’s not a dedicated screenshot function, you can use Bixby to capture screenshots by simply saying “Take a screenshot.” This hands-free approach is great for situations when you don’t have free hands or when you want to avoid touching the screen. Overall, I’m impressed with the versatility and ease of use of the screenshot features on the Galaxy S21 Ultra. The step-by-step guide in this article provided all the necessary information to master these techniques. Whether you prefer the classic button combination, the intuitive palm swipe, the customizable side panel, or the hands-free voice assistant, there’s a method to suit every user’s preference.
 New mods for android everyday
New mods for android everyday



