
In the realm of smartphones, Samsung stands as a technological titan, seamlessly blending innovation and functionality. As we navigate the digital landscape, the ability to capture and preserve on-screen moments has become increasingly essential. This guide will embark on a comprehensive journey, delving into the intricacies of screen capture on Samsung devices, empowering you to effortlessly immortalize precious digital encounters.
From capturing breathtaking vistas to documenting memorable conversations, this guide will unravel a myriad of techniques, catering to the diverse needs of Samsung users. Whether you seek to preserve a fleeting moment or share an intriguing discovery, this step-by-step companion will guide you through the art of screen capture, unlocking the full potential of your Samsung device.
Capture the Screen with Button Combinations
Table of Contents
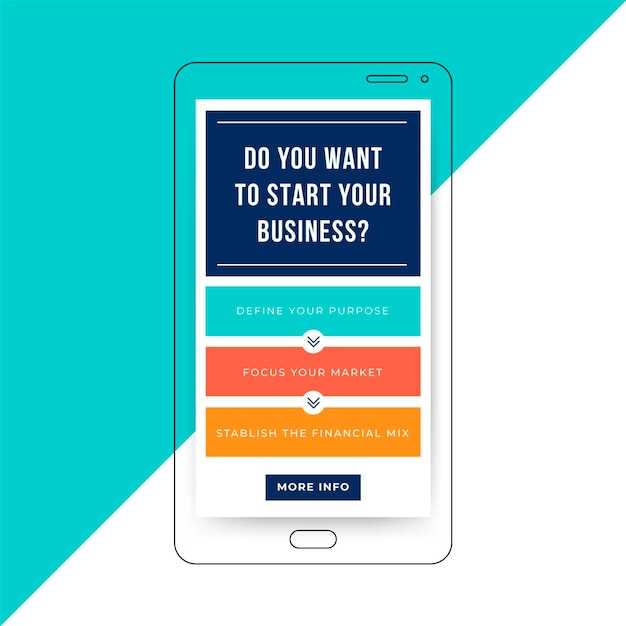
To capture the entire screen on your Samsung device, you can utilize specific button combinations. This straightforward method allows for quick and hassle-free screen capture without accessing any menu options.
Note: The specific button combinations may vary across different Samsung models. Refer to your device’s user manual or try the following commonly used combinations:
- Power + Volume Down: Press and hold the power button and the volume down button simultaneously.
- Home + Power: For older Samsung devices with a physical home button, press and hold both the home button and the power button.
- Bixby + Volume Down: On devices with a dedicated Bixby button, press and hold the Bixby button and the volume down button.
Once you press the right combination, you should hear a shutter sound or see a screenshot preview in the corner of the screen, indicating that the capture has been successful.
Utilize Palm Swipe and Air Gestures
Leverage the advanced capabilities of modern Samsung devices to capture screenshots with effortless gestures. These intuitive methods provide a convenient and speedy alternative to traditional button combinations.
Palm Swipe
With the Palm Swipe feature, simply slide the edge of your palm across the display from right to left or vice versa. The device will instantly capture a screenshot, eliminating the need for complex button sequences.
Air Gestures
For an even more hands-free experience, employ Air Gestures. Raise your open hand above the device’s screen and make a sweeping motion from the left or right side. The device will detect the gesture and capture a screenshot without any physical contact.
Take Scrolling Screenshots
Capturing a comprehensive view of lengthy content on your Samsung device is made easy with the scrolling screenshot feature. This function allows you to capture multiple screens as a single, extended image, ensuring you don’t miss any crucial information or details.
Steps to Take Scrolling Screenshots:
| Device | Steps |
|---|---|
| Samsung Galaxy S23 and Later |
|
| Samsung Galaxy S22 and Earlier |
|
Use Bixby Voice Assistant
Harnessing the power of Samsung’s intelligent voice assistant, Bixby, you can capture screenshots with ease. Simply summon Bixby by saying “Hi Bixby” or using the dedicated Bixby button on your device, then utter “Take a screenshot.”
Bixby’s intuitive voice recognition and natural language processing allow you to effortlessly create screenshots. No need to fumble with physical buttons or complex gestures.
Employ the Edge Panel
Embark on a seamless screenshot capture with the Edge Panel. This enigmatic tool offers effortless access to your most frequently used features, including the invaluable screenshot capability. With the Edge Panel, you can swiftly capture every critical moment without interrupting your workflow.
Customize Screenshot Settings
In addition to capturing screenshots on your Samsung device, you can customize the settings to enhance your user experience. This allows you to tailor screenshots to suit your preferences and requirements.
With the flexibility to modify the screenshot function, you can optimize the image format, adjust the capture area, and enable additional features such as scrolling screenshots for capturing elongated content.
By customizing screenshot settings, you gain greater control over the capturing process, ensuring seamless and personalized screenshot experiences.
Q&A:
How do I take a screenshot on my Samsung phone using the Power and Volume Down buttons?
Simultaneously press and hold the Power button and the Volume Down button for a few seconds. The screen will flash and you’ll hear a shutter sound, indicating that the screenshot has been taken.
Can I take a screenshot on my Samsung phone using the Palm Swipe gesture?
Yes, you can enable the Palm Swipe to Capture feature in Settings > Advanced Features > Motions and Gestures. Once enabled, you can quickly take a screenshot by swiping the edge of your hand across the screen from right to left.
How do I screenshot a specific area of the screen on my Samsung phone?
Use the Smart Select feature in your Edge Panel. Open the Edge Panel by swiping in from the right edge of the screen, then tap the Smart Select icon. Choose the shape of the area you want to capture (e.g., rectangle, oval, freeform), and drag it over the desired area. Once you release your finger, the screenshot will be taken.
Where can I find the screenshots I’ve taken on my Samsung phone?
Screenshots are automatically saved in the Screenshot folder in your Gallery app. You can also access them through the File Manager app by navigating to the Internal Storage > Pictures > Screenshots.
How do I edit and share screenshots on my Samsung phone?
Once a screenshot is taken, you can tap the Edit icon in the notification bar to open it in the Gallery app. Here, you can crop, rotate, draw on, or add text to the screenshot. To share the screenshot, tap the Share icon and select the desired method (e.g., messaging, email, social media).
What is the easiest way to take a screenshot on my Samsung phone?
The easiest way to take a screenshot on a Samsung phone is to press and hold the Volume Down and Power buttons simultaneously. Hold them for a couple of seconds until you hear the camera shutter sound and see the screenshot preview in the bottom left corner of the screen.
Can I edit the screenshot before saving it?
Yes, you can edit the screenshot before saving it. After taking the screenshot, tap on the thumbnail that appears in the bottom left corner of the screen. This will open the screenshot editor, where you can crop, rotate, draw, or add text to the screenshot. Once you are finished editing, tap on the “Save” button to save the edited screenshot.
Videos:
How to take a screenshot with Samsung Galaxy Android smartphones
Reviews
* James
As a Samsung user myself, I found this article incredibly helpful and easy to follow. I was familiar with the basics of taking screenshots, but I learned a few new tricks that I didn’t know before. I particularly appreciated the detailed explanations of the different methods for taking screenshots on different Samsung models. I have an older phone, so I was glad to learn that the “Power + Home” method still works for me. For my newer tablet, I was able to use the “Swipe Palm” method, which is super convenient. I also found the section on editing and sharing screenshots to be very useful. I’m not a pro at photo editing, but the built-in tools in the Screenshot Editor are user-friendly enough for me to make quick adjustments to my screenshots. Overall, I would highly recommend this article to any Samsung user. It’s a comprehensive guide that covers everything you need to know about taking and managing screenshots on your device.
* DvMllr
As a Samsung user for the past decade, I’ve had my fair share of moments where I needed to capture a screenshot quickly and efficiently. This comprehensive guide has been an absolute lifesaver, providing me with a detailed breakdown of all the different methods to take a screenshot on my Samsung device. The steps are incredibly straightforward and easy to follow. I particularly appreciate the inclusion of the various shortcut options, such as the Volume Down + Power button combination or the swipe gesture from the edge of the screen. These shortcuts make taking screenshots a breeze, especially when I’m multitasking or in a situation where I need to capture something quickly. The guide also covers the advanced screenshot features that Samsung offers, including the ability to annotate and crop screenshots. These features are highly useful for me as I often need to highlight specific details or share screenshots with colleagues while providing additional context. One thing that stood out to me was the section on troubleshooting common screenshot issues. I’ve encountered a few minor problems in the past, but the solutions provided in the guide were spot on and resolved my issues in no time. For instance, I learned how to fix the problem when the volume buttons are not working or when the screenshot preview is not showing up. Overall, this ultimate guide has been an invaluable resource for me. It has not only enhanced my ability to take screenshots on my Samsung device but also provided me with a deeper understanding of the various features and troubleshooting techniques. I highly recommend this guide to any Samsung user who wants to master the art of screenshotting.
* AlexJ
**How to Take a Screenshot on Samsung: Ultimate Guide** This guide is an incredibly helpful resource for anyone who owns a Samsung device and wants to learn the various methods for taking screenshots. The step-by-step instructions are clear and concise, making it easy to follow even for beginners. One feature I particularly appreciate is the inclusion of screenshots captured using gestures. This method is incredibly convenient and allows you to take screenshots without having to fumble with buttons. The addition of screenshots taken using the S Pen is also valuable for those who use this feature. I found the guide to be comprehensive, covering all the essential methods for taking screenshots on Samsung devices. The section on troubleshooting common issues is especially useful, as it provides solutions to potential problems that users may encounter. Furthermore, the screenshots provided throughout the guide are high-quality and visually appealing, which enhances the overall readability and understanding of the content. The use of different colors and fonts helps to differentiate between the various methods and make the guide more visually engaging. Overall, this ultimate guide to taking screenshots on Samsung devices is an excellent resource that I would highly recommend to any Samsung user. It is well-organized, easy to follow, and packed with valuable information. Whether you’re a seasoned pro or a novice, this guide will undoubtedly enhance your screenshot-taking skills.
* MathS
As a seasoned tech enthusiast, I stumbled upon this comprehensive guide on capturing screenshots on Samsung devices and couldn’t resist sharing my thoughts. The article meticulously covers various methods, making it an invaluable resource for anyone looking to master the art of screenshotting. The “Quick Panel” approach is my go-to for its simplicity and efficiency. With just a quick swipe from the top of the screen, you’re presented with a sleek panel where you can effortlessly capture a screenshot. The “Power + Volume Down” method is another classic that has stood the test of time. Its simplicity makes it perfect for those who prefer traditional combinations. However, the article also introduces some innovative techniques. The “Bixby Voice Assistant” method caught my attention as it allows for hands-free screenshotting. By uttering a simple voice command, Bixby instantly captures the screen, making it incredibly convenient for scenarios where your hands are occupied. For those seeking more customization options, the “Palm Swipe” method is a game-changer. Enabling this feature allows you to swiftly capture screenshots by simply swiping the edge of your palm across the screen. It’s an ingenious gesture that adds a touch of elegance to the process. The article even caters to those with curved-edge Samsung devices. The “Edge Panel” method provides a dedicated menu that offers quick access to the screenshot tool, ensuring seamless screenshots on all screen types. One aspect I particularly appreciate is the inclusion of screenshots for the different methods. Visual aids are incredibly helpful in understanding and mastering new techniques. The screenshots in this article are clear and concise, providing a perfect visual representation of each step. Overall, this guide is a must-read for anyone who owns a Samsung device. Its comprehensive coverage, clear instructions, and thoughtfully curated methods make it an indispensable resource. whether you’re a novice or a seasoned pro, this guide will elevate your screenshotting skills to new heights.
* Emily Davis
As a Samsung Galaxy user, I found this guide incredibly helpful! I’ve always had trouble taking screenshots on my phone, but this article clearly outlined every method available. I particularly appreciated the detailed instructions and accompanying screenshots that made it easy to follow each step. One thing that stood out to me was the variety of screenshot options available. I was surprised to learn that I could capture partial screenshots and even create scrolling screenshots, which are perfect for capturing long web pages or conversations. The guide also addressed common problems and errors encountered when taking screenshots. This was especially useful for me, as I often get error messages when trying to capture screenshots. The troubleshooting tips helped me resolve these issues quickly and easily. Overall, I highly recommend this guide to anyone who owns a Samsung Galaxy device. It’s comprehensive, easy to follow, and has helped me take screenshots with ease. I especially appreciate the detailed instructions and various screenshot options available. Thank you for sharing this valuable information!
* Michael
**Comprehensive and Easy-to-Follow Guide** As a fellow Samsung user, I found this article incredibly helpful! The clear and concise instructions made it a breeze to take screenshots on my Galaxy device. I especially appreciated the section on advanced screenshot options. I had no idea I could capture scrolling content or take a partial screenshot. These features have been a lifesaver for capturing long web pages and specific portions of documents. One minor suggestion would be to include a brief mention of the “Smart Select” feature. I find it particularly useful for capturing images of specific shapes, such as ovals or rectangles. It’s a handy option that adds versatility to the screenshot tool. Overall, I highly recommend this guide to anyone who owns a Samsung device. It’s a valuable resource that makes taking screenshots quick and effortless. Thank you for sharing your knowledge and helping me master this essential feature!
* William Watson
As a Samsung user, I found this guide incredibly helpful. I’ve always struggled to take screenshots on my Samsung devices, but now I feel like a pro. One of the most useful tips was the combination of holding down the power and volume down buttons. I had no idea that this was possible, and it’s now my go-to method. I also appreciate the detailed instructions on how to take screenshots of specific areas of the screen. This is something I’ve always wanted to do, but I never knew how. I highly recommend this guide to any Samsung user. It’s well-written, clear, and concise. It has everything you need to know about taking screenshots on your Samsung device. Here are a few additional tips that I’ve found helpful: * You can also take screenshots by swiping your palm across the screen. This is a great way to take screenshots of websites or other long pages. * If you want to edit your screenshots, you can use the built-in screenshot editor. This editor allows you to crop, rotate, and draw on your screenshots. * You can also share your screenshots directly from the screenshot editor. This is a great way to quickly share your screenshots with friends and family. Thanks for sharing this great guide! I know it will be helpful to many Samsung users.
 New mods for android everyday
New mods for android everyday



