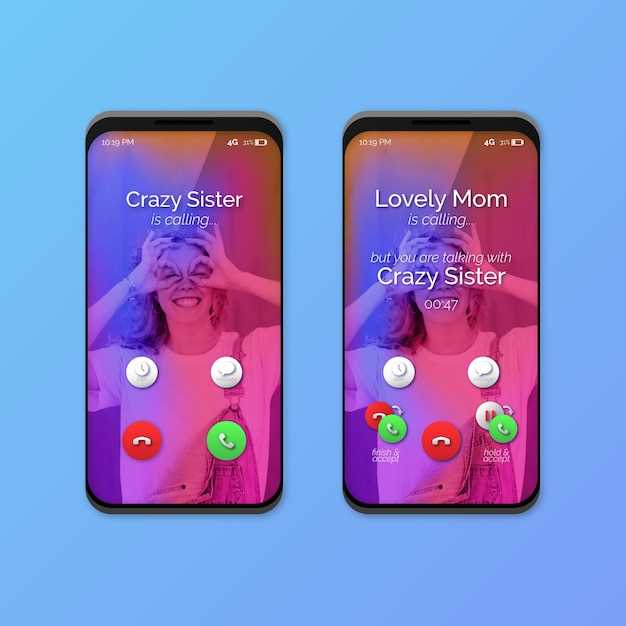
In the realm of mobile technology, the ability to capture and share your onscreen experiences has become indispensable. With the advent of advanced smartphones, the process of recording your screen has evolved into a seamless and versatile endeavor. Our comprehensive guide will delve into the intricacies of device-based filming, empowering you to effortlessly immortalize your digital adventures and share them with the world.
From configuring intricate recording settings to harnessing the power of third-party applications, this guide will serve as your trusted companion on your journey to become a master of digital capture. Whether you aspire to create engaging tutorials, capture priceless moments, or simply preserve your favorite gameplay sessions, our expertly crafted guide will provide you with the knowledge and techniques to achieve unparalleled results.
Galaxy S23 Ultra: Guide to Capturing On-Screen Moments
Table of Contents
This guide provides comprehensive instructions on capturing on-screen moments using the Galaxy S23 Ultra. Learn the different methods, such as quick shortcuts and advanced settings, to effortlessly preserve and share your digital experiences.
Methods of Capturing On-Screen Moments
| Method | Instructions |
|---|---|
| Quick Shortcut | Simultaneously press the Volume Down and Power buttons |
| Smart Select Menu | Swipe down from the top of the screen to open the Quick Panel. – Tap the Smart Select icon. – Choose the desired capture shape. – Drag the selection tool to capture the desired area. |
| Advanced Settings | Open the Settings. – Scroll down and tap “Advanced Features”. – Tap “Screenshots and Screen Recorder”. – Choose the desired options, such as capture format, sound recording, and image quality. |
Mastering Screen Recording on the Galaxy S23 Ultra
Unlock the full potential of your Galaxy S23 Ultra’s screen recording capabilities. This comprehensive section provides an in-depth guide to the advanced features and techniques that will elevate your screencaptures to new heights. Whether you’re a novice or an experienced user, prepare to master the art of digital capture and share your creations with flair and precision.
Exploring Advanced Recording Features
Delve into the sophisticated capabilities of your smartphone’s screen recording prowess. Uncover an array of customizable settings that empower you to tailor your recordings precisely to your needs. Experience seamless integration with various applications, enabling you to capture both on-screen and external content simultaneously.
Explore the finesse of capturing high-quality audio, ensuring crystal-clear commentary and sound effects. Harness the power of editing tools to trim, merge, and enhance your recordings post-production. With these advanced features at your fingertips, transform your screen recordings into captivating and polished works of art.
Customizing Screen Recordings for Your Needs
Capturing screen recordings on your device allows you to preserve and share specific moments or demonstrate processes. Unleash the full potential of your screen recordings by personalizing them to suit your requirements. Modify parameters such as resolution, frame rate, and audio settings to optimize the quality and appearance of your recordings according to your specific preferences and the intended usage.
Troubleshooting Common Recording Issues

If you encounter difficulties while using the screen recording feature, don’t worry! This section provides solutions for common issues that may arise. By addressing these problems, you can ensure smooth and successful screen captures.
Unleashing the Power of Screen Recordings

Screen recordings are a powerful tool for capturing and sharing your digital experiences. They can be used for a wide range of purposes, from creating tutorials and presentations to documenting bugs and troubleshooting issues. With the advanced screen recording capabilities of your smartphone, you can harness this power to enhance your productivity, creativity, and communication.
To unlock the full potential of screen recordings, consider the following benefits:
| Benefit | Description |
|---|---|
| Documentation and Troubleshooting | Easily capture step-by-step processes or error messages for clear documentation and problem-solving. |
| Tutorials and Presentations | Create engaging and informative tutorials or presentations by visually showcasing features and workflows. |
| Content Creation | Capture gameplay, video calls, and other screen-based experiences to create compelling content for social media, blogs, or online courses. |
Question-Answer
How can I start a screen recording on my Galaxy S23 Ultra?
To begin a screen recording on your Galaxy S23 Ultra, swipe down from the top of the screen to access the Quick Panel. Tap on the “Screen recorder” icon, which resembles a circle with a dot inside. The recording will commence immediately. Alternatively, you can open the Settings app, navigate to “Advanced features” and then “Screen recorder” to customize the recording options and start the capture.
Is it possible to record internal audio along with screen activity?
Yes, the Galaxy S23 Ultra allows you to capture internal audio, such as media playback or game sounds, while recording your screen. To enable this feature, tap on the “Settings” gear icon in the Screen Recorder panel before starting the capture. Activate the toggle for “Record audio” and select the desired audio source, such as “Media” or “Microphone,” to include in the recording.
Can I pause and resume screen recordings on my Galaxy S23 Ultra?
Yes, you can pause and resume screen recordings on your Galaxy S23 Ultra. During a recording, tap on the floating Screen Recorder control panel at the bottom of the screen. You will see a pause button; tap on it to temporarily stop the capture. To resume recording, simply tap on the play button within the control panel. The recording will continue seamlessly from where it was paused.
What is the maximum duration for screen recordings on the Galaxy S23 Ultra?
The maximum duration for screen recordings on the Galaxy S23 Ultra is determined by the available storage space on your device. The default recording limit is set to 10 minutes, but you can extend it up to 60 minutes by adjusting the settings. To do so, open the Settings app, navigate to “Advanced features,” select “Screen recorder,” and then tap on “Recording time limit.” Choose the desired maximum duration from the options provided.
Can I edit screen recordings after capturing them on my Galaxy S23 Ultra?
Yes, you can edit screen recordings after capturing them on your Galaxy S23 Ultra. Once the recording is complete, tap on the “Stop” button to end the capture. The recorded video will be saved in your Gallery. You can then use the built-in video editor to trim, crop, or adjust the audio levels of the recording. To access the video editor, open the Gallery app, select the screen recording you want to edit, and tap on the “Edit” button located at the bottom of the screen.
 New mods for android everyday
New mods for android everyday



