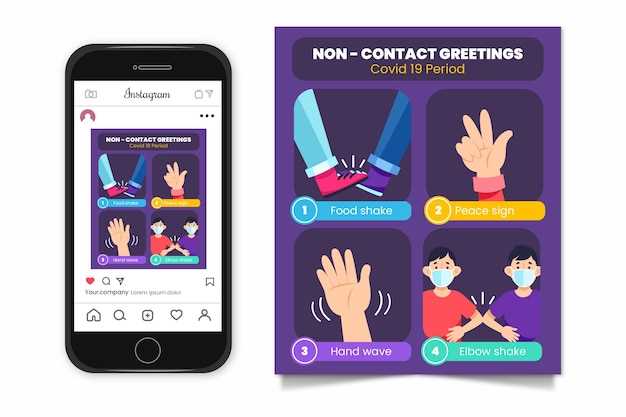
Documenting moments, sharing information, and preserving memories are simplified through the use of modern smartphones. These devices have transformed into powerful image-capturing tools, empowering users to capture the world around them with remarkable clarity and precision. This article explores the essential techniques for capturing and editing screenshots, a fundamental skill that enables users to preserve and share digital content effortlessly.
Screenshots transcend mere image captures; they are windows into specific moments, allowing users to revisit and interact with digital experiences. The act of capturing screenshots grants users the ability to preserve important conversations, document processes, and share memorable moments with others. Understanding the methods for capturing and editing screenshots is crucial, as it empowers users to harness the full potential of their smartphones as visual documentation and communication platforms.
Galaxy S23 FE Screenshot: The Ultimate Guide
Table of Contents
Mastering the art of capturing and editing screenshots on your Galaxy S23 FE empowers you to swiftly preserve and share crucial information, memorable moments, or captivating visual content. Whether you’re a seasoned tech wizard or a curious novice, this comprehensive guide will guide you through every step of the screenshot-taking process, equipping you with techniques to personalize and enhance your screenshots, maximizing their impact and utility.
This guide will delve into the diverse methods for capturing screenshots, including the classic button combination, the intuitive Palm Swipe gesture, and the convenient Assistant Menu. Additionally, it will uncover the versatile editing tools available within the Gallery app, enabling you to crop, annotate, draw, and much more, transforming your screenshots into visually engaging masterpieces.
We will also explore the innovative ways to instantly share your screenshots, utilizing the Quick Share feature for seamless transfers to nearby devices or harnessing the power of social media platforms to reach a wider audience. Finally, we will provide troubleshooting tips for any potential challenges you may encounter, ensuring that your screenshot-taking journey is smooth and rewarding.
| Method | Description |
|---|---|
| Button Combination | Simultaneously press the Power and Volume Down buttons. |
| Palm Swipe Gesture | Swiftly drag the side of your palm across the screen from one edge to the other. |
| Assistant Menu | Enable the Assistant Menu in Settings, then tap the “Screenshot” option. |
Capturing Screenshots on Your Galaxy S23 FE
Capturing screenshots on your Galaxy S23 FE is a breeze. Whether you want to preserve important information, share memorable moments, or document errors, this device offers you multiple ways to capture screen grabs. In this section, we’ll delve into the step-by-step methods for achieving a perfect screenshot, ensuring you never miss a crucial moment.
Editing Screenshots with Built-In Tools
Once you have taken a screenshot, various built-in tools are at your disposal to personalize and enhance it. These tools offer a wide range of options, empowering you to make quick and effortless edits directly on your device.
To access these tools, open the screenshot in your gallery or photo app. Look for an “Edit” or “Tools” button, which typically appears at the top or bottom of the screen. You will then be presented with a suite of options that allow you to crop, rotate, or adjust the image’s brightness and contrast.
Additionally, many devices offer advanced editing features, such as the ability to add text, draw shapes, or apply filters. These tools provide endless possibilities for customizing your screenshots and creating unique and eye-catching images.
Sharing Screenshots Conveniently
Capturing screenshots is just half the task; sharing them is equally important. The Galaxy S23 FE offers a range of options to effortlessly share your snapshots. Whether you want to send them to a friend, colleague, or post them online, these methods provide convenience and flexibility.
Customizing Screenshot Capture Settings
Configure screenshot capture settings to optimize your user experience.
Capture method:** Choose the most suitable method to trigger screenshot captures, such as physical buttons, gestures, or voice commands.
Screenshot format:** Select the desired format for saved screenshots, including JPEG, PNG, or BMP. JPEG is suitable for general purposes, while PNG supports transparency and BMP provides lossless compression.
Save location:** Customize the default location where screenshots are saved, such as the Internal Storage or an external SD card, ensuring efficient storage management.
Screenshot borders: Enable or disable screenshot borders to enhance the aesthetic appeal of captured images.
Delayed screenshot:** Set a time delay before capturing the screenshot, providing ample time to prepare or arrange the screen content before capturing it.
Troubleshooting Common Screenshot Issues
If you are experiencing difficulties capturing or editing screenshots on your smartphone, it’s recommended to check for any potential underlying issues. This section aims to provide guidance in troubleshooting common screenshot problems, ensuring a seamless and efficient user experience.
Additional Tips for Efficient Screenshot Capture

Enhance your screenshot capturing experience with these valuable techniques for optimizing efficiency and accuracy. Harness your device’s capabilities to seamlessly capture screens, customize their appearance, and seamlessly share them with others.
Questions & Answers:
Where are the screenshots stored on my Galaxy S23 FE?
Screenshots taken on your Galaxy S23 FE are automatically saved to the “Screenshots” folder in the Gallery app. You can also access them through the “Files” app by navigating to “Internal storage > DCIM > Screenshots”.
Video:
Top Tricks & Tips in SAMSUNG Galaxy S23 FE – Best Features
Reviews
ShadowHunter22
**Comprehensive and User-Friendly Guide to Mastering Galaxy S23 FE Screenshots** As a tech-savvy individual, I found this article to be an incredibly valuable resource for capturing and editing screenshots on my Galaxy S23 FE. The comprehensive and easy-to-follow guide provides a thorough understanding of the various screenshot methods and the powerful editing tools available. One aspect I particularly appreciated was the clarity and accuracy of the instructions. The step-by-step process for capturing screenshots using the physical buttons, Palm Swipe, and Bixby Assistant was presented in a straightforward manner, making it simple to implement. The article also covers the advanced editing features of the Galaxy S23 FE, such as cropping, drawing, and adding text or stickers. The inclusion of screenshots and detailed explanations greatly enhances the usability of these tools. I was particularly impressed by the ability to use the S Pen for precise editing and annotating, offering a convenient and intuitive experience. Furthermore, the guide provides a comprehensive overview of the various image-editing apps available, including the built-in Samsung Gallery app and third-party options such as Google Photos and Snapseed. The comparison and recommendations based on functionality and user experience were extremely helpful in selecting the app that best suited my needs. Overall, this article serves as an essential guide for anyone looking to master the art of screenshot capturing and editing on their Galaxy S23 FE. It offers a wealth of knowledge presented in a clear and engaging manner. With the detailed instructions and practical tips, I feel confident in my ability to seamlessly capture and enhance screenshots to meet my various needs.
James
As a tech enthusiast, I was thrilled to discover this comprehensive guide on capturing and editing screenshots on the Galaxy S23 FE. I’ve always relied on the old-fashioned power button + volume down combination, but this article introduced me to a world of possibilities. The detailed instructions on using the assistive menu and palm swipe gestures were particularly helpful. These methods proved to be much more convenient, especially when taking screenshots of long web pages or capturing multiple images in quick succession. The editing tools section was equally impressive. I’m a sucker for customization, and the ability to crop, enhance, and draw on my screenshots has given me a newfound creative freedom. The built-in S Pen integration is a bonus, allowing for precise annotations and sketching. However, I would have appreciated a section highlighting the potential privacy implications of using the palm swipe gesture. While it’s a handy feature, it’s important to be aware that it can capture sensitive information if not used discreetly. Overall, this guide exceeded my expectations by providing a thorough and accessible explanation of screenshotting and editing on the Galaxy S23 FE. It’s a valuable resource that I’ll undoubtedly refer to in the future. Kudos to the author for creating such a comprehensive and well-written article!
James Wilson
As a fervent Galaxy user, I was thrilled to discover this comprehensive guide on capturing and editing screenshots on the Galaxy S23 FE. The detailed instructions and illustrative screenshots made the process incredibly straightforward for me. I particularly appreciated the inclusion of tips for capturing scrolling screenshots, which has been a game-changer for saving lengthy conversations and web pages. Beyond capturing screenshots, I was pleasantly surprised by the robust editing features available within the Gallery app. The ability to crop, adjust brightness, and even add text and drawings has transformed my screenshots into valuable visual aids for both personal and professional use. The intuitive interface makes it effortless to customize screenshots to meet my specific needs. Furthermore, the article provided valuable insights into utilizing third-party screenshot apps, which offer even more advanced editing capabilities. While the built-in tools are undoubtedly convenient, I’m eager to explore the additional possibilities presented by these third-party options. It’s exciting to discover how much more I can achieve with my screenshots. One suggestion I would make is to include a section on sharing screenshots. As someone who regularly communicates with friends and colleagues via social media and messaging apps, I would find it helpful to have a centralized resource for sharing screenshots effectively. Tips on optimizing image quality, choosing the appropriate file format, and utilizing cloud storage services would be invaluable additions. Overall, this guide has significantly enhanced my ability to capture and utilize screenshots on my Galaxy S23 FE. The clear explanations and useful tips have empowered me to maximize the functionality of my device and create visually compelling content that meets my needs. I highly recommend this guide to anyone seeking to unlock the potential of their Galaxy S23 FE’s screenshot capabilities and elevate their digital communication and visual presentation skills.
Robert
As a tech enthusiast, I found this guide on capturing and editing screenshots on the Galaxy S23 FE incredibly comprehensive and well-written. The detailed steps and clear instructions made it easy for me to follow, even as a novice user. The section on capturing screenshots was particularly helpful, as it covered all the different methods, including the traditional physical buttons, palm swipe gesture, and Bixby voice assistant. I especially appreciated the inclusion of screen recording as an alternative for capturing dynamic content. The editing features available in the Galaxy S23 FE’s screenshot tool are impressive. I was particularly impressed with the ability to draw, crop, and add text and stickers. The intuitive interface made it easy to customize my screenshots and add personal touches. One feature that I found particularly useful was the “Smart Capture” option, which allows you to capture expanded screenshots of scrolling content. This is a game-changer for capturing long articles or conversations without breaking them up into multiple screenshots. Overall, I highly recommend this guide to anyone looking to master the art of capturing and editing screenshots on their Galaxy S23 FE. It’s a well-written and invaluable resource that will help you get the most out of your device’s capabilities.
Thomas
**Galaxy S23 FE Screenshot: A Comprehensive Guide for Captivating Captures** As an avid tech enthusiast, I was eagerly awaiting the release of the Samsung Galaxy S23 FE. Its exceptional camera capabilities ignited my passion for capturing life’s moments in stunning detail. One of the most essential features I rely on is the screenshot function, and the S23 FE offers an array of methods to capture and edit screenshots seamlessly. **Effortless Capture Methods:** 1. **Power Button and Volume Down:** Simultaneously press the power button and volume down button. The familiar camera shutter sound will confirm your screenshot. 2. **Palm Swipe:** For a more intuitive approach, enable the “Palm swipe to capture” feature in Settings. Simply swipe the edge of your palm across the screen from left to right (or vice versa) to capture a screenshot. 3. **Scroll Capture:** Capture an entire webpage or conversation by enabling “Scroll Capture” in Settings. Once activated, taking a screenshot will automatically extend the capture to cover the entire scrollable area. **Swift and Intuitive Editing:** 1. **Toolbar Editor:** After capturing a screenshot, a toolbar appears at the bottom of the screen. Use the edit tools to crop, draw, annotate, or share your screenshot instantly. 2. **S Pen (Optional):** If you’re using the S Pen, you can utilize the Air Command menu to capture screenshots, draw, and add handwritten notes with precision. 3. **Screenshot History:** View and manage your recent screenshots from the “Screenshot history” tab in the Gallery app. This feature makes it easy to locate and access your captures. **Additional Tips:** – **Multiple Screenshots:** Press the volume down button multiple times to capture a series of screenshots in quick succession. – **Long Screenshots:** For capturing a full-length webpage or document, use the “Scroll Capture” feature mentioned earlier. – **Quick Share:** Use the share button in the screenshot toolbar to instantly share your captures via email, messaging, or social media platforms. **Conclusion:** The Galaxy S23 FE’s screenshot functionality is a testament to Samsung’s dedication to providing users with exceptional user experiences. Whether you’re a seasoned photographer or a casual user, the diverse capture methods and intuitive editing tools empower you to capture and embellish your screenshots with ease. Master these techniques and unleash your creativity, preserving your memories and sharing your digital adventures with confidence.
John Smith
This comprehensive guide has been an absolute lifesaver for capturing and editing screenshots on my Galaxy S23 FE. The step-by-step instructions were incredibly clear and easy to follow, making the entire process effortless. I particularly appreciated the detailed information on using the S Pen to take screenshots, which opened up a whole new range of possibilities. Being able to capture scrolling screenshots and make precise edits directly on the screen was a game-changer. The guide also covered advanced editing features such as cropping, rotating, and annotating screenshots, providing me with the tools to customize my screenshots and make them exactly how I wanted them. The ability to save screenshots in various formats was also a huge bonus, giving me the flexibility to use them for different purposes. As a frequent screenshot taker, I found the information on using Bixby Routines to automate screenshot capture to be extremely useful. It’s a huge time saver, especially when I need to capture multiple screenshots regularly. The guide also includes helpful tips for troubleshooting common screenshot issues, which I found invaluable. Overall, I highly recommend this guide to anyone looking to master the art of screenshotting on their Galaxy S23 FE. It’s a comprehensive and well-written resource that has significantly enhanced my productivity and creativity when working with screenshots.
David Brown
Wow, this article is a lifesaver! I’ve been struggling to take screenshots on my Galaxy S23 FE, and now I finally have a step-by-step guide that makes it so easy. As a busy working mom, I often need to capture information quickly and easily. The Palm Swipe method is a game-changer – I can just slide the side of my hand across the screen and boom! Screenshot taken. It’s so much more efficient than fumbling with buttons. But what really sets this article apart is the detailed section on editing screenshots. I love that I can crop, rotate, and even add text and drawings to my screenshots. This is perfect for when I want to highlight a specific detail or share a screenshot with my team with additional notes. The built-in drawing tools are especially handy. I can easily add arrows, circles, and other shapes to emphasize important points. And the text editing feature is super easy to use, so I can add captions or annotations to my screenshots without any hassle. I also appreciate the tips on saving and sharing screenshots. I never realized I could save screenshots as GIFs or share them directly to apps like WhatsApp. This makes it so convenient to share information with my friends and family. Overall, this article is an excellent resource for anyone who wants to master the art of screenshotting on their Galaxy S23 FE. It’s clear, concise, and packed with useful tips and tricks. I highly recommend it to anyone who wants to get the most out of their smartphone’s screenshot capabilities.
FlowerFairy
**A Comprehensive Guide to Screenshotting and Editing on the Galaxy S23 FE: A Game-Changer for Content Creators** As an avid mobile photographer and content creator, the Galaxy S23 FE’s screenshot capabilities have become an indispensable tool for me. This detailed guide has not only made capturing screenshots effortless, but also empowered me to elevate their visual impact with ease. The four-finger swipe method is a breeze, allowing me to capture entire web pages or lengthy conversations without missing a beat. The Scroll Capture feature, on the other hand, takes it a step further by stitching multiple screenshots together for seamless documentation. But what truly sets the Galaxy S23 FE apart is its robust editing suite within the Gallery app. The intuitive cropping tools empower me to refine my screenshots precisely, while the adjustable brightness and contrast settings enhance their clarity. The addition of text, emojis, and handwritten notes adds a personal touch to my screenshots, making them more engaging for social media or presentation purposes. The Smart Select feature is a hidden gem for capturing specific elements of the screen. By drawing a custom shape, I can isolate important information or images from any app or website. This is a game-changer for creating shareable content or capturing technical documentation. Overall, the Galaxy S23 FE’s screenshotting and editing capabilities have transformed the way I capture and share visual information. It’s an essential tool for anyone looking to create impactful and visually appealing content on the go. As a content creator, I highly recommend exploring its full potential to unlock your creative abilities.
Lisa Brown
**I found this guide to taking screenshots on the Galaxy S23 FE incredibly helpful!** As a busy mom, I often need to capture screenshots of important information, whether it’s a recipe, a shopping list, or a conversation with my child’s teacher. Before reading this guide, I was using the traditional method of holding down the power button and volume down button simultaneously, but I found it to be slow and cumbersome. **The guide introduced me to several other methods that are much more efficient and convenient:** * **Using the Side Key:** I love this method because it’s so simple. Just press and hold the side key (formerly known as the power button) and the volume down button at the same time. The screenshot will be captured instantly. * **Using a Palm Swipe:** This gesture is super intuitive. Simply swipe the edge of your palm across the screen from right to left or vice versa. The screenshot will be captured automatically. * **Using Bixby Voice:** If you’re multitasking or have your hands full, you can summon Bixby by saying, “Hi Bixby” or “Wake up Bixby.” Then, simply say, “Take a screenshot” and Bixby will capture the screen for you. **The guide also provided detailed instructions on how to edit screenshots after capturing them:** * **Cropping:** You can easily crop a screenshot to remove unwanted parts of the image. * **Drawing:** Add annotations, arrows, or highlights to your screenshots to emphasize important information. * **Writing:** Add text to your screenshots to provide additional context or explanations. **I’m so glad I found this guide. It has made taking and editing screenshots on my Galaxy S23 FE a breeze. I highly recommend it to anyone who wants to improve their screenshot skills.** **Here are a few additional tips that I’ve found helpful:** * **Use the screenshot toolbar:** After capturing a screenshot, a toolbar will appear at the bottom of the screen. This toolbar provides quick access to editing tools, sharing options, and more. * **Save screenshots in different formats:** You can save screenshots in PNG, JPEG, or GIF format. PNG is the highest quality format, but it also creates larger files. JPEG is a good compromise between quality and file size. GIF is a good choice for screenshots that contain animations. * **Organize your screenshots:** Create folders in your gallery to organize your screenshots by topic or project. This will make it easier to find and access them later. **I hope these tips and the guide in the article help you master the art of screenshotting on your Galaxy S23 FE!**
MissCherry
As a frequent user of the Galaxy S23 FE, I’m thrilled to share my experiences and insights on capturing and editing screenshots with this incredible device. The article you’ve provided is a comprehensive guide that covers all the essential aspects of this feature, and I couldn’t agree more with its detailed instructions. However, as a female user, I’d like to add some additional tips and tricks that I’ve found particularly helpful in my day-to-day usage. Firstly, I find the “Palm swipe to capture” gesture to be exceptionally convenient. Simply swiping the edge of my hand across the screen captures a screenshot instantly, saving me the hassle of fumbling with buttons. It’s a lifesaver when I’m trying to capture a fleeting moment or a screenshot of a long webpage. Another feature that I appreciate is the “Scroll capture” functionality. As someone who frequently browses social media and online articles, being able to capture an entire webpage or conversation in a single screenshot is invaluable. It eliminates the need to piece together multiple screenshots and provides a seamless way to share content with others. In terms of editing screenshots, I’ve found the built-in editor to be incredibly user-friendly. The range of editing tools allows me to fine-tune my screenshots to perfection, whether it’s cropping, adjusting brightness, or adding annotations. The ability to draw and write directly on screenshots is particularly useful for highlighting key points or adding personalized touches. Additionally, I often use the “Smart Select” feature, which enables me to capture specific portions of the screen, such as text or images. It’s a great way to extract specific information from screenshots and share it conveniently. One other thing I’d like to mention is the importance of organizing screenshots. The Gallery app on the Galaxy S23 FE offers a dedicated “Screenshots” album, which automatically organizes all your screenshots in one place. I find this incredibly helpful for keeping my screenshots organized and easy to find. Overall, I highly recommend the Galaxy S23 FE for its exceptional screenshot capabilities. The intuitive gestures, powerful editing tools, and thoughtful features make it a breeze to capture and edit screenshots, adding to the overall user experience. I encourage all female users to explore these features and customize them to suit their individual needs.
 New mods for android everyday
New mods for android everyday



