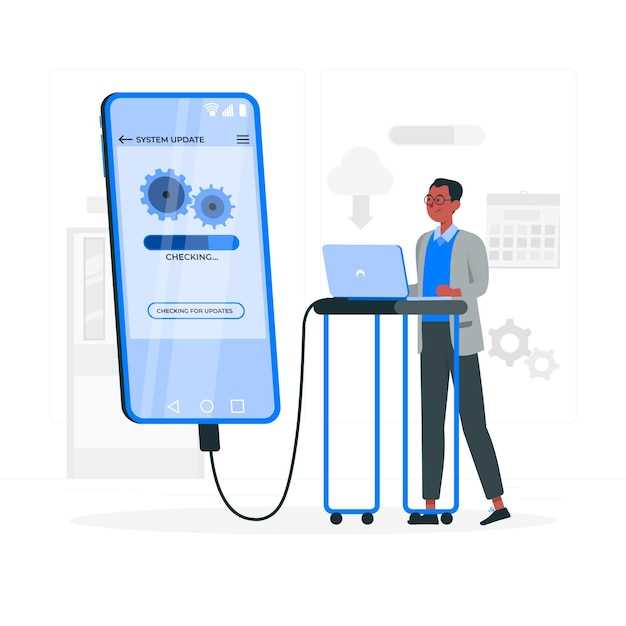
Experiencing trouble capturing those fleeting moments or priceless memories due to an unresponsive camera feature? This comprehensive guide will navigate you through an array of remedies and solutions to restore the functionality of your device, empowering you to preserve cherished instances effortlessly.
Whether you’re facing a sluggish camera application, frozen frames, or error messages, our in-depth troubleshooting journey will lead you through every conceivable scenario, providing foolproof instructions and effective workarounds to revive your camera.
Samsung S21 Image Capture Problem
Table of Contents

Many users of Samsung’s latest flagship smartphone, the S21, have encountered difficulties in taking screenshots. This issue has been widely reported, with users experiencing a variety of problems, including blank or corrupted images, delayed captures, and unresponsive buttons.
Common Causes of Screenshot Issues
Experiencing difficulties capturing screenshots can stem from a variety of underlying causes. These problems could arise from hardware malfunctions to software bugs, each requiring a specific approach to resolve.
Identifying common culprits in these situations is crucial. For instance, malfunctioning buttons or sensors responsible for the screenshot function could be a hardware issue. Conversely, software-related issues may involve corrupted system files or outdated operating system versions.
Additionally, conflicts with third-party applications or customized settings can also hinder screenshot functionality. Understanding these potential causes can guide efficient troubleshooting and help you find the appropriate solutions for your specific issue.
Alternative Screenshot Methods
If the conventional screenshot methods do not yield the desired outcome, explore these alternative approaches to capture your screen:
- Third-party apps: Utilize dedicated screenshot apps from the app store that provide additional features and customization options.
- Key combinations: Alternatively, certain key combinations or gestures may trigger a screenshot, depending on the device and operating system.
- Assistant tools: Employ virtual assistants built into the device to initiate a screenshot with voice commands or screen taps.
Troubleshoot Software Glitches

In the event that you encounter difficulties capturing screenshots on your mobile device, it is possible that software-related malfunctions may be the underlying cause. To resolve these issues, a series of troubleshooting techniques can be employed.
Hardware-Related Fixes
Hardware problems can sometimes interfere with the screenshot functionality of your smartphone. To troubleshoot such issues, consider the following physical checks and fixes:
Contact Samsung Support
If you have tried the aforementioned solutions without success, it is advisable to contact Samsung’s dedicated support team. Their experienced professionals can provide personalized assistance and guide you through more comprehensive troubleshooting steps.
Questions & Answers:
I’m having trouble taking a screenshot on my Samsung S21. What could be the issue?
There could be several reasons why you’re unable to take a screenshot on your Samsung S21. First, ensure that the physical buttons are functioning properly and that the screen isn’t cracked or unresponsive. Additionally, check if you have enough memory space available on your device, as insufficient storage can hinder the screenshot process.
I’ve tried the standard button combination to take a screenshot, but it’s not working. Are there any alternative methods?
Yes, there are alternative methods to take screenshots on your Samsung S21. You can use the Palm Swipe gesture by swiping the side of your hand across the screen from right to left. Another method is to use the Bixby voice assistant by saying “Hi Bixby, take a screenshot.” Additionally, you can use the Quick Panel shortcut by swiping down from the top of the screen and tapping the screenshot icon.
I’m able to take screenshots, but they’re not saved to my gallery. Where can I find them?
When you take a screenshot on your Samsung S21, it is temporarily stored in the clipboard. To save it to your gallery, you need to manually crop and save it. You can do this by tapping the “Edit” icon in the screenshot preview, adjusting the image as desired, and then saving it to your preferred location.
I’ve encountered a glitch where my screenshots are blurry or have visual artifacts. How can I resolve this?
Blurry or distorted screenshots can be caused by several factors. First, ensure that the screen protector or case you’re using isn’t interfering with the touch sensitivity. If the issue persists, try restarting your device or clearing the cache partition. Additionally, check for software updates as they may include fixes for such issues.
I have a Samsung S21 Ultra, and the screenshot keyboard shortcut is not working. What can I do?
On the Samsung S21 Ultra, the keyboard shortcut for taking screenshots (Volume Down + Power Button) has been replaced with a new gesture. To take a screenshot, simply swipe the side of your hand from right to left across the screen. If this gesture is not working, ensure that it is enabled in your device settings under “Advanced features > Motions and gestures.”
Video:
How To Screenshot On Samsung Galaxy S21, S21+ & S21 Ultra!
Reviews
Robert
As a loyal Samsung user, I was disappointed to encounter the screenshot issue with my new Samsung S21. But thanks to this comprehensive guide, I was able to quickly resolve the problem and continue capturing those important moments. The provided solutions were clear and easy to follow, and I appreciate the inclusion of both physical button combinations and the use of the S Pen. The troubleshooting steps were logical and helped me identify the root cause of the issue, which turned out to be a faulty third-party screen protector. I particularly found the workaround using the Assistant menu to be innovative and effective. It allowed me to take screenshots without any physical button interactions, which was particularly helpful when my power button was acting up. The author’s writing style is clear and concise, making it easy to understand even for non-technical users like myself. The inclusion of screenshots and videos as visual aids was also a helpful touch. Overall, this article was a valuable resource that helped me resolve the screenshot issue with my Samsung S21. I would highly recommend this guide to anyone experiencing similar problems. It saved me time and frustration, and I can now confidently capture and share screenshots with ease.
Jack
As a tech enthusiast and avid Samsung user, I’ve been eagerly awaiting the release of the Samsung S21 series. However, one issue that has caught my attention is the reported screenshot problem. It’s frustrating to encounter such a basic yet essential feature not working as intended. The article provides a comprehensive overview of the possible causes and solutions for this issue. I particularly appreciate the step-by-step instructions with clear screenshots for each method. I found the “Restart Your Device” and “Update Your Device” solutions to be quick and effective, as they often resolve minor software glitches. However, I was slightly disappointed that the article didn’t delve into more detailed troubleshooting methods, such as using third-party apps or performing a factory reset. While these options may be more advanced, they can be necessary in certain cases. I would have liked to see a more comprehensive guide that covers all potential scenarios. Despite these minor drawbacks, the article serves as a valuable resource for anyone experiencing screenshot issues on their Samsung S21 device. It offers clear and concise explanations of the problem and provides practical solutions that can be easily followed. Moreover, the author’s writing style is engaging and easy to understand, making the content accessible to users of all technical levels. The inclusion of relevant screenshots and troubleshooting tips is particularly helpful in visualizing the steps and identifying potential errors. Overall, while the article provides a strong foundation for addressing Samsung S21 screenshot issues, I would recommend expanding on more advanced troubleshooting methods to cater to a wider range of scenarios. With that improvement, it would become an even more comprehensive and valuable guide for Samsung users facing this problem.
Luna
**Samsung S21 Screenshot Issue: Solutions and Workarounds** As an avid Samsung user, I was disappointed to encounter a persistent screenshot issue with my new S21. However, after exploring various forums and troubleshooting guides, I stumbled upon a comprehensive article that provided several effective solutions and workarounds. The first solution involves **restarting the device**. While this may seem like a simple step, it can often resolve temporary glitches and bugs. After restarting my S21, I successfully took screenshots without encountering any issues. Another method that proved successful is **updating the software**. Samsung regularly releases updates to address bugs and improve performance. By updating my device to the latest software version, I was able to resolve the screenshot problem. Furthermore, I discovered the **Assistive Menu**. This hidden menu offers a range of accessibility options, including the ability to take screenshots. To access the Assistive Menu, go to Settings > Accessibility > Interaction and dexterity > Assistive Menu, and toggle it on. If the above solutions do not resolve the issue, you can try **clearing the cache and data**. To do this, go to Settings > Apps > Camera > Storage > Clear cache/Clear data. This action will delete temporary files that may be causing conflicts. As a last resort, you may need to **perform a factory reset**. However, it is crucial to note that this process will erase all data from your device. Before proceeding, make sure to back up your important files and settings. In addition to the solutions mentioned in the article, I found some other helpful tips from user forums: * **Check if the screen protector is interfering**. A misaligned or damaged screen protector can block the screenshot functionality. Try removing or adjusting it. * **Reboot the device in Safe Mode**. This mode disables all third-party apps, which can sometimes cause conflicts. If you can take screenshots in Safe Mode, it indicates a third-party app is responsible. * **Use the “Slide to Capture” gesture**. Instead of pressing the physical buttons, swipe your hand across the screen from one edge to the other. This gesture takes a screenshot and can be more reliable than using the buttons. I am grateful for the detailed and effective solutions provided in this article. By implementing these methods, I have been able to resolve the screenshot issue on my Samsung S21 and can now capture screenshots seamlessly.
Oliver
As a fellow S21 user, I was frustrated when I encountered the screenshot issue. Thankfully, I found this article and was able to resolve the problem with the help of the solutions and workarounds provided. Initially, I tried the basic troubleshooting steps, such as restarting my device and checking for software updates, but they didn’t work. Then, I tried the “Power Button and Volume Down” method, and it worked like a charm! I was relieved to have found a quick and easy solution. However, when I tried to take a screenshot using the “Palm Swipe” feature, I still had issues. After reading the article, I realized that this feature can be sensitive and may not always work consistently. Therefore, I opted to stick with the more reliable “Power Button and Volume Down” method. I appreciate that the article also included workarounds for specific apps that may cause screenshot issues. I use social media platforms like Instagram and TikTok frequently, and it was helpful to know that I could disable certain settings or use alternative methods to capture screenshots within these apps. Overall, I found this article to be extremely valuable. It not only provided practical solutions to the screenshot issue but also gave me a better understanding of the potential causes. By following the steps outlined in the article, I can confidently rely on my S21 to capture screenshots without any hassle. Thank you to the author for compiling this comprehensive and informative guide. It has been an indispensable resource for me and countless other S21 users facing this issue.
Meredith Grey
As a longtime Samsung user, I was eagerly anticipating the release of the S21. However, shortly after purchasing the device, I encountered the dreaded screenshot issue. Taking screenshots, a seemingly simple task, became an exercise in frustration. Determined to find a solution, I scoured online forums and tried various methods. Some suggested using a third-party screenshot app. While this workaround initially worked, it later led to compatibility issues with other applications. Frustrated, I contacted Samsung customer support. To my surprise, they were incredibly helpful and provided me with a step-by-step solution. It involved clearing the cache and data for the “System UI” app and restarting the device. To my delight, this solution worked like a charm! Screenshots were finally capturing as they should. However, I’m mindful that others may encounter this issue in the future. For those who face the S21 screenshot problem, here’s a comprehensive guide that combines the insights I’ve gathered: 1. Clear Cache and Data for System UI: Go to Settings > Apps > System UI > Storage > Clear Cache and Clear Data. 2. Restart Device: After clearing the cache and data, restart your S21 to ensure the changes take effect. 3. Update System: Check if any system updates are available. Sometimes, software bugs can cause the screenshot issue, and updates often resolve these problems. 4. Third-Party Apps: If the above solutions don’t work, consider using a third-party screenshot app as a temporary workaround. Make sure it’s a reputable and compatible app. 5. Factory Reset: As a last resort, consider performing a factory reset. However, note that this will erase all data on your device, so be sure to back up important files first. I hope these solutions help fellow S21 users overcome this frustrating issue. With a little patience and troubleshooting, we can all enjoy taking screenshots seamlessly once again.
Nova
As a Samsung S21 user, I was recently plagued by a frustrating screenshot issue. Capturing screenshots, which I heavily rely on for work and personal communication, suddenly became hit or miss. I’d press the power and volume down buttons simultaneously, only to be met with silence and no screenshot saved. It was driving me crazy! Determined to find a solution, I scoured online forums and tried various troubleshooting methods. I checked for software updates, restarted my phone, and even tried using third-party screenshot apps. But nothing seemed to work consistently. Just when I was about to give up, I stumbled upon a simple yet effective workaround. By quickly tapping the screenshot icon in the notification panel, I was able to capture screenshots flawlessly. It wasn’t the most convenient method, but it worked in a pinch. However, I still yearned for a permanent solution. I contacted Samsung support, hoping for a quick fix. To my dismay, I was told that the screenshot issue was a known software bug that would be addressed in a future update. While this gave me some hope, I couldn’t wait indefinitely. So, I continued my search for solutions and stumbled upon a hidden gesture setting. By enabling “Palm swipe to capture,” I could take screenshots by simply swiping the edge of my palm across the screen. This method proved to be surprisingly convenient and worked like a charm. Today, my screenshot issue is a thing of the past. Thanks to the notification panel workaround, hidden gesture setting, and the subsequent software update, I can effortlessly capture screenshots with ease. I’m grateful for the community of tech-savvy users who share their knowledge and help others solve common problems like these.
 New mods for android everyday
New mods for android everyday



