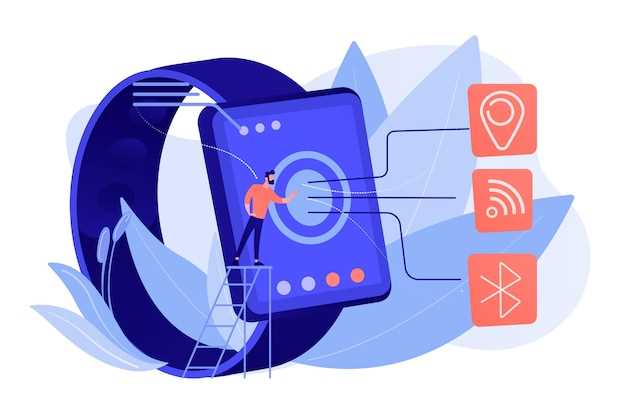
Navigating the complex world of technology can often present challenges. One such hurdle is the need to restore your beloved smartwatch to its original settings. Whether you’re experiencing technical difficulties or simply want a fresh start, this comprehensive guide will provide you with the necessary tools and knowledge to embark on this crucial process. With meticulous step-by-step instructions, you’ll regain control over your device and restore it to its optimal performance.
Before embarking on this journey, it’s paramount to approach the task with diligence and a keen eye for detail. The following guide will meticulously outline each step, ensuring a smooth and successful experience. Pay close attention to the nuances and subtleties presented, as they hold the key to effectively refreshing your smartwatch and unlocking its full potential. Embrace the opportunity to delve into the intricacies of this process and emerge with a revitalized device that meets your every need.
Samsung Gear S2 Factory Reset Guide
Table of Contents
If your Samsung Gear S2 is giving you trouble or not performing as expected, a factory reset may be the solution. Resetting your smartwatch to its factory settings will erase all data and settings, including apps, music, and contacts. It’s essential to back up your data before proceeding with a factory reset to avoid permanent data loss.
Restarting Gear S2 vs. Factory Reset
Understanding the distinction between restarting and factory resetting your Gear S2 is crucial. While both processes involve powering down the device, their effects and purposes differ significantly. To ensure you make an informed decision, this section will elucidate the key differences between these two actions.
Before You Reset

Before undertaking the process, it’s crucial to understand potential outcomes and ensure readiness for the following changes:
Data Loss:
All personal data, including apps, music, contacts, and settings, will be permanently erased. Ensure essential information is backed up before commencing.
Software Update:
Resetting may revert the device to its original software version. Be prepared to update apps and features after the process.
Paired Devices:
Links to paired Bluetooth devices, such as headphones or speakers, will be broken. Re-establish connections after the reset.
Step-by-Step Factory Reset Guide
To restore your device to its original state, it’s crucial to follow these steps meticulously.
Method 1: Using Device Settings

Step 1: Navigate to Device Settings
Access your device’s Settings menu by tapping the “Settings” icon on the app screen.
Step 2: Select General
Within the Settings menu, locate and select the “General” option.
Step 3: Find Reset Option
Scroll down the General settings until you find the “Reset” or “Factory Data Reset” option.
Step 4: Confirm Reset
Tap on the “Reset” or “Factory Data Reset” option and follow the on-screen prompts to confirm the reset.
Method 2: Using Recovery Mode
Note: This method may vary slightly depending on your device model.
Step 1: Power Off Device
Completely power off your device by holding down the Power button until it switches off.
Step 2: Enter Recovery Mode
Simultaneously press and hold the Volume Up, Volume Down, and Power buttons until you see the recovery mode screen.
Step 3: Navigate to Wipe Data/Factory Reset
Using the volume keys, navigate to the “Wipe Data/Factory Reset” option.
Step 4: Confirm Reset
Press the Power button to select the option and follow the on-screen instructions to complete the reset.
Post-Reset Setup
After restoring your device to its factory settings, it’s crucial to complete the post-reset setup process to optimize its functionality. This section provides a comprehensive guide to assist you in efficiently setting up your device following a factory reset.
Troubleshooting Reset Issues
Should you encounter difficulties executing a reset on your wearable device, this section provides guidance to identify and resolve any potential challenges.
Start by confirming that you have accurately followed the steps outlined in the factory reset guide. Pay careful attention to any specific instructions related to button combinations and holding sequences.
If the issue persists, verify the device’s power status. Ensure that the battery is adequately charged before initiating the reset process. Additionally, consider connecting the device to its charging adapter to provide a stable power source during the reset.
In some instances, the reset may be hindered by system glitches or software errors. Try restarting the device prior to attempting the reset. This simple step can often resolve minor issues.
If all else fails, consider reaching out to the device manufacturer’s support team. They may provide specialized assistance or identify any underlying software bugs that require a technical solution.
Question-Answer
Will a factory reset delete my apps and data?
Yes, a factory reset will delete all of your apps and data. This includes all of your downloaded apps, music, photos, videos, and documents. If you want to keep any of this data, be sure to back it up before performing a factory reset.
 New mods for android everyday
New mods for android everyday



