
If your Samsung Galaxy Tab S2 has been experiencing performance issues, unwanted bugs, or persistent software glitches, performing a factory reset could be the solution. This comprehensive process will restore your device to its original factory settings, erasing all user data, installed apps, and customized configurations.
While it can be a daunting prospect, a factory reset is often necessary to address persistent software problems. It can improve performance, resolve compatibility issues, and erase any harmful malware or viruses that may have infiltrated your device. By following the steps outlined in this guide, you can safely and effectively factory reset your Samsung Galaxy Tab S2.
How to Factory Reset Samsung Tab S2
Table of Contents
If your Samsung Tab S2 is experiencing performance issues or software glitches, a factory reset may be necessary. This process will return the tablet to its original factory settings, removing all personal data, apps, and customizations. Before proceeding, it is crucial to back up any important data to avoid permanent data loss.
When to Perform a Factory Reset

A factory reset, also known as a system restore or hard reset, completely wipes a device’s data and settings, returning it to its original factory state. This drastic measure may be necessary in certain situations, including when a device is experiencing severe performance issues, has become unresponsive, is infected with malware, or is being prepared for sale or transfer to another user. By erasing all personal information and applications, a factory reset can help resolve technical glitches, eliminate viruses, and protect sensitive data.
Step-by-Step Instructions for Hard Reset
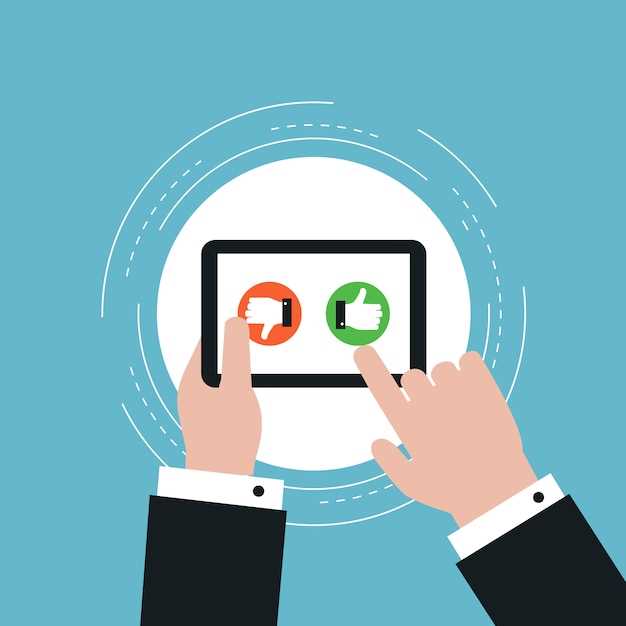
In instances where the conventional software-based reset methods fall short, a hard reset offers a more comprehensive solution to restore the device to its original pristine state. This procedure involves physically manipulating the device’s hardware components to induce a complete system reboot.
To commence the hard reset process, ensure the device is powered off. Locate the volume up and power buttons situated on the device’s exterior. Simultaneously press and hold these buttons until the device vibrates and the Samsung logo appears on the screen. This action initiates the device’s entry into Recovery Mode.
Within Recovery Mode, utilize the volume buttons to navigate the menu and select the “Wipe data/factory reset” option. Confirm your selection by pressing the power button. The device will initiate the factory reset process, which involves erasing all user data, settings, and installed applications.
Upon completion of the hard reset, the device will restart and present you with a fresh, out-of-the-box experience. It is crucial to note that all data stored on the device will be permanently lost during this process, so it is highly recommended to create a backup of any valuable information prior to proceeding.
Use Samsung Cloud for Soft Reset
Using Samsung Cloud, you can perform a soft reset, which is a gentle way to refresh your device and resolve minor issues without erasing data. This method is ideal for addressing sluggish performance, freezing, or other non-critical problems.
To use Samsung Cloud for a soft reset, follow these simple steps:
Benefits of Factory Reset
Regularly resetting your device to its original factory settings can bring forth a plethora of advantages, enhancing its performance and optimizing its functionality. By wiping away accumulated data, errors, and obsolete software, a factory reset rejuvenates your device, resolving persistent issues, and reinvigorating its overall responsiveness.
Warning and Precaution
Before proceeding with a device wipe, it’s crucial to exercise caution to avoid data loss and other potential risks associated with this operation. This section outlines important warnings and precautions to consider.
Troubleshooting and Tips
Should you encounter any difficulties during the factory reset process, here are some troubleshooting tips to assist you:
Questions and Answers
What are the benefits of performing a factory reset on my Samsung Tab S2?
Performing a factory reset can resolve a variety of issues and improve the performance of your Samsung Tab S2. It can fix software glitches, remove viruses and malware, clear up storage space, and restore your device to its original settings.
I have important files on my Tab S2. Will a factory reset delete them?
Yes, a factory reset will erase all data from your Tab S2, including your files, apps, and settings. It is crucial to back up your important files, such as photos, videos, and documents, before performing a factory reset.
Can I perform a factory reset if my Tab S2 is not turning on?
Yes, you can still perform a factory reset even if your Tab S2 is not turning on. You will need to use the hardware keys to access the recovery mode. The specific key combination may vary depending on your Tab S2 model.
How long will it take to factory reset my Tab S2?
The time it takes to factory reset a Samsung Tab S2 can vary depending on the amount of data stored on the device and the speed of your storage. Generally, it can take anywhere from a few minutes to an hour. It is recommended to avoid using your Tab S2 during the reset process.
 New mods for android everyday
New mods for android everyday



