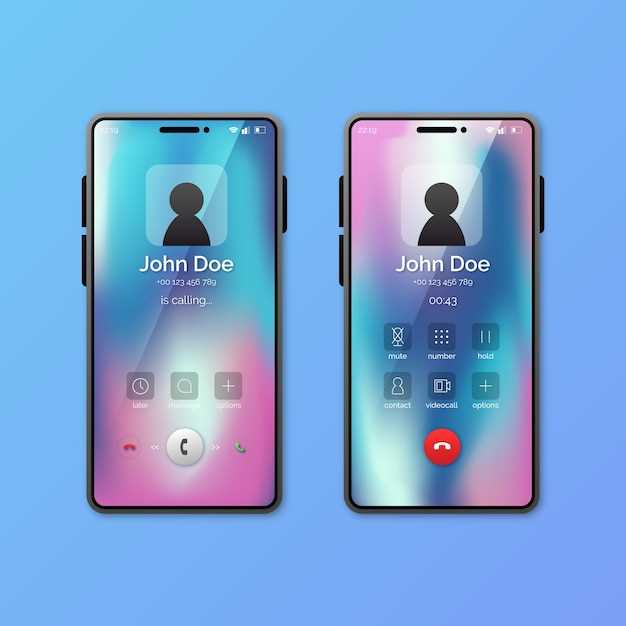
Technology has revolutionized how we capture and share our digital experiences. Among the most recent innovations is the integration of three-finger gestures for taking screenshots. This feature, available on many modern smartphones, allows users to effortlessly capture a seamless image of their screen with just a simple swipe.
If you’re the proud owner of a Samsung Galaxy device, you’re in luck! The intuitive interface of these smartphones makes it a breeze to enable this convenient three-finger screenshot functionality. Join us as we delve into a step-by-step guide that will empower you to capture digital moments effortlessly and instantaneously.
Enable 3-Finger Screenshot
Table of Contents
Harnessing the power of a convenient capture method, empower your device to capture screen images with a swift and effortless gesture–the 3-finger screenshot.
Palm Swipe Gesture for Quick Capture
Elevate your screen capturing experience with an effortless palm swipe gesture. This ingenious feature allows you to swiftly capture any moment on your device without fumbling with buttons or complex combinations. By simply sliding the edge of your palm across the screen, you can effortlessly capture a screenshot in a flash.
Customizing the Screenshot Settings
Once you have activated the three-finger swipe gesture, you can further refine your screenshot experience by adjusting various settings. These options provide flexibility in capturing and managing your screenshots.
Through the device settings menu, you can customize the image format, save location, and even include additional elements like annotations or scrolling captures. Explore these settings to tailor your screenshot functionality to suit your specific preferences.
Troubleshooting Screenshot Issues
Should you encounter problems obtaining a screenshot through the three-finger swipe method, consider verifying certain settings and troubleshooting potential issues to ensure a smooth screenshot experience. This section provides a comprehensive guide to assist you in resolving any obstacles you may face.
Additional Samsung Screenshot Options

In addition to the three-finger screenshot method, Samsung devices offer an array of alternative screenshot options tailored to diverse user preferences. These options empower users to capture screen content with ease and finesse, enabling them to seamlessly share images or preserve important information.
Benefits of 3-Finger Screenshot
Capturing a screenshot using the three-finger swipe method offers several advantages that enhance the user experience. One of the key benefits is its effortless nature. Unlike traditional methods that require navigating through menus or pressing combinations of buttons, the three-finger screenshot allows you to swiftly and seamlessly capture your screen by making a simple gesture.
Question and Answer
How to enable three-finger screenshot on Samsung Galaxy devices?
To enable three-finger screenshot on your Samsung Galaxy device, follow these steps: 1. Open the Settings app on your device. 2. Navigate to “Advanced features.” 3. Find the “Motion and gestures” section and tap on “Palm swipe to capture.” 4. Toggle the switch to the “On” position. 5. You can now take a screenshot by swiping the edge of your hand across the screen.
Can I customize the three-finger screenshot gesture?
Unfortunately, you cannot customize the three-finger screenshot gesture on Samsung Galaxy devices.
Why is the three-finger screenshot not working on my Samsung Galaxy device?
There are a few reasons why the three-finger screenshot may not be working on your Samsung Galaxy device: * The feature may not be enabled. Make sure to follow the steps above to enable “Palm swipe to capture.” * The gesture may not be recognized properly. Try swiping your hand across the screen more slowly or with more force. * You may have an incompatible device. The three-finger screenshot feature is only available on certain Samsung Galaxy models.
Can I use the three-finger screenshot gesture to take a partial screenshot?
No, the three-finger screenshot gesture can only be used to take a full screenshot of the entire screen.
How do I disable the three-finger screenshot gesture on my Samsung Galaxy device?
To disable the three-finger screenshot gesture on your Samsung Galaxy device, follow these steps: 1. Open the Settings app on your device. 2. Navigate to “Advanced features.” 3. Find the “Motion and gestures” section and tap on “Palm swipe to capture.” 4. Toggle the switch to the “Off” position.
 New mods for android everyday
New mods for android everyday



