
Navigating the labyrinthine settings of modern smartphones can be a formidable task, especially when seeking to modify intricate communication protocols. This guide aims to provide a lucid and sequential roadmap for users seeking to disable RCS on their Samsung devices. While the path may vary slightly depending on the specific device model, the general principles outlined here will guide you through the process seamlessly.
RCS, short for Rich Communication Services, elevates text messaging beyond its rudimentary roots, introducing a plethora of enhanced features such as improved group messaging, enhanced media sharing, and read receipts. While these capabilities undoubtedly enhance the messaging experience, they may not align with the preferences of all users. This guide will equip you with the knowledge to revert to traditional SMS and MMS messaging, ensuring your communication remains tailored to your specific needs.
How to Disable RCS on Samsung
Table of Contents
If you prefer traditional messaging to advanced features, deactivating RCS is a simple task. Follow these steps to restore your messaging experience to its original state:
- Open your Message app.
- Tap the three vertical dots at the top right of the screen.
- Select “Settings” from the drop-down menu.
- Navigate to the “Chats” section.
- Locate “Enable RCS Chat” and toggle the switch to the “Off” position.
Once you complete these steps, RCS will be deactivated, and your messaging conversations will revert to standard SMS/MMS protocols.
Accessing the RCS Settings
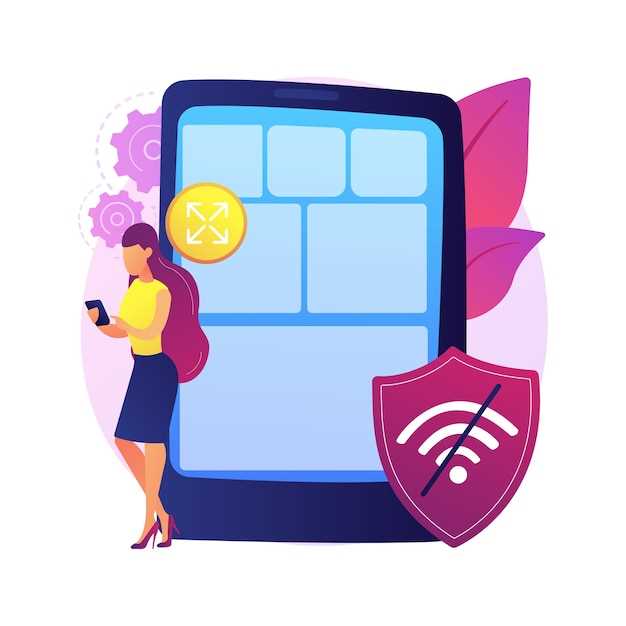
To modify your RCS preferences, you’ll need to delve into the advanced messaging settings of your Samsung device. While the specific steps may vary slightly depending on your device model and software version, the general approach remains consistent.
Disabling Chat Features
To further enhance your privacy and control over the messaging experience, it is recommended to disable additional chat features offered by the messaging app. These features, such as message reactions, read receipts, and typing indicators, can reveal details about your activity and availability online. By turning them off, you can maintain a greater level of anonymity and privacy.
Restarting Your Device
To complete the process of deactivating Rich Communication Services (RCS) on your Samsung device, restarting it is crucial. This simple yet effective step will ensure that any changes made to the RCS settings are applied and take effect throughout the system.
Confirming RCS Disablement
Following the steps outlined above, you should have successfully disabled RCS on your Samsung device. To verify, let’s take a quick look at the indicators that confirm the successful disablement:
- No “Chat” feature in the Message app: If you have disabled RCS, the “Chat” feature should no longer be visible in the Message app’s settings or conversation options.
- No RCS icon in the status bar: The RCS icon, which usually appears in the status bar next to the signal bars, should now be absent.
- Messages sent as SMS/MMS: Once RCS is disabled, your messages will be sent and received as standard SMS or MMS, and will not have the enhanced features of RCS.
By observing these indicators, you can be confident that RCS has been successfully disabled on your Samsung device.
Troubleshooting Tips

If you are having trouble disabling RCS on your Samsung device, there are a few troubleshooting tips you can try. First, make sure that you have followed the steps in the guide carefully. If you have, and you are still having problems, try the following:
- Restart your phone. This can often fix minor software glitches that may be causing the problem.
- Check for software updates. Samsung may have released an update that includes a fix for the RCS issue. To check for updates, go to Settings > Software update.
- Contact Samsung support. If you have tried the above troubleshooting tips and you are still having problems, you may need to contact Samsung support for assistance.
Q & A
How can I identify if RCS is enabled on my Samsung device?
To determine if RCS is active on your Samsung smartphone, navigate to the Messaging app. If you observe the “Chat” feature within the app’s settings, it indicates that RCS is indeed enabled.
Can disabling RCS affect the functionality of my text messages?
No, deactivating RCS will not disrupt the fundamental functionality of text messaging. You will still be able to send and receive text messages as usual, albeit without the enhanced features that RCS offers, such as read receipts and typing indicators.
What are the main reasons for disabling RCS on my Samsung device?
There are several reasons why you might consider disabling RCS. Privacy concerns, battery drain issues, compatibility problems with non-RCS users, or the absence of a pressing need for the advanced features it provides are all valid reasons for opting out of RCS.
Is it necessary to disable RCS on Samsung devices if I’m not using it?
It’s not strictly necessary, but it can be beneficial for users who prioritize privacy or experience issues with the service. Disabling RCS conserves battery life and prevents the potential collection of data associated with the feature.
What are the potential drawbacks of disabling RCS on my Samsung device?
Disabling RCS means sacrificing the enhanced features that come with the service. You will no longer have access to read receipts, typing indicators, group chat capabilities, or the ability to share high-quality media. Additionally, you may encounter compatibility issues when communicating with contacts who have RCS enabled on their devices.
Can I still use SMS and MMS without RCS?
Yes, disabling RCS will not affect your ability to send and receive SMS and MMS messages. RCS is a separate feature that enhances messaging capabilities, but it is not necessary for basic messaging.
Will disabling RCS affect other messaging apps on my phone?
No, disabling RCS will only affect the default messaging app on your Samsung device. Other messaging apps, such as WhatsApp or Telegram, will continue to function normally.
Video
How do I turn off RCS on my Samsung?
Reviews
David Brown
As a Samsung user, I was initially intrigued by the potential benefits of RCS, including enhanced messaging features and improved group chat functionality. However, after experiencing several issues with the service, including delayed message delivery and frequent app crashes, I decided to disable it. Following the step-by-step guide provided in this article, I was able to turn off RCS on my Samsung phone with ease. The instructions were clear and concise, making it a relatively straightforward process. After disabling RCS, I noticed an immediate improvement in the stability and reliability of my messaging app. Messages were delivered promptly, and the app no longer crashed unexpectedly. Beyond the technical improvements, I also appreciate the simplicity of traditional SMS messaging. With RCS disabled, I can send and receive messages using a familiar and trusted platform. While RCS may offer advanced features, I find that the basic functionality of SMS is sufficient for my needs. Overall, I highly recommend disabling RCS on Samsung phones to anyone experiencing similar issues or who simply prefers the simplicity of SMS messaging. The step-by-step guide provided in this article offers a clear and effective way to do so, and the benefits of disabling RCS are noticeable and worthwhile.
Phoenix
As a loyal Samsung user for years, I was thrilled when I first heard about RCS (Rich Communication Services). The promise of enhanced messaging features, including read receipts, typing indicators, and high-quality file sharing, seemed like a game-changer. However, my excitement was short-lived when I realized that RCS was causing issues with my messaging app. Messages were being sent and received out of order, notifications were delayed, and group chats were a mess. After trying various troubleshooting steps, I finally decided to disable RCS in an attempt to resolve the problems. To my delight, disabling RCS immediately solved all the issues I was experiencing. My messaging app was back to working as it should, with messages flowing smoothly and notifications arriving promptly. The group chats also behaved as expected, without any out-of-order messages or missing notifications. I understand that RCS has the potential to improve the messaging experience, but in my case, it caused more problems than it solved. I’m perfectly content with the standard SMS/MMS protocol and don’t feel the need for the advanced features that RCS offers. For anyone else experiencing similar issues with RCS on their Samsung device, I highly recommend following the steps outlined in this article to disable the service. It’s a quick and easy process that can significantly improve your messaging experience. While I’m grateful for the progress that Samsung is making in developing new technologies, I hope that they will continue to refine RCS and address the compatibility issues that some users are encountering. Until then, I’ll happily stick to the tried-and-tested SMS/MMS protocol.
Shadow
**RCS: Enhanced Messaging or Unwanted Distraction?** I recently stumbled upon this guide on disabling RCS on my Samsung phone, and I must say, it’s a breath of fresh air. I’ve been tolerating the constant notifications and interruptions from RCS for far too long. As a tech-savvy individual who values privacy and efficiency, I appreciate the ability to customize my messaging experience. RCS, while boasting features like read receipts and larger file transfers, often comes with drawbacks such as increased battery drain and intrusive notifications. The step-by-step guide provided in the article is concise and straightforward. It takes mere seconds to disable RCS and restore my messaging app to its simpler, more streamlined form. No more annoying pop-ups or unnecessary distractions. I must admit, I initially hesitated to disable RCS due to its purported benefits. However, after experiencing the peace and tranquility of an RCS-free messaging environment, I quickly realized that the drawbacks far outweighed the supposed perks. Furthermore, the guide addresses potential concerns regarding RCS’s impact on group chats. By explaining that disabling RCS only affects individual messages and not group conversations, it assuages any apprehensions about losing connectivity with friends and colleagues. To anyone tired of the constant bombardment of RCS notifications and seeking a more focused messaging experience, I highly recommend following the instructions outlined in this article. It’s a simple tweak that can significantly enhance your productivity and overall user experience. In summary, this guide is an invaluable resource for anyone looking to disable RCS on their Samsung phone. Whether you value privacy, efficiency, or simply desire a more streamlined messaging app, this step-by-step tutorial will empower you to regain control over your messaging experience.
David
As a tech-savvy individual, I found this guide on disabling RCS on Samsung smartphones to be incredibly helpful. RCS, or Rich Communication Services, can be a useful feature for enhanced messaging capabilities, but it’s not always necessary or desired. The step-by-step instructions provided in the article were clear and concise, making it easy for me to follow along and successfully disable RCS on my Samsung Galaxy device. I particularly appreciated the screenshots included with each step, as they provided visual confirmation and reduced any potential confusion. One aspect of the guide that I found particularly valuable was the emphasis on reverting the changes if needed. This is a crucial consideration, especially for users who may wish to re-enable RCS in the future. The instructions for doing so were also well-explained and easy to follow. Overall, I’d highly recommend this guide to anyone looking to disable RCS on their Samsung smartphone. It’s well-written, accurate, and provides all the necessary information in a logical and straightforward manner. I applaud the author for creating such a comprehensive and helpful resource.
Michael
**RCS is a great feature for those who want to send and receive text messages with enhanced features, but for those of us who prefer to keep things simple, it can be a bit of a nuisance. If you’re a Samsung user and you’re looking to disable RCS, here’s a step-by-step guide to help you out:** **1. Open your Messages app.** **2. Tap the three dots in the upper-right corner of the screen.** **3. Select “Settings.”** **4. Scroll down and tap “Chat features.”** **5. Toggle off the switch next to “Enable RCS Chat.”** **That’s it! You’ve now successfully disabled RCS on your Samsung device. If you ever change your mind and want to re-enable RCS, simply follow the same steps and toggle the switch back on.** **Here are a few additional tips to keep in mind:** * **RCS is only available on certain Samsung devices running Android 6.0 or later.** * **If you disable RCS, you will no longer be able to send or receive RCS messages.** * **You may need to restart your device after disabling RCS.**
William
RCS (Rich Communication Services) is a great way to enhance your messaging experience with features like read receipts, typing indicators, and group chats. However, if you’re not using RCS or if you’re experiencing issues with it, you can easily disable it on your Samsung device. Here’s a step-by-step guide on how to disable RCS on Samsung: 1. Open the Messages app on your Samsung device. 2. Tap on the three dots in the top-right corner of the screen. 3. Select “Settings” from the drop-down menu. 4. Tap on “Chat features.” 5. Toggle the “Enable chat features” switch to the off position. That’s it! RCS will now be disabled on your Samsung device. You can re-enable it at any time by following the same steps and toggling the switch back to the on position. If you’re still having issues with RCS after disabling it, you may need to clear the cache and data for the Messages app. To do this, go to Settings > Apps > Messages > Storage > Clear cache and Clear data. I hope this guide has been helpful! Let me know if you have any other questions.
 New mods for android everyday
New mods for android everyday



