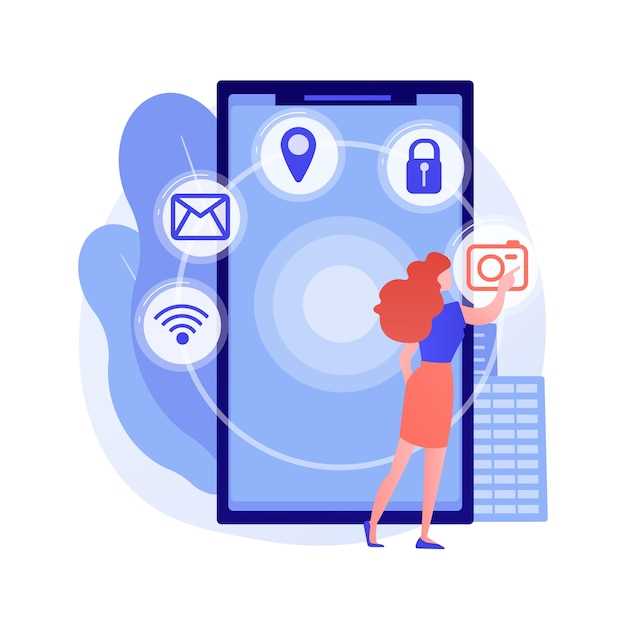
Regardless of its importance, it can be frustrating when our mobile devices encounter hiccups in their fundamental functions, such as accessing the internet. Among the most common issues faced by Samsung users is the inability to enable mobile data, a feature that allows us to stay connected while away from Wi-Fi networks. This comprehensive guide delves into the intricacies of this problem and provides a structured approach to resolving it effectively.
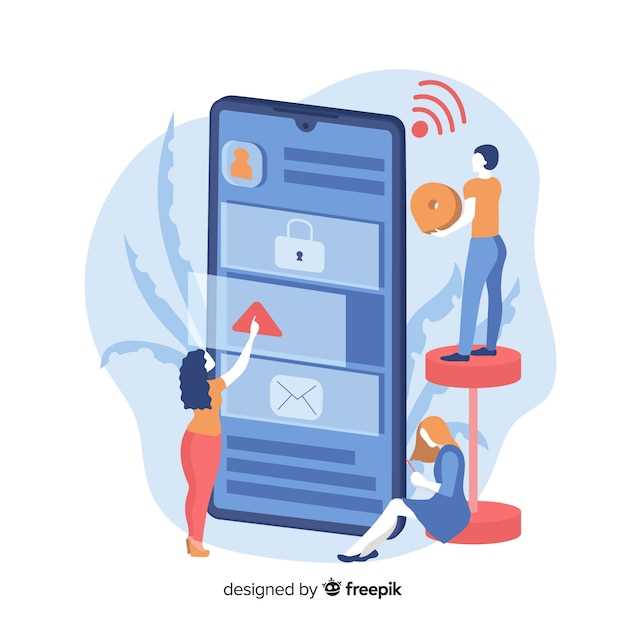
While the primary focus of this guide is on Samsung devices, the principles and troubleshooting techniques outlined here can be applied to a wide range of Android-powered smartphones. By understanding the underlying causes and applying the appropriate solutions, you’ll be well-equipped to restore your device’s mobile data functionality and stay connected wherever your travels take you.
Q&A
Table of Contents
I’ve checked all the settings and toggles, but my data roaming is still not turning on. What else can I do?
In addition to the settings mentioned in the article, you may also need to check if your SIM card is properly inserted and activated for data roaming. Contact your service provider to ensure that your account is enabled for data roaming and that there are no outstanding issues with your service.
I’m trying to use data roaming in a foreign country, but it’s not working. What could be the problem?
There are several factors that can affect data roaming functionality in foreign countries. Make sure that your phone is unlocked and compatible with the local networks. Check with your service provider to confirm that your plan includes international roaming and that you have sufficient credit or data allowance for roaming. Additionally, ensure that you have enabled data roaming and data services on your Samsung device.
My phone keeps disconnecting from the network when I enable data roaming. What’s causing this?
Network connectivity issues can arise during data roaming for various reasons. Check if your phone’s signal strength is sufficient. Move to a location with better coverage or try restarting your device. If the issue persists, contact your service provider to rule out any network-related problems.
I’ve tried all the troubleshooting steps, but data roaming still won’t turn on. What are my options?
If none of the troubleshooting steps resolve the issue, it’s recommended to contact Samsung support or an authorized repair center. They can diagnose the problem further and provide professional assistance or necessary repairs to restore data roaming functionality.
Is there a way to force my phone to use data roaming even if it’s not enabled?
Forcing data roaming is not recommended as it may result in unexpected charges or service interruptions. Data roaming should only be used when necessary and as allowed by your service provider. Attempting to bypass these settings may violate your carrier’s terms of service.
Videos
How to Fix Mobile Data Not Working on Android! [Android Update]
Reviews
Stella
**Data Roaming Not Turning on Samsung: A Comprehensive Guide** I recently experienced an issue where data roaming would not turn on my Samsung Galaxy smartphone. After trying several solutions, I finally found a fix that worked for me. I decided to share my experience in hopes of helping others who may encounter the same problem. **Troubleshooting Steps:** 1. **Check Network Settings:** Ensure that your phone is connected to a cellular network. Go to “Settings” > “Connections” > “Mobile networks” and verify that “Data roaming” is enabled. 2. **Restart Your Phone:** Sometimes, a simple restart can resolve temporary glitches. Turn off your phone, wait a few minutes, and then turn it back on. 3. **Reset Network Settings:** This step will reset all network settings, including APN and data roaming configurations. Go to “Settings” > “General management” > “Reset” and tap on “Reset network settings.” 4. **Check for Software Updates:** An outdated software version can cause various issues, including data roaming problems. Go to “Settings” > “Software update” and install any available updates. 5. **Remove and Reinsert SIM Card:** Removing and reinserting the SIM card can sometimes resolve connectivity issues. Turn off your phone, remove the SIM card, wait a few seconds, and then reinsert it. 6. **Contact Your Carrier:** If none of the above steps work, contact your cellular carrier. They can provide assistance with troubleshooting, check for network issues, or update your SIM card. **Additional Tips:** * Ensure that you have sufficient data usage allowance and roaming is included in your plan. * If you are traveling internationally, check with your carrier for specific data roaming rates and coverage areas. * Consider purchasing a local SIM card if you plan on extended travel to avoid roaming charges. **My Solution:** After trying all the troubleshooting steps, I discovered that my issue was caused by a faulty APN configuration. I manually configured the APN settings according to the instructions provided by my carrier, and data roaming immediately started working. I hope this guide helps you resolve your data roaming issues on your Samsung smartphone. Remember to be patient and try all the steps thoroughly. If you still encounter problems, do not hesitate to contact your carrier for further assistance.
* Thomas
As a frequent traveler, I’m all too familiar with the frustration of data roaming not turning on my Samsung device. I’ve experienced this issue on multiple occasions, but fortunately, I’ve managed to find a few solutions that have worked for me. **Ensure Your Device Is Capable of Data Roaming** Before troubleshooting, it’s essential to verify that your Samsung device is capable of data roaming. To do this, check the device’s settings and ensure that the “Data Roaming” option is enabled. Additionally, contact your network provider to confirm that roaming is activated on your account and that you have sufficient credit or data allowance. **Enable Data Roaming in the Settings** If data roaming is not already enabled, you can do so by going to Settings > Connections > Mobile Networks. Once there, toggle the “Data Roaming” option to the “On” position. If the option is greyed out or unavailable, it may be necessary to restart your device before it becomes accessible. **Verify the APN Settings** Incorrect APN (Access Point Name) settings can prevent data roaming from working. To check your APN settings, navigate to Settings > Connections > Mobile Networks > Access Point Names. Ensure that the correct APN settings are configured for your network provider. If you’re unsure of the correct settings, contact your provider for assistance. **Disable Other Network Services** Sometimes, other network services, such as Wi-Fi or Bluetooth, can interfere with data roaming. Try disabling these services temporarily to see if it resolves the issue. You can disable Wi-Fi by going to Settings > Connections > Wi-Fi and turning off the switch. To disable Bluetooth, go to Settings > Connections > Bluetooth and toggle the switch to the “Off” position. **Restart Your Device** Restarting your device can often solve minor software glitches that may be preventing data roaming from working. To restart your device, press and hold the power button until the power menu appears. Select “Restart” and wait for the device to complete the reboot process. **Reset Network Settings** If the above solutions have not resolved the issue, you can try resetting your device’s network settings. This will erase all saved Wi-Fi passwords and Bluetooth connections, so make sure to back up any important information before proceeding. To reset your network settings, go to Settings > General Management > Reset > Reset Network Settings. By following these troubleshooting steps, I have successfully resolved data roaming issues on my Samsung devices on several occasions. However, if the problem persists after trying these methods, it may be necessary to contact your network provider or a Samsung support representative for further assistance.
Luna
As a frequent traveler, data roaming is a crucial feature for me to stay connected while abroad. However, I recently encountered an issue where data roaming wouldn’t turn on on my Samsung device, leaving me frustrated and disconnected. After thorough research and troubleshooting, I stumbled upon this comprehensive guide. The step-by-step instructions were clear and easy to follow. I started by verifying my roaming and data settings in the network connections menu. To my surprise, they were enabled. Next, I tried restarting my phone and re-inserting my SIM card. Unfortunately, that didn’t resolve the issue either. Determined to find a solution, I proceeded to reset my network settings. This meant I had to re-enter my Wi-Fi passwords and VPN configurations, but it was a small price to pay if it fixed the roaming problem. Much to my delight, resetting the network settings did the trick! Data roaming turned on as soon as I re-enabled it in the settings menu. I was so relieved to have my connectivity restored. I highly recommend this troubleshooting guide to any Samsung user experiencing issues with data roaming. It’s a valuable resource that saved me time, frustration, and roaming charges. I’m grateful for the clear instructions and the solution that ultimately got me back online while traveling abroad.
* William Shakespeare
I was having a similar issue with my Samsung Galaxy S22 Ultra where data roaming wasn’t turning on. I tried the steps mentioned in this article, but it didn’t resolve the problem. I contacted Samsung support, and they guided me through some additional troubleshooting steps that finally fixed the issue. Firstly, they asked me to go to the Network Settings and check if the “Data Roaming” option was actually enabled. It was turned on, but it still wasn’t working. Next, they had me check if my SIM card was properly inserted. I took it out and reinserted it, making sure it was seated correctly. Then, they suggested resetting the network settings. I went to the Settings, tapped on “General Management,” and selected “Reset.” I chose “Reset Network Settings” and confirmed the reset. After the reset, I re-enabled data roaming and it finally started working. I was relieved to have my data connection back while traveling abroad. I’m sharing this additional information in case someone else encounters the same issue and the steps in the article don’t work. Resetting the network settings might be the solution, but remember to note down any saved Wi-Fi passwords before proceeding.
* Alexander Hamilton
As a frequent traveler, I’ve encountered the frustration of data roaming not turning on on my Samsung phone. I appreciate the detailed troubleshooting guide provided in this article. I have experienced some of the issues mentioned, such as incorrect network settings and outdated software. Following the steps outlined, I was able to resolve the problem by checking my carrier settings and ensuring my device was running the latest software version. I also found the suggestion to toggle airplane mode helpful, as it sometimes refreshes the network connection. However, the guide could benefit from additional troubleshooting tips for specific Samsung models. For instance, on my Samsung Galaxy S21, I discovered that I needed to enable “Enhanced 4G LTE Mode” in the mobile network settings to allow for data roaming. Overall, I found the troubleshooting guide informative and helpful. It provided a structured approach to identifying and resolving the issue, saving me time and frustration. I recommend this guide to anyone experiencing problems with data roaming on their Samsung device.
* Leonardo da Vinci
As a long-time Samsung user, I’ve occasionally encountered the frustrating issue of data roaming not turning on. It’s a pain when you’re traveling and need to stay connected. After some research and troubleshooting, I’ve found a few solutions that have worked for me. **Check Network Settings** The first step is to ensure that data roaming is enabled in your network settings. Navigate to Settings > Mobile Networks > Roaming and make sure the toggle is turned on. If it’s already on, try turning it off and then back on again. **Disable Airplane Mode** Sometimes, Airplane Mode can interfere with data roaming. Make sure it’s turned off by swiping down from the top of the screen and checking the Airplane Mode icon. **Restart Your Phone** A simple restart can often resolve minor software glitches. Press and hold the power button, select Restart, and wait for your phone to reboot. **Update Carrier Settings** Occasionally, your carrier may release updates to improve network connectivity. Go to Settings > General Management > Software Update and check for any pending updates. Install them and see if that resolves the issue. **Check APN Settings** Access Point Names (APNs) are configurations that connect your phone to your carrier’s network. If they’re not set up correctly, data roaming may not work. Go to Settings > Mobile Networks > Access Point Names and check if the correct APN for your carrier is selected. If not, contact your carrier for the necessary settings. **Reset Network Settings** As a last resort, you can reset your network settings. Note that this will clear all Wi-Fi passwords and Bluetooth connections. Go to Settings > General Management > Reset > Reset network settings. **Contact Your Carrier** If none of the above solutions work, it’s best to reach out to your carrier. They may be able to provide additional support or identify any network issues that could be causing the problem. Remember, these solutions may vary slightly depending on your specific Samsung model and carrier. If the issue persists, it’s always a good idea to visit a Samsung authorized service center for further assistance.
 New mods for android everyday
New mods for android everyday



