
Every avid internet user knows the feeling of frustration when their browser starts to lag or encounter glitches. While this can be attributed to a myriad of factors, one of the most common culprits is a cluttered cache. In this comprehensive guide, we will delve into the intricacies of Samsung Internet’s cache and provide you with a step-by-step approach to liberate your browser from its accumulated digital burden.
By understanding the principles behind cache management, you can not only enhance the overall performance of your Samsung Internet but also safeguard your privacy. Our meticulously crafted guide will empower you with the knowledge and techniques necessary to maintain a seamless and secure browsing experience.
How to Clear Cache on Samsung Internet
Table of Contents
When browsing the web using Samsung Internet, your browser accumulates cached data that can impact performance. To ensure optimal functionality, it’s essential to clear your browser’s cache periodically. This process removes temporary files and unused data, freeing up space and enhancing browsing efficiency.
The Importance of Cache Maintenance
Regular cache maintenance is crucial for maintaining the optimal performance of your device. It helps enhance the user experience by reducing load times, minimizing data consumption, and improving overall responsiveness. Without timely maintenance, the cache can become overwhelmed with outdated or unnecessary data, resulting in sluggish performance, longer loading times, and potential system instability.
Clearing Cache Through Samsung Internet Settings
If you prefer a more native approach, accessing the Samsung Internet app’s internal settings can provide a direct path to cache management. This method offers a streamlined interface specifically designed for the app, providing an intuitive experience.
Alternative Methods for Cache Removal
Besides following the conventional steps mentioned above, there are a few additional techniques you can consider for effective cache removal:
| Method | Description |
|---|---|
| Private Browsing: | When using a private browsing mode, the browser refrains from storing any temporary files or data, including cache, thus eliminating the need for manual removal. |
| Third-Party Cleaning Apps: | Various cleaning apps, such as CCleaner or Clean Master, can be employed to clear the cache and other junk data accumulated on your device. |
| Resetting Browser Settings: | Resetting the browser to its default settings will erase all cached data and browsing history. Note that this action may also erase other preferences and customizations. |
Troubleshooting Common Cache Issues
Encountering cache-related problems can be frustrating. This section provides a concise guide to troubleshoot and resolve some common cache issues you may face.
Below is a table summarizing some common cache problems and their possible solutions:
| Issue | Possible Solution |
|---|---|
| Slow or unresponsive browser | Try reloading the page or restarting the browser. If the issue persists, clear the cache and cookies. |
| Outdated website content | Disable the browser’s cache and reload the page to force it to retrieve the latest website content from the server. |
| Login issues | Clear the browser’s cache and cookies, then try logging in again. |
| Broken or missing images | Clear the browser’s cache and reload the page. If the issue persists, check the website’s source code to ensure the image links are correct. |
| Loading bar getting stuck | Disable the browser’s cache and try reloading the page. If the issue persists, check the browser’s network settings and ensure there are no connection issues. |
Optimizing Browsing Experience with Cache Management
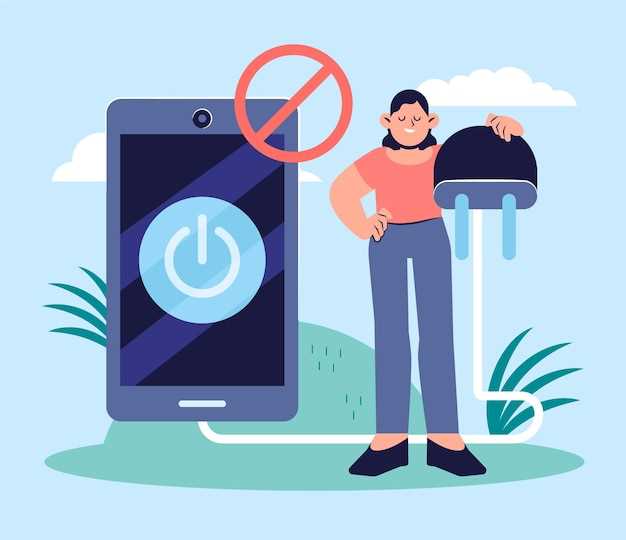
Cache management is an integral part of maintaining a seamless browsing experience on your Samsung Galaxy device. By optimizing your cache, you can enhance loading times, improve website navigation, and safeguard your privacy. This section will provide a comprehensive overview of cache management and its benefits, empowering you to elevate your browsing experience.
Question-Answer
How can I clear the cache on my Samsung Internet browser?
To clear the cache on your Samsung Internet browser, follow these steps: Open the Samsung Internet app. Tap the menu icon (three dots) in the bottom-right corner. Select Settings. Scroll down and tap Privacy and security. Tap Clear browsing data. Select the time range for which you want to clear the cache (e.g., Last hour, Last 24 hours, Last 7 days, or All time). Make sure the Cache option is selected. Tap the Clear data button.
What is the benefit of clearing the cache on my Samsung Internet browser?
Clearing the cache on your Samsung Internet browser can improve the performance of the browser by removing unnecessary files. It can also free up storage space on your device. Additionally, clearing the cache can help to protect your privacy by removing tracking cookies and other data that may be stored in the cache.
How often should I clear the cache on my Samsung Internet browser?
The frequency with which you should clear the cache on your Samsung Internet browser will depend on how often you use the browser and what types of websites you visit. If you visit a lot of websites that store a lot of data in the cache, you may need to clear the cache more often. As a general rule, it is a good idea to clear the cache at least once a week.
Is it safe to clear the cache on my Samsung Internet browser?
Yes, it is safe to clear the cache on your Samsung Internet browser. Clearing the cache will not delete any important data, such as your browsing history or bookmarks. However, it may cause some websites to load more slowly the next time you visit them, as the browser will need to download the necessary files again.
 New mods for android everyday
New mods for android everyday



