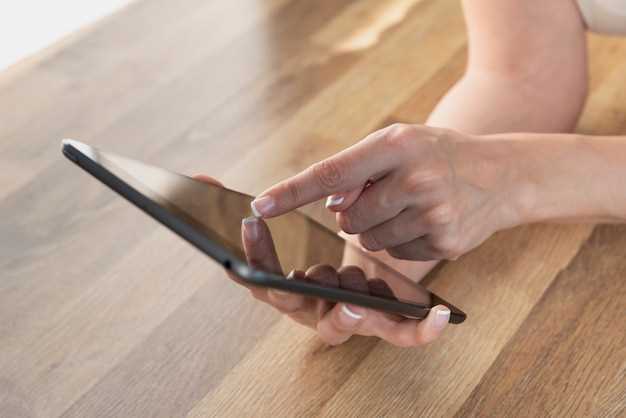
Today’s electronic devices offer a wealth of customizable features, empowering users to tailor their experiences. One such feature is the screenshot shortcut, a convenient way to capture and share digital images. By altering this shortcut according to your preferences, you can streamline your daily interactions and optimize the functionality of your device.
In this article, we will delve into the realm of screenshot shortcuts, exploring the various options available on prominent smartphones. Whether you prefer the traditional combination of buttons or the ease of a dedicated gesture, we will guide you through the steps to customize your preferred method. By the end of this comprehensive guide, you will have mastered the art of seamlessly capturing screenshots on your mobile device.
Samsung S21: Effortlessly Modify Screenshot Capture Technique
Table of Contents
Capture significant moments on your Samsung S21 with ease by customizing the screenshot shortcut to suit your preferences. This advanced feature allows you to tailor the capture process to your workflow, saving time and streamlining the experience.
Using the Power Menu
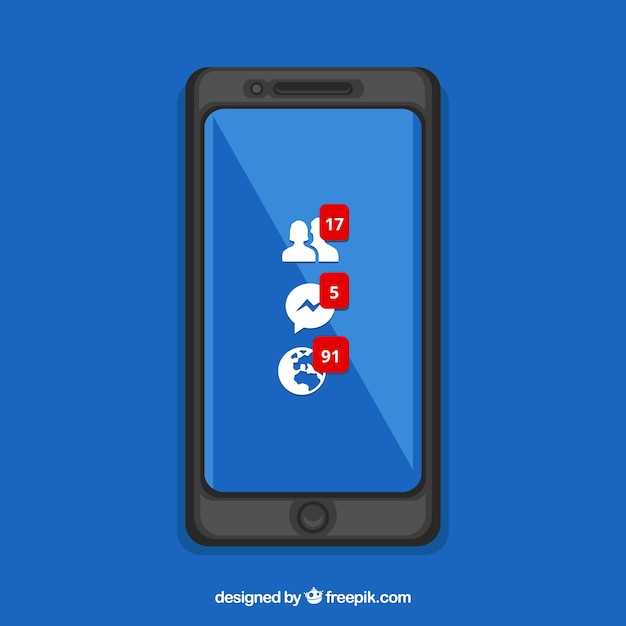
In addition to the aforementioned options, you can also utilize the power menu to take screenshots. This method grants you quick and effortless access to the screenshot functionality. By customizing the power menu settings, you can tailor it to your preferences and enhance your user experience.
Assigning a Custom Key Combination
To further customize your screenshot experience, you can assign a specific key combination to capture screenshots. This allows you to use a convenient shortcut instead of relying on the power button and volume down buttons.
Enabling the Palm Swipe Feature
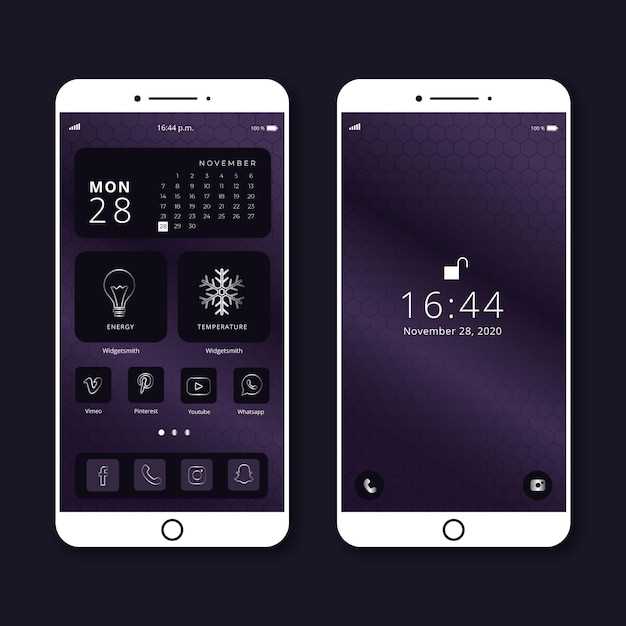
Utilize the versatile Palm Swipe feature to capture full-screen images effortlessly. This intuitive gesture allows you to take screenshots with a simple motion, eliminating the need for complicated button combinations or physical buttons.
Steps to Enable:
1. Access Settings:
Navigate to “Settings” on your device and select “Advanced Features.”
2. Activate Palm Swipe:
Within “Advanced Features,” locate and toggle on the option labeled “Palm Swipe to Capture.”
3. Practice the Gesture:
To perform the Palm Swipe gesture, place the side of your hand along the edge of the screen. Sweep your hand horizontally across the display to trigger the screenshot. Note: Ensure to use a firm and swift motion for optimal results.
4. Customize Screenshot Settings:
After enabling Palm Swipe, you can further customize the screenshot settings. Open “Settings,” select “Advanced Features,” and navigate to “Screenshots.” Here, you can adjust the image format, sound settings, and other preferences.
Modifying Button Settings
This section provides a comprehensive guide to modifying button settings, allowing you to tailor your device to your preferences and optimize its functionality. Here, you will find step-by-step instructions, clear explanations, and troubleshooting tips to help you customize the behavior of various buttons and create a seamless user experience.
Using Third-Party Apps
While your device’s built-in functionality may suffice for most users, power users and those looking for advanced customization options may prefer to explore third-party applications. These apps offer a wide range of features, including customizable hotkeys, annotation tools, and advanced save options.
Tips for Choosing the Best Shortcut
Selecting the optimal shortcut relies upon several factors, ensuring efficiency and accessibility. Consider the frequency of use, the ease of execution, and the potential for accidental triggers.
Choose shortcuts that align with your dominant hand and grip for quick and effortless activation. Opt for gestures or buttons that reduce the need for complex hand movements, especially if you use the device regularly.
Minimize the risk of unintentional activations by choosing shortcuts that require unambiguous actions. Avoid ambiguous gestures or buttons that could be triggered inadvertently, leading to unwanted outcomes.
Question and Answer
How do I change the screenshot shortcut on my Samsung S21?
To change the screenshot shortcut on your Samsung S21, go to Settings > Advanced Features > Screenshots and screen recorder. Here, you can choose to capture screenshots by pressing the power button and volume down button simultaneously, or by swiping the palm of your hand across the screen.
Can I use different shortcuts for different types of screenshots?
Yes, you can use different shortcuts for different types of screenshots. For example, you can set one shortcut to capture a full-screen screenshot and another shortcut to capture a scrolling screenshot. To do this, go to Settings > Advanced Features > Screenshots and screen recorder and select the “Advanced options” tab. Here, you can enable the “Smart capture” feature and choose the desired shortcuts for each type of screenshot.
Can I change the screenshot shortcut back to the default settings?
Yes, you can change the screenshot shortcut back to the default settings at any time. To do this, go to Settings > Advanced Features > Screenshots and screen recorder and select the “Reset to default” option.
Is it possible to disable the screenshot shortcut completely?
Yes, it is possible to disable the screenshot shortcut completely. To do this, go to Settings > Advanced Features > Screenshots and screen recorder and toggle the “Use screenshot shortcut” option to the off position.
 New mods for android everyday
New mods for android everyday



