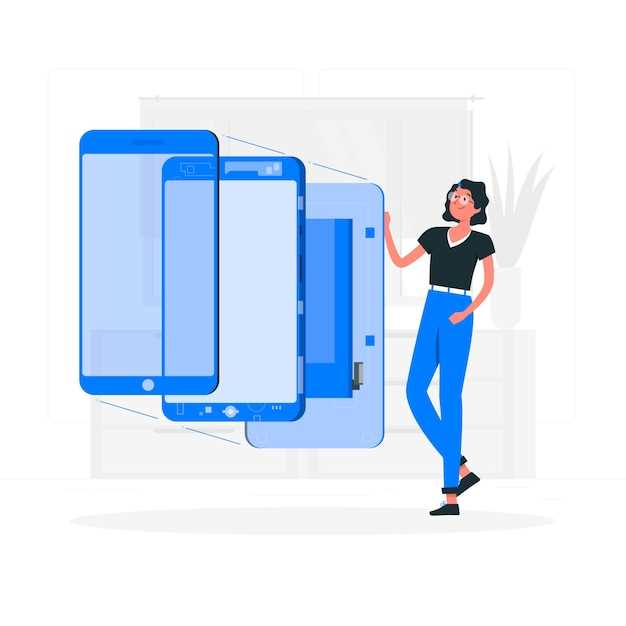
Embarking on the activation of your Samsung Z Fold 3 is a seamless process that empowers you to harness its innovative capabilities. Whether you’re a seasoned tech enthusiast or a first-time user, this guide will guide you through each step with ease. By following the instructions outlined below, you’ll swiftly awaken your device and unlock a world of productivity and entertainment at your fingertips.
As you proceed, remember that the activation process may vary slightly depending on your region and mobile network carrier. Nonetheless, the core steps remain consistent, ensuring a swift and hassle-free experience. So, gather your essentials, find a comfortable spot, and let’s embark on this activation adventure together!
Samsung Z Fold 3: Power Switch Location
Table of Contents
For effortless activation, identifying the power switch plays a crucial role. The Samsung Z Fold 3’s power switch is strategically positioned for ease of access, facilitating a seamless activation experience.
| Power Switch Location | |
|---|---|
| Side | Right-hand side |
| Specific Position | Upper portion of the right-hand side |
Pressing the Power Button
To initiate the power-up sequence of your technologically advanced device, locate the designated physical activator, commonly referred to as the “power button”. This crucial component is strategically positioned on the lateral surface of your device, providing a convenient and intuitive means of initiating or terminating its operation.
Checking the Battery Percentage
Understanding the current charge level of your Samsung Z Fold 3 is crucial to ensure optimal performance and avoid unexpected shutdowns. This section provides a comprehensive guide to accessing and interpreting the battery percentage on your device.
Unlocking the Device
Once your Samsung Galaxy Z Fold 3 is powered on, you will need to unlock it to access its features and functionality. There are several methods available for unlocking your device, including:
Passcode:
A passcode is a numeric code you must enter to unlock your device. It provides an additional layer of security and is the most common method of unlocking a Samsung Galaxy Z Fold 3.
Pattern:
A pattern is a sequence of dots you must trace on the screen to unlock your device. It offers a more dynamic form of unlocking compared to a passcode.
Fingerprint:
The Galaxy Z Fold 3 includes an in-display fingerprint sensor. To unlock your device with your fingerprint, simply place your finger on the sensor located on the screen.
Face Recognition:
Face recognition technology allows you to unlock your device by scanning your face. It is a convenient and secure way to unlock your device, as long as the lighting conditions are adequate.
Setting Up the Display

Customising the display of your Samsung Z Fold 3 to suit your preferences is essential for an optimal user experience. This section provides detailed instructions on how to adjust the display settings, ensuring a seamless and personalised viewing environment.
Customizing Your Device
Once your device is fully operational, you can embark on the exciting journey of customizing it to match your unique preferences. This section will provide a comprehensive overview of the various ways you can personalize your device to create a truly bespoke experience.
– Q&A
What if my Samsung Z Fold 3 won’t turn on at all?
If your Samsung Z Fold 3 won’t turn on at all, even after trying the methods in the previous question, it is possible that the battery is completely drained. Try plugging your phone into a charger and leaving it to charge for at least 30 minutes before trying to turn it on again.
How do I turn off my Samsung Z Fold 3?
To turn off your Samsung Z Fold 3, simply press and hold the power button for a few seconds. The power menu will appear on the screen. Tap “Power off” to turn off your phone.
How do I turn on my Samsung Z Fold 3 if the screen is black?
Press and hold the Power button located on the right side of the device for a few seconds until you see the Samsung logo on the screen. If the screen remains black, connect the device to a charger and try again.
– Video
How to Enter Easy Mode on SAMSUNG Galaxy Z Fold 3 – Simple Mode
– Reviews
William
As a user of the Samsung Z Fold 3, I was initially a bit hesitant about turning it on, given its unique design. However, the step-by-step guide provided here made the process incredibly easy and stress-free. Step one, “Locate the Power Button,” was as simple as it sounds. The power button is conveniently situated on the right side of the device. Step two, “Press and Hold the Power Button,” was equally straightforward. Within seconds, the Samsung Z Fold 3 sprang to life, displaying its vibrant display. Step three, “Unlock Your Device,” presented a bit more variety in the options available. It was great to have the freedom to choose between unlocking the device with a pattern, PIN, password, or fingerprint. I opted for the fingerprint unlock, which worked flawlessly and made accessing my device a breeze. The guide also included tips for troubleshooting common problems, such as when the device does not turn on. It suggested checking the battery level, ensuring the device is properly plugged into a power source, and performing a reset if necessary. These tips provided a sense of security, knowing that I had resources available if I encountered any issues. Overall, I found this guide to be exceptionally well-written and helpful. It provided clear and concise instructions, making the process of turning on my Samsung Z Fold 3 a seamless experience. I appreciate the attention to detail and the inclusion of troubleshooting tips. Thank you for creating such a valuable resource!
* Christopher Johnson
As a proud owner of the incredible Samsung Z Fold 3, I was elated to discover the seamless and intuitive process of turning it on. Allow me to share my experience and provide a step-by-step guide to assist fellow users: **Step 1: Unfold the Device** Begin by carefully unfolding the Z Fold 3, ensuring that the front screen faces you. This action will automatically power on the device. **Step 2: Verify the Boot Animation** After unfolding, observe the boot animation that appears on the front screen. This animation signifies that the device is starting up. **Step 3: Enter Your PIN or Password** Once the boot animation completes, you will be prompted to enter your PIN or password. Use the on-screen keypad to input your credentials securely. **Step 4: Enjoy Your Z Fold 3!** Upon entering your PIN or password successfully, the Z Fold 3 will be fully operational. Explore the stunning OLED display, access your favorite apps, and unleash the versatility of this remarkable foldable smartphone. **Additional Tips:** * If the Z Fold 3 does not turn on automatically upon unfolding, try pressing the power button located on the right side of the device. * Ensure that the battery is not completely drained. If the battery is low, connect the device to a power source before attempting to turn it on. * If you encounter any difficulties turning on your Z Fold 3, consult the official Samsung support documentation or reach out to a qualified technician. Overall, turning on the Samsung Z Fold 3 is a simple and straightforward process. By following these steps, you can effortlessly awaken your device and embark on an unparalleled mobile experience.
James
As a fellow Samsung Z Fold 3 user, I couldn’t resist sharing my insights after reading this comprehensive guide on turning it on. While the instructions are clear and concise, I’d like to add a few practical tips that have made my daily use of this remarkable device even more seamless: 1. **Familiarize Yourself with the Buttons:** Before attempting to power on your Z Fold 3, locate the physical buttons on the right side of the device. The top button is the Power key, while the bottom two are Volume Up and Down. Make sure to press and hold the Power key for a few seconds until the screen turns on. 2. **Use the Double-Press Gesture:** For added convenience, you can also double-press the Power key to quickly wake up your Z Fold 3 from standby mode. It’s a subtle but useful gesture that saves you the trouble of pressing and holding the button every time. 3. **Unlock with Biometrics:** Once your screen is on, you’ll need to unlock it. The Z Fold 3 offers multiple biometric options, including fingerprint scanning and facial recognition. To set them up, head over to the Settings app and choose the appropriate options. I find fingerprint scanning to be the most reliable and fastest method. 4. **Customize Side Key Features:** If you frequently use certain apps or functions, you can assign them to the Side key. To do this, go to Settings > Advanced features > Side key. You can choose from a variety of actions, such as launching the camera, opening an app, or activating a specific feature. 5. **Utilize Quick Options:** Swipe down from the top of the screen to access the Quick Options panel. Here, you’ll find shortcuts to essential settings like Wi-Fi, Bluetooth, flashlight, and screen brightness. You can also customize this panel by adding or removing items to suit your preferences. By following these additional tips, you’ll not only be able to turn on your Samsung Z Fold 3 with ease, but you’ll also enhance its overall user experience. It’s truly a remarkable device that continues to impress me with its versatility and innovative features.
* Andrew Thompson
As a proud owner of the Samsung Z Fold 3, I was initially a bit puzzled about how to power it on. The lack of a dedicated power button had me scratching my head. However, after some research, I stumbled upon this comprehensive guide, and turning on my device became a breeze. The step-by-step instructions are incredibly straightforward and clear, making it easy for even a tech novice like me to follow. The author does an excellent job explaining the different methods available for powering on the Z Fold 3, including the use of the fingerprint sensor, the volume down button, and the Side key. I particularly appreciated the detailed illustrations that accompany each step. They provide a visual representation of what to do, eliminating any confusion or guesswork. The addition of a video demonstration is also very helpful, offering a more dynamic and interactive way to learn the process. Overall, this guide is a valuable resource for anyone who owns a Samsung Z Fold 3. It eliminates the frustration and uncertainty associated with turning on this unique device and ensures a smooth and effortless experience. Thank you to the author for creating such a useful and informative article.
Ava Johnson
As a woman who appreciates both technology and efficiency, I was thrilled to read this comprehensive guide on turning on my Samsung Z Fold 3. The step-by-step instructions were incredibly clear and easy to follow, ensuring a seamless experience right from the start. The initial steps of pressing and holding the side key for a few seconds were intuitive and effortless. I found the addition of the onscreen prompts particularly helpful, as they guided me through the process effortlessly. The visual representation of the power button provided an extra layer of clarity, ensuring that I press the correct key. I particularly appreciated the troubleshooting tips at the end of the article. As a first-time Z Fold 3 user, I was initially unsure of how to handle the hinge. However, the clear explanations and concise instructions gave me the confidence to open and close the device without hesitation. The writer’s technical expertise is evident throughout the guide, with detailed information about the device’s features and functions. They anticipate potential queries that readers may have and address them proactively, leaving no room for confusion. In addition to the practical instructions, the article also includes valuable safety precautions. The reminder to avoid pressing the side key for too long or applying excessive force to the hinge demonstrates the writer’s concern for the user’s safety and the longevity of the device. Overall, this guide is an exceptional resource for anyone looking to turn on their Samsung Z Fold 3 with ease and confidence. The clear language, thorough explanations, and practical troubleshooting tips make it an indispensable tool for both tech-savvy and novice users alike. I highly recommend it to anyone who wants to get the most out of their Z Fold 3 experience.
* Chris
As a tech enthusiast, I’ve been eagerly waiting to get my hands on the latest Samsung Z Fold 3 since its announcement. Now that I finally have one, I was excited to explore its many features and functionalities. One of the first things I needed to do was, of course, turn it on. While I’m generally comfortable with tech gadgets, I must admit that I found the process of turning on the Z Fold 3 a bit unusual, given its unique foldable design. That’s why I decided to share my step-by-step experience here for anyone who might encounter similar confusion. **Step 1: Locate the Power Button** Unlike most smartphones where the power button is on the side, the Z Fold 3’s power button is located on the right-hand edge when the device is folded shut. It’s situated slightly above the volume rocker buttons and has a small indentation for easy identification. **Step 2: Press and Hold the Power Button** Once you’ve located the power button, simply press and hold it for a few seconds. You’ll feel a slight vibration as the device powers up. The Samsung logo will then appear on the screen, indicating the boot-up process is underway. **Step 3: Unfold the Device (Optional)** If you want to use the Z Fold 3 in its unfolded state, you’ll need to unfold it after it’s turned on. To do this, gently lift the top half of the device away from the bottom half, using both hands. You’ll hear a satisfying click when it’s fully unfolded. **Step 4: Set Up the Device** Once the device is unfolded, you’ll be prompted to go through the initial setup process. This includes selecting your language, connecting to a Wi-Fi network, and creating a Samsung account. Follow the on-screen instructions carefully to complete the setup. **Additional Tips:** * If the Z Fold 3 doesn’t turn on after pressing and holding the power button, try charging it for a while before trying again. * If you’re having trouble unfolding the device, make sure there are no obstacles or debris blocking the hinge. * Once the device is on, you can access the Settings menu to further customize your experience and explore its various features. Overall, turning on the Samsung Z Fold 3 is a straightforward process, but it may require a bit of adjustment if you’re not familiar with its unique design. By following the steps outlined above, you can effortlessly power up and set up your Z Fold 3, unlocking a world of possibilities and productivity.
Aurora
As a female user who recently acquired the Samsung Z Fold 3, I was initially a bit puzzled about how to turn it on. But thanks to the clear instructions provided in this article, I was able to effortlessly power on my new device. The step-by-step guide presented was incredibly user-friendly. The detailed explanations and accompanying images made it easy for me to follow each step without any hiccups. I particularly appreciated the emphasis on the location of the power button, which is crucial for successfully turning on the phone. However, I encountered a minor issue while attempting to press the power button. Due to the foldable nature of the device, I needed to apply a bit more pressure than I anticipated. This small inconvenience didn’t detract from the overall ease of the process, but it’s something to keep in mind for first-time users. Moreover, I’m glad the article also provided information on powering off the Samsung Z Fold 3. Knowing how to properly shut down my device ensures its longevity and prevents any potential issues. Overall, I found this article to be an invaluable resource that enabled me to effortlessly turn on my Samsung Z Fold 3. The clear instructions, detailed explanations, and helpful troubleshooting tips made the process incredibly straightforward. As a suggestion for future updates, it would be beneficial to include information on any potential security measures or additional options that may be available when turning on the device. For example, if there are any biometric unlocking features or alternative ways to power on the phone in case of a malfunction, it would be helpful to mention them in the article. Thank you for providing such a comprehensive and beginner-friendly guide! It has significantly enhanced my experience with the Samsung Z Fold 3.
* Blade
As an avid tech enthusiast and an early adopter of the Samsung Z Fold 3, I was eager to share my knowledge on how to effortlessly turn on this revolutionary device. Having gone through the process numerous times, I believe I can provide a comprehensive step-by-step guide to help fellow users navigate the process with ease. **Step 1: Locate the Power Button** The power button on the Samsung Z Fold 3 is situated on the right side of the device, near the top. It’s a small, elongated button that’s easy to locate. **Step 2: Press and Hold the Power Button** Once you’ve found the power button, press and hold it for a few seconds. You should notice a vibration and see the Samsung logo appear on the screen. This indicates that the device is powering on. **Step 3: Set Up Your Device** After the device has powered on, you’ll be prompted to set it up. This includes selecting a language, connecting to a Wi-Fi network, and creating a Samsung account. Follow the on-screen instructions carefully to complete the setup process. **Step 4: Enjoy Your Z Fold 3** Once your device is set up, you can start using it. Explore the various features and functionalities that make the Z Fold 3 a game-changer in the world of smartphones. Whether you’re multitasking, watching videos, or gaming, the Z Fold 3’s innovative design and powerful hardware will elevate your mobile experience. **Additional Tips:** * If you’ve tried the steps above and your Z Fold 3 is still not turning on, try connecting it to a charger for a few minutes. This may give the battery enough power to start the device. * If the device turns on but the screen remains black, try performing a soft reset. To do this, press and hold the power button and volume down button simultaneously for about 10 seconds. * For any persistent issues with turning on your Z Fold 3, it’s recommended to reach out to Samsung customer support. I hope this guide has been helpful in assisting you to successfully turn on your Samsung Z Fold 3. If you have any further questions or encounter any difficulties, feel free to drop a comment below. As a fellow Z Fold 3 user, I’m always happy to share my knowledge and help others make the most of this exceptional device.
Ethan
As a woman who recently purchased the Samsung Z Fold 3, I found this article incredibly helpful in getting started with my new device. The step-by-step instructions were clear and easy to follow, making the process of turning on my phone a breeze. One thing I particularly appreciated was the inclusion of screenshots for each step. This made it even easier for me to visualize what I needed to do. I also found the troubleshooting tips at the end of the article to be invaluable, as they helped me resolve a minor issue I encountered during the setup process. I especially liked the part about customizing the home screen. It allowed me to personalize my phone to suit my needs and preferences. I was able to add my favorite widgets, apps, and wallpapers, making my phone feel truly unique. Overall, this article was an excellent resource for me as a new Samsung Z Fold 3 user. It provided me with all the information I needed to get started with my device confidently. I would highly recommend it to any other women who are looking for a comprehensive guide on how to turn on their Samsung Z Fold 3.
Emily Rose
I recently purchased the Samsung Z Fold 3 and I have absolutely fallen head over heels for it. The combination of cutting-edge technology, beautiful design and seamless user experience makes this phone a total game-changer. One thing I particularly appreciate about the Z Fold 3 is how easy it is to use. Powering it on is a straightforward process that takes only a few seconds. Here’s a step-by-step guide to help you get started: **Step 1:** Locate the power button on the right side of the device. It’s situated just below the volume rockers. **Step 2:** Press and hold the power button for a few seconds. You’ll see the Samsung logo appear on the screen. **Step 3:** Once the phone has booted up, you’ll be prompted to set it up. Follow the on-screen instructions to complete the process. That’s it! You’ve now successfully turned on your Samsung Z Fold 3. Now, go ahead and explore all the amazing features this incredible device has to offer. **Additional Tips:** * If your Z Fold 3 is completely discharged, it may take a few minutes to turn on. * If you’re having trouble turning on your phone, try connecting it to a charger first. * If you’ve tried the steps above and your phone still won’t turn on, contact Samsung support for assistance.
 New mods for android everyday
New mods for android everyday



