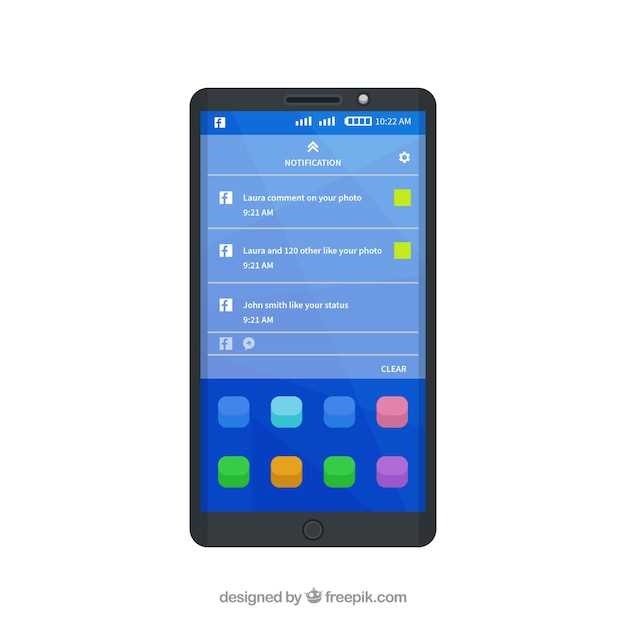
Unlock the secrets of capturing crisp and detailed screenshots on your versatile Samsung Z Fold smartphone. This comprehensive guide will guide you through various techniques, empowering you to preserve important moments, collaborate effectively, and enhance your productivity.
With its innovative foldable design, the Samsung Z Fold offers unique screenshotting capabilities that go beyond traditional methods. Explore different screenshot options, learn how to capture scrolling content, and discover advanced editing tools that will elevate your screenshotting experience to new heights.
Capture Full-Screen Splendor in an Instant
Table of Contents
Harnessing the full photographic capabilities of your Samsung Z Fold is a breeze when capturing full-screen brilliance. With the device’s innovative design, you can seize the entirety of your display in a single swift gesture. Be it an immersive masterpiece, a panoramic landscape, or an enlightening infographic, the Z Fold empowers you to preserve the moment’s grandeur with effortless precision.
Summon the Screenshot Bar with a Single Swipe
Harness the convenience of capturing screenshots effortlessly with a swift swipe. This intuitive gesture grants you instant access to the screenshot bar, a versatile toolbar that empowers you to personalize your screenshots with ease.
Harness the Power of the Side Key

Unleash the versatility of your Samsung Z Fold’s Side Key and discover its untapped potential for capturing screenshots. This key, ingeniously positioned on the device, grants you seamless and effortless control over your screen captures.
Note: The Side Key’s functionality may vary slightly depending on the model and software version of your Z Fold device.
Capture Scrolling Content with Ease
Capturing extensive content that extends beyond the confines of your screen can be a daunting task, but modern smartphones have made it a breeze. By utilizing advanced features, you can effortlessly capture scrolling web pages, conversations, and other elongated content with a single screenshot.
| Method: | Steps: |
| Smart Capture |
|
| Scrolling Screenshot |
|
Customize Your Screenshot Settings
Personalize the way your screenshots are captured and saved according to your preferences. Adjust the screenshot options to suit your specific needs and preferences, allowing you to tailor the functionality to your unique style.
Beyond Basic Screenshots: Explore Advanced Features
Delve into the realm of advanced screenshotting capabilities on your Samsung Z Fold. This section uncovers hidden features that elevate your screenshot-taking experience to new heights.
| Feature | Description |
|---|---|
| Smart Capture | Instantly capture not just the visible screen but also any scrollable content, creating a single, comprehensive screenshot. |
| Edge Gesture Screenshot | Effortlessly take screenshots by swiping the edge of your palm across the screen, eliminating the need for physical buttons. |
| Scrolling Screenshot | Capture an entire webpage or document, even those that extend beyond the visible screen, with just a few simple steps. |
| Selective Screenshot | Precisely capture specific portions of your screen by utilizing the lasso tool to manually draw around the desired area. |
| Expert Mode | Unlock a suite of customizable settings to fine-tune your screenshotting experience, including capture delay and file format. |
– Q&A
How do I capture a partial screenshot on my Z Fold?
“To take a partial screenshot, open the content you wish to capture and activate the S Pen by pressing the button on the side. Then, hover the S Pen over the area you want to screenshot and tap the Pen button once. This will create a rectangular selection around the desired area, which you can then adjust by dragging the corners or sides. Once you’re satisfied with the selection, tap the Capture button in the pop-up menu to save the screenshot.”
Can I capture a scrolling screenshot on my Z Fold?
“Yes, you can take a scrolling screenshot on your Z Fold. To do this, first take a regular screenshot of the content you want to capture. Then, tap the “Capture More” option that appears in the screenshot preview at the bottom of the screen. The screen will then scroll down automatically, capturing more content. You can continue tapping “Capture More” until you’ve captured all the content you need. Once you’re finished, tap the “Done” button to save the scrolling screenshot.”
Can I annotate my screenshots on my Z Fold?
“Yes, you can annotate your screenshots on your Z Fold using the built-in editing tools. After taking a screenshot, tap the “Edit” option that appears in the screenshot preview at the bottom of the screen. This will open the screenshot in the gallery app, where you can use various tools to annotate the image, such as adding text, drawings, or highlights.”
Where are my screenshots saved on my Z Fold?
“By default, screenshots taken on your Z Fold are saved in the “Screenshots” folder within the Gallery app. You can access the Screenshots folder by opening the Gallery app, tapping the “Albums” tab, and then selecting “Screenshots” from the list of albums.”
– Video
Galaxy Z Fold6 – Settings To Change Immediately! [Plus Some Tips & Tricks]
– Reviews
Anna Jones
As a devoted Samsung Z Fold enthusiast, I stumbled upon this article with much anticipation, eager to delve into the comprehensive guide on mastering the art of screenshotting on my beloved device. Needless to say, I was absolutely thrilled with the content and its thorough explanations. From the moment I started reading, I realized that this guide was meticulously crafted with the user experience in mind. It seamlessly flows from basic screenshot techniques to more advanced maneuvers, ensuring that readers of all levels can grasp the concepts with ease. One of the aspects that impressed me most was the inclusion of detailed instructions accompanied by clear illustrations. As a visual learner, I found this approach incredibly helpful. It enabled me to effortlessly follow along and comprehend even the most intricate techniques, such as capturing scrolling screenshots and annotating them directly on my device. Another highlight for me was the section dedicated to troubleshooting common screenshot issues. I have often encountered such roadblocks, and it was reassuring to find practical solutions right within the article. The guidance provided was precise and straightforward, empowering me to resolve any difficulties I might face in the future. Furthermore, I commend the writer for including tips to enhance productivity. The recommendation to use the Edge Panel for quick and easy screenshot access is brilliant. It has significantly streamlined my workflow and made capturing screenshots a seamless experience. Overall, this ultimate guide is an invaluable resource for any Samsung Z Fold user seeking to master the art of screenshotting. Its comprehensive coverage, clear instructions, and practical tips make it an indispensable tool for both beginners and experienced users alike. I highly recommend this article to anyone who desires to unlock the full potential of their Samsung Z Fold’s screenshotting capabilities. It is an exceptional piece of writing that will undoubtedly elevate your screenshotting skills to the next level.
Paul
**Screenshotting Masterclass for the Samsung Z Fold: A Guide for the Modern Multitasker** As a proud owner of the versatile Samsung Z Fold, I was initially overwhelmed by its innovative screen design. However, I quickly discovered the power it holds for capturing and sharing information. This comprehensive guide has unlocked the secrets of screenshotting on this remarkable device, transforming me into a screenshotting extraordinaire. **Capturing the Entire Foldable Canvas** For those breathtaking moments that span both screens, the “Home Screen” shortcut is a lifesaver. With a simple tap of the “Home” button on the second screen, you can capture a full-screen screenshot of both the cover and main display. It’s perfect for capturing website articles, social media feeds, or any other content that requires a wider perspective. **Unlocking the Power of Split Screen** When you’re multitasking like a boss, the “Split Screen” screenshot comes into its element. With multiple apps running simultaneously, you can capture a screenshot of a specific section of the screen, leaving the rest untouched. Simply tap the “App Overview” button, select the app you want to capture, and then tap “Capture Area.” Voila! You have a precise screenshot of your chosen area. **Snapping Stunning Scrollshots** Long screenshots can be a hassle on traditional phones, but not with the Z Fold. Activate the “Scroll Capture” feature by tapping the “Capture More” option in the screenshot menu. Then, scroll down the page, and the Z Fold will automatically capture multiple screenshots and stitch them together into one seamless scrollshot. Talk about efficient! **Customizing Your Screenshotting Experience** Samsung knows that personalization is key. The Z Fold allows you to customize your screenshot shortcuts. Head to the “Settings” menu, select “Advanced Features,” and then navigate to ” Screenshots & Screen Recorder.” Here, you can choose to take screenshots with the Power button, the volume buttons, or by dragging your finger across the screen. It’s like having your screenshotting preferences at your fingertips. **Beyond the Basics: Advanced Screenshotting Techniques** For those who seek more advanced options, the Z Fold offers a treasure trove of hidden features. Tap the “Edit” icon after taking a screenshot to access a suite of editing tools, including crop, rotate, and draw. You can even add text, stickers, or emoji to personalize your screenshots. With these techniques at your disposal, you’ll elevate your screenshotting game on the Samsung Z Fold. Capture stunning images, preserve important information, and share your discoveries with the world, all with the graceful ease of your foldable marvel. Embrace the art of screenshotting and unleash your inner multitasking maven!
* Ben
This comprehensive guide is an invaluable resource for anyone looking to master the art of screenshotting on their Samsung Z Fold. As a proud owner of this revolutionary device, I have found that capturing screenshots has become an essential part of my daily workflow. The detailed instructions provided in this guide cover every possible method of taking a screenshot, including the use of physical buttons, gestures, and even voice commands. The step-by-step explanations are clear and easy to follow, ensuring that even novice users can master the technique with ease. One of the most impressive features of the Samsung Z Fold is its ability to take split-screen screenshots. This allows you to capture both halves of the screen simultaneously, making it incredibly convenient for capturing conversations, emails, or any other content that spans multiple applications. The guide also highlights the advanced editing options available within the screenshot editor. From basic cropping and rotation to more sophisticated features like adding annotations and stickers, the editor provides ample flexibility to customize screenshots to your specific needs. Overall, this guide is a must-read for any Samsung Z Fold user who wants to fully utilize the device’s screenshot capabilities. The clear instructions and practical tips will undoubtedly enhance your productivity and efficiency while using this exceptional smartphone.
Blossom
As a fellow Samsung Z Fold enthusiast, I couldn’t help but dive into this ultimate guide on mastering the art of screenshotting on our coveted device. I’ve always found taking screenshots to be a bit of a hassle on my previous phones, but with the Z Fold’s unique form factor and advanced features, it’s like a whole new ballgame! Firstly, the traditional method of pressing the volume down and power buttons simultaneously works flawlessly, just like on other Samsung devices. It’s quick, easy, and familiar. But where the Z Fold truly shines is in its multitasking capabilities. With the Multi-Window feature, you can effortlessly capture screenshots of multiple apps simultaneously. This is a game-changer for me, as I often need to share snippets of information from different programs. To do this, simply open the apps you want to capture, then tap the “Recent apps” button. Tap the icon at the top of each app window to enter Multi-Window mode. Now, select the screenshot option from the Multi-Window menu, and voila! You’ll have a single screenshot with content from both apps. Speaking of multitasking, the Split Screen View is another fantastic option for capturing screenshots. It divides your screen into two sections, allowing you to work on two apps side by side. To take a screenshot in Split Screen View, simply tap the screenshot icon in the toolbar of the app you want to capture. The result? A perfect capture of the active portion of that app. Not one to be outdone, Samsung has also introduced the Palm Swipe gesture for taking screenshots. This is my personal favorite method because it feels so intuitive and futuristic. To activate Palm Swipe, go to “Settings” > “Advanced Features” > “Motions and Gestures” > “Palm Swipe to Capture.” Once enabled, simply swipe the side of your palm across the screen from right to left to take a screenshot. Last but not least, the Z Fold’s S Pen opens up even more possibilities for screenshotting. You can use the S Pen to capture a selected area of the screen, draw annotations or crop the screenshot before saving it. The level of precision and customization is simply unmatched. Overall, I’m thoroughly impressed with the comprehensive screenshotting capabilities of the Samsung Z Fold. It’s a testament to Samsung’s innovation and user-centric design philosophy. Whether you’re a seasoned screenshotter or a novice, this guide will empower you to capture and share your digital experiences with ease and precision.
* Chris
As an avid tech enthusiast and proud owner of the Samsung Z Fold, I was thrilled to discover this comprehensive guide on the art of screenshotting on this innovative device. I’ve been struggling to capture full-page content on previous smartphones, so this guide was a game-changer. The step-by-step instructions were incredibly clear and easy to follow, and the accompanying screenshots enhanced my understanding immensely. I particularly appreciated the detailed explanation of the “Scroll Capture” feature, which allows me to capture extended content seamlessly. I’ve also found the tips for capturing screenshots in different modes (e.g., split screen, cover screen) to be invaluable. This guide has empowered me to unlock the full potential of my device’s screenshotting capabilities. Moreover, the section on advanced screenshotting techniques, such as “Selective Screenshot” and “Smart Select,” has opened up new possibilities. I can now easily capture and share specific portions of web pages, images, or apps. The troubleshooting section is another welcome addition, as it provides practical solutions to common screenshotting issues. I’ve encountered the “Gray Screen” problem in the past, and the guide’s recommendations helped me resolve it quickly. Overall, this guide has not only taught me how to master screenshotting on my Samsung Z Fold but has also enhanced my overall user experience. I highly recommend it to any Z Fold owner who wants to elevate their screenshotting skills. It’s an invaluable resource that has made capturing and sharing content on my device a breeze.
Honey
**Master the Art of Screenshotting on Your Samsung Z Fold: An Ultimate Guide** As a frequent user of my Samsung Z Fold, I was thrilled to discover the ultimate guide to screenshotting provided in this article. It’s comprehensive, easy to follow, and covers all the different ways to capture screenshots on this unique device. The step-by-step instructions for each method are incredibly helpful. I’ve always used the traditional power + volume down buttons, but I now realize that there are many more convenient options available. The Palm swipe gesture, for instance, allows for effortless screenshots without having to fumble with multiple buttons. I was particularly impressed by the section on capturing scrolling screenshots. This feature is a game-changer for capturing long web pages or conversations. The ability to select the portion of the screen I want to capture is also extremely useful, especially when I need to share specific information without including unnecessary clutter. The guide also covers advanced screenshot options such as drawing and writing on the screenshot before saving or sharing it. This is a great tool for highlighting important details or adding annotations for clarity. One of the most valuable aspects of this guide is that it addresses the unique challenges of screenshotting on the Z Fold’s foldable display. It provides clear instructions on how to capture screenshots in both unfolded and folded modes, ensuring that users can capture content regardless of how they’re using their device. Overall, I highly recommend this guide to any Samsung Z Fold user who wants to master the art of screenshotting. It’s well-written, informative, and packed with practical tips and tricks that will enhance your screenshotting experience.
 New mods for android everyday
New mods for android everyday



