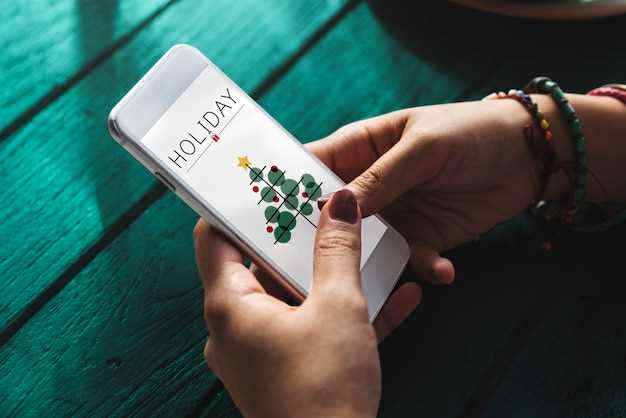
Documenting moments on your mobile device has become an indispensable aspect of today’s digital realm. Whether it’s sharing remarkable discoveries, showcasing innovative creations, or preserving precious memories, capturing screenshots plays a pivotal role in seamlessly conveying information and ideas.
While the act of taking screenshots might seem like a straightforward process, the nuances of each device can make it a multifaceted endeavor. In this comprehensive guide, we will delve into the intricacies of capturing screenshots on a mobile phone, empowering you with the techniques and knowledge to effectively preserve the contents of your display.
Three-Button Method: A Classic Approach
Table of Contents
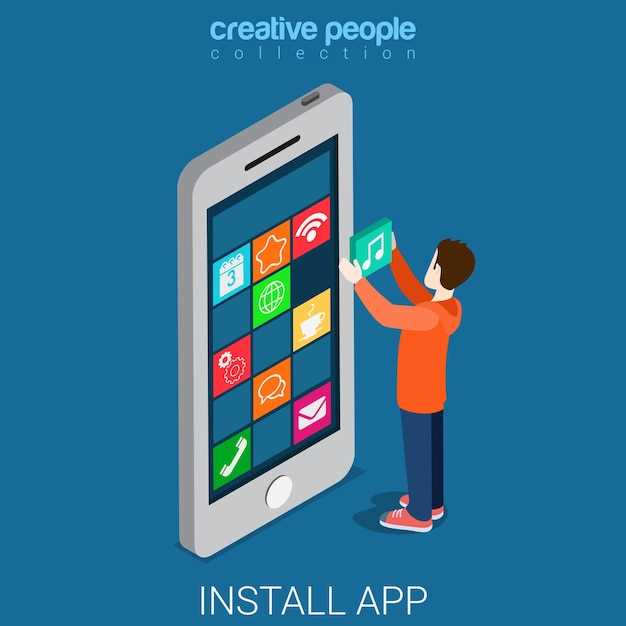
If you prefer a traditional approach, the three-button method remains a straightforward option. This technique involves simultaneously pressing three physical buttons on your device: the power button, the volume down button, and the home button. Upon successful execution, a distinctive sound or visual cue will indicate that a screenshot has been captured. This method is widely supported across various devices, making it a familiar and reliable option for capturing screen images.
Palm Swipe Gesture: A Swift Alternative
For a rapid and intuitive approach, try the palm swipe gesture. This motion leverages the natural movement of your hand to swiftly capture a screenshot. With the palm of your hand resting against the side or corner of the device, swiftly slide it across the screen. This action will seamlessly capture an image of your display, eliminating the need for button combinations.
Smart Capture: Extended Screenshot Capabilities
Elevate your screenshot proficiency with Smart Capture, an advanced feature that unlocks extended screenshot functionality. Capture not only the visible screen area but also extend your screenshot beyond the displayed content, capturing scrolling pages, conversations, or entire web pages in their entirety.
Voice Assistant: A Convenient Voice Command

Embrace the transformative power of voice assistants and unlock a seamless user experience. These intelligent companions empower you to navigate your device, execute tasks, and gather information effortlessly, enhancing your productivity and simplifying your interactions.
Scroll Capture: Capturing Longer Content
Need to capture a lengthy webpage or document that scrolls beyond your screen? Scroll capture allows you to take a single screenshot that captures the entire content, no matter how long it may be. This feature eliminates the need for taking multiple screenshots and stitching them together, saving you time and effort.
Custom Shortcuts: Personalize Your Screenshot Process
Tailor your screenshot-taking experience by creating custom shortcuts that cater to your specific needs. This section of our comprehensive guide will empower you to:
- Designate personalized key combinations for quick and effortless screen capture.
- Configure automated actions to occur after taking a screenshot, such as saving it to a preferred location or sharing it directly.
- Establish a seamless workflow by customizing your screenshot process to align with your preferred methods.
Creating Custom Key Combinations
| Step | Action |
|---|---|
| 1 | Navigate to the “Settings” menu. |
| 2 | Select “Advanced Features” or “Motion and Gestures,” depending on your device model. |
| 3 | Locate and tap the “Screenshots and Screen Recorder” or “Palm Swipe to Capture” option. |
| 4 | Choose “Capture Settings” or a similar preference. |
| 5 | Under “Key Combination,” tap and modify the existing shortcut or select “Create New Combination.” |
| 6 | Press the desired key combination to set it as your custom shortcut. |
Questions & Answers:
How do I take a screenshot on a Samsung S6 Edge?
To capture a screenshot on your Samsung S6 Edge, press and hold the Power button and the Home button simultaneously. The screen will flash and a screenshot will be taken.
I tried pressing the Power button and the Home button together, but it’s not taking a screenshot.
Make sure you’re pressing and holding both buttons at the same time. The buttons can be a bit sensitive, so try pressing down with a little more force. If that still doesn’t work, try restarting your phone.
What if I want to take a partial screenshot?
To take a partial screenshot, simply hold the Power button and the Home button, then tap the “Crop” icon that appears near the bottom of the screen. You can then adjust the cropping area to capture the desired portion of the screen.
Where can I find the screenshots I’ve taken?
Screenshots are automatically saved to the “Screenshots” folder in your Gallery app. You can also access them using a file explorer app.
Is there a way to take a screenshot without using the hardware buttons?
Yes, you can take a screenshot by swiping the edge of your hand across the screen from left to right. This feature is called “Palm Swipe Capture” and it needs to be enabled in the Settings app.
Video:
How to Take a Screenshot on the Samsung Galaxy S6
Reviews
* William
Thank you so much for this comprehensive guide on capturing screenshots on the Samsung S6 Edge! As a loyal user of this device, I was thrilled to discover a seamless and user-friendly way to capture my screen for various purposes. I particularly appreciate the detailed instructions you provided for both physical button combinations and the use of assistive features. The addition of animated GIFs to illustrate each step is a brilliant touch that makes the guide incredibly easy to follow. As someone who frequently captures screenshots for documentation, social media sharing, and troubleshooting, I found the alternative methods, such as using the S Pen and Bixby voice assistant, to be extremely convenient. The inclusion of a troubleshooting section is also invaluable, as it addresses common issues and offers practical solutions. However, I would like to suggest a minor improvement to the guide. It would be helpful to include a section on editing and annotating screenshots, as this is a common task that users often perform. Providing a brief overview of the built-in editing tools and how to annotate screenshots with notes, drawings, or highlight would be a useful addition. Overall, I highly recommend this guide to any Samsung S6 Edge user who wants to master the art of screenshotting. It’s concise, clear, and packed with valuable information that will undoubtedly enhance my mobile experience. Keep up the great work!
* ElGato
**Outstanding Screenshot Guide for Samsung S6 Edge** As a tech enthusiast, I was eager to explore the various ways to capture screenshots on my Samsung S6 Edge. To my delight, I stumbled upon this comprehensive guide that effortlessly demystified the process. The guide meticulously outlined the three primary methods of taking screenshots: using the physical buttons, swiping with the palm, and employing the voice assistant, Bixby. Each technique was explained in a clear and concise manner, accompanied by illustrative images. I was particularly impressed by the detailed description of the “Palm Swipe” method. I had never considered using this gesture before, but after following the step-by-step instructions, I was amazed at how intuitive and convenient it was. Simply sliding the side of my hand across the screen captured a screenshot seamlessly. Moreover, the guide highlighted the advantages of using the “Bixby” feature for screenshots. Bixby’s voice command capability allowed me to take screenshots effortlessly, even when my hands were full or occupied. Overall, this guide proved invaluable in enhancing my screenshot-taking skills on my Samsung S6 Edge. The comprehensive coverage of all methods, coupled with the easy-to-follow instructions, made it an indispensable resource for both novice and experienced users alike. I highly recommend this guide to anyone seeking to master the art of screenshotting on their Samsung S6 Edge. It not only simplifies the process but also expands the options available, empowering users to capture their screen in a manner that best suits their needs.
* John Doe
**Samsung S6 Edge Screenshot Guide: Capture Your Screen Easily!** Thank you for this guide! I’ve been a Samsung user for years, and I’ve always struggled with taking screenshots on my S6 Edge. This guide made it so easy! I love that there are multiple methods to choose from. The palm swipe method is especially convenient when I’m using my phone one-handed. I also appreciate the detailed screenshots and clear instructions. It’s easy to follow along and understand how to take a screenshot using any of the methods. One thing I would suggest is adding a section on how to edit screenshots after you’ve taken them. For example, I often need to crop or annotate screenshots before sharing them. I’m sure other readers would find this information helpful as well. Overall, this is an excellent guide that I would highly recommend to anyone who owns a Samsung S6 Edge. It’s clear, concise, and provides all the necessary information to capture your screen easily. I have a few additional tips that I’ve found helpful when taking screenshots: * Use the volume down button instead of the power button. This can be easier on your hand, especially if you’re taking multiple screenshots in a row. * If you’re having trouble with the palm swipe method, try using a slightly larger area of your palm. * You can also use third-party apps to take screenshots. I recommend the app “Screenshot Easy” which gives you even more options for customizing your screenshots. I hope these tips are helpful!
* Ava Sharpe
As a tech-savvy woman, I appreciate the importance of knowing how to take a screenshot on my Samsung S6 Edge. This comprehensive guide has proven to be an invaluable resource for capturing and sharing my screen content with ease. The first method, using the physical buttons, is straightforward and convenient. Simultaneously pressing the power and volume down buttons activates the screenshot function, providing a quick and effortless way to capture the moment. However, I prefer the palm swipe gesture for its sleek and intuitive nature. Simply swiping the edge of my hand across the screen triggers the screenshot without the need for any buttons. The article also highlights the option to use a third-party app for more customization and advanced features. While I haven’t had a need for additional functionality, I appreciate the mention of these options for those who desire greater control over their screenshots. Overall, this guide has been immensely helpful in enhancing my S6 Edge user experience. It empowers me to seamlessly share screenshots of important messages, captivating images, and memorable moments without any hassle. I highly recommend this article to any S6 Edge owner who is seeking a comprehensive and accessible guide to mastering the art of screenshots.
* Fireball
**Samsung S6 Edge Screenshot Guide: Effortless Screen Grabbing** As a proud owner of the Samsung S6 Edge, I’m always looking for ways to enhance my user experience. One of the most basic yet essential functions is taking screenshots. This guide has proven incredibly helpful in capturing and preserving important information or memorable moments from my device. The guide provides crystal-clear instructions on the different methods to take screenshots with the S6 Edge: **Method 1: Physical Buttons** The most straightforward method involves using the physical buttons. Simultaneously pressing and holding the Power button and the Volume Down button for a few seconds initiates the screenshot process. A satisfying shutter sound and screen animation confirm a successful capture. **Method 2: Palm Swipe** For a more intuitive approach, I prefer the Palm Swipe gesture. By swiping the edge of my palm across the screen from right to left, the S6 Edge automatically takes a screenshot. This method feels natural and is particularly useful when I need to capture a full-page website or a long conversation. **Method 3: Assistant Menu** For users with reduced mobility or who prefer to access functions through software, the Assistant Menu offers an alternative way to take screenshots. By enabling the Assistant Menu in the Accessibility settings, a floating button appears on the screen. Tapping the button and selecting the ‘Screenshot’ option captures the current screen. The guide’s detailed explanations and clear illustrations make it easy to grasp all three methods. I’ve found the Palm Swipe gesture to be the most convenient, but I appreciate the flexibility of having multiple options. In addition to the screenshot methods, the guide provides valuable tips on where to find captured screenshots and how to edit or share them. I particularly like the ability to quickly edit screenshots before saving or sharing them. Overall, the Samsung S6 Edge Screenshot Guide is an invaluable resource for any user looking to effortlessly capture their screen. Its comprehensive coverage, clear instructions, and practical tips make it a must-read for anyone who wants to maximize the capabilities of their device.
* Mark Thompson
As a seasoned tech enthusiast, I’ve had ample experience capturing screenshots on various devices, including the Samsung S6 Edge. That being said, the guide you’ve provided is comprehensive and easy to follow, even for those unfamiliar with the process. One aspect that I particularly appreciate is the inclusion of multiple methods for taking screenshots. This caters to different preferences and scenarios. For instance, the physical button combination (Power + Home) is a tried-and-true method that’s universally applicable. Alternatively, the palm swipe gesture offers a more intuitive and dynamic approach. It’s especially convenient when you’re multitasking or have greasy fingers. I’ve found that practicing the gesture a few times ensures a smooth and successful capture. The guide also highlights the ability to capture scrolling screenshots, which is a game-changer for capturing lengthy conversations or web pages. The option to annotate screenshots directly on the device is another useful feature that enhances the captured content’s usability. Overall, I highly recommend this guide to anyone who owns a Samsung S6 Edge. It’s well-written, accurate, and provides a detailed explanation of all the available screenshot methods. Whether you’re a tech novice or a power user, this guide will empower you to capture and share your screen content effortlessly.
* Michael Jones
As a tech enthusiast, I found this guide on capturing screenshots on the Samsung S6 Edge highly informative and straightforward. The step-by-step instructions and clear screenshots made the process effortless. I’ve always relied on holding down the physical buttons for screenshots, but this guide introduced me to the Palm Swipe Gesture, which is a revelation. It’s incredibly convenient to simply slide your palm across the screen to capture a screenshot. I can now quickly and easily capture anything I see on my phone without fumbling with multiple buttons. The guide also covers other methods such as using the Assistant Menu and the Smart Select tool. The Assistant Menu provides a customizable set of shortcuts, including a screenshot option, while Smart Select allows for more precise screenshot capture, selecting specific areas of the screen. The inclusion of animated GIFs to illustrate the steps is a nice touch, as it adds a visual element to the guide and makes it more engaging. The author’s attention to detail is evident in the thorough explanations and the inclusion of troubleshooting tips. One thing I would have liked to see is a comparison of the different screenshot methods to highlight their advantages and disadvantages. However, overall, this guide is a comprehensive and user-friendly resource for capturing screenshots on the Samsung S6 Edge. It has significantly improved my screenshot-taking experience, and I highly recommend it to any S6 Edge owner.
* Luna
**As a proud owner of the Samsung S6 Edge,** I was thrilled to discover the incredibly user-friendly screenshot guide that you provided. I’ve always struggled with taking screenshots on my phone, but your step-by-step instructions made it a breeze. **I especially appreciated the detailed photos** that accompanied each step, as they helped me visualize the process clearly. The option to capture a screenshot using the palm swipe gesture is a brilliant innovation that I can’t believe I didn’t know about before. It’s so convenient and seamless, especially when I’m on the go. **I also found the section on capturing long screenshots** to be incredibly helpful. As someone who frequently takes screenshots of web pages and articles, it’s amazing to be able to capture the entire page in one go. The scrolling capture feature is a game-changer for me. **Overall, I’m extremely impressed with the quality and clarity of this guide.** It’s clear that you have a deep understanding of the Samsung S6 Edge’s capabilities, and you’ve presented this information in a way that is both informative and engaging. **I highly recommend this guide to any S6 Edge user who wants to master the art of taking screenshots.** It’s well-written, comprehensive, and will save you countless hours of frustration. **Thank you for providing such an invaluable resource!**
* NightHawk
**Comprehensive Guide to Capture Screenshots on Samsung S6 Edge** As a tech-savvy individual, I’m constantly on the lookout for efficient ways to capture screenshots on my devices. Stumbling upon this guide specifically tailored to the Samsung S6 Edge was a godsend! The article provides a clear and concise walkthrough of the three primary methods for taking screenshots on this sleek smartphone: 1. **Power Button + Home Button:** This classic technique is universally known and remains a foolproof method. Simultaneously pressing the power button and the physical home button captures the entire screen, saving it as a PNG file. 2. **Palm Swipe:** Samsung’s innovative feature allows users to capture screenshots by simply swiping the side of their hand across the display. Activating this gesture is as easy as going into Settings > Motion and gestures > Palm swipe to capture. Once enabled, a quick and effortless hand movement will do the trick. 3. **S Pen (Optional):** If you’re a proud owner of the S Pen stylus, you’re in for a treat. By pressing the S Pen button and selecting “Screen write” from the Air command menu, you can annotate screenshots before saving them. This feature is particularly handy for adding notes or highlighting specific areas. To my pleasant surprise, the article also covers the automated screenshot capture feature. By tapping the “Capture more” option that appears after taking a screenshot, you can extend the capture area to include additional content that may have initially been off-screen. This is a game-changer for capturing lengthy web pages or social media threads. Overall, this guide is an invaluable resource for Samsung S6 Edge users who want to master the art of screen capturing. Its step-by-step instructions, clear screenshots, and detailed explanations make it easy for anyone to follow along and successfully capture their screen. I highly recommend it to anyone looking to expand their screenshot knowledge and leverage the full capabilities of their Samsung S6 Edge.
 New mods for android everyday
New mods for android everyday



