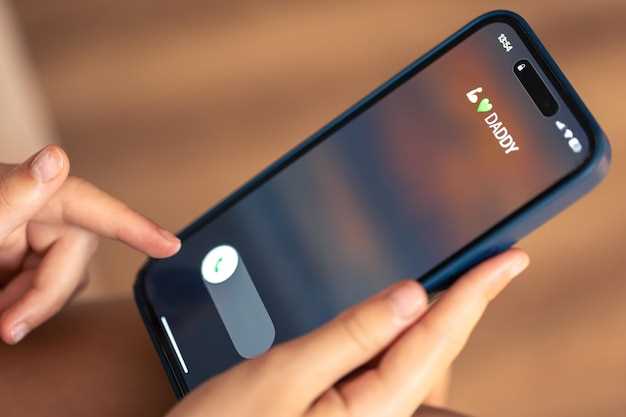
In today’s world, our digital companions play an integral role in our lives. They aid us in countless ways, from managing our schedules to providing information. However, sometimes the presence of these assistants can become intrusive, interfering with our seamless interaction with our devices. This guide delves into the intricacies of disabling Bixby, Samsung’s virtual assistant, on the S21 smartphone, empowering you to tailor your digital experience to your liking.
Bixby, integrated into Samsung’s devices, offers a wide range of functionalities, including voice control, personalized recommendations, and automation. While its intended purpose is to enhance user convenience, some may find its constant presence and frequent interruptions distracting or unnecessary. Disabling Bixby allows you to regain complete control over your device’s interactions, eliminating unwanted distractions and ensuring a distraction-free user experience.
Understanding Bixby and Its Functions
Table of Contents
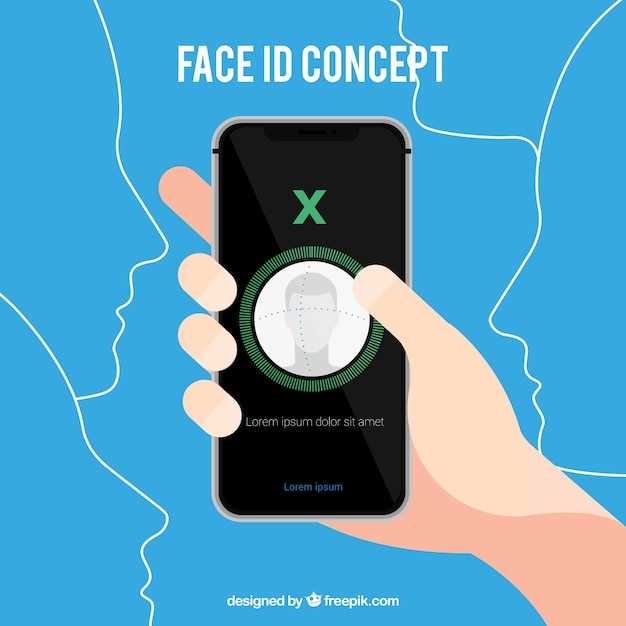
This section delves into the enigmatic world of Bixby, a conversational assistant developed by Samsung. Before embarking on the journey of disabling this feature, it is imperative to gain a thorough understanding of its capabilities and potential benefits. Exploring Bixby’s functions will illuminate its role within the Samsung ecosystem and provide a foundation for the subsequent steps in disabling it.
Disabling Bixby Voice Assistant
To turn off the Bixby voice assistant, follow these steps:
1. Long-press the Bixby key:
Locate the Bixby key on the left side of your device. Long-press it to open the Bixby panel.
2. Go to Settings:
In the Bixby panel, tap the gear icon in the upper-right corner to access Bixby Settings.
3. Toggle off Voice Wake-up:
Under the “Voice Wake-up” section, tap the switch to turn it off. This will prevent Bixby from activating when you say “Hi Bixby.”
Removing Bixby Home Page
To enhance the user experience and personalize your device, consider removing the Bixby Home Page. This action allows you to streamline your home screen, reducing unnecessary distractions and optimizing the display of essential information. The process of eliminating the Bixby Home Page is straightforward and can be achieved through simple steps.
Remapping the Power Button
For those who prefer a customized user experience, the ability to alter the functionality of the power button presents an exciting opportunity. By remapping this key, users can tailor their devices to suit their unique preferences and workflows.
## Customizing Side Key to Prevent Bixby Trigger
If the default mapping of the side key on your Samsung device is causing unintended Bixby activations, it’s possible to reconfigure it to prevent such triggers. By customizing the side key’s functionality, you can regain control over its actions and optimize your user experience.
Additional Tips and Troubleshooting
Once you have successfully deactivated its main features, consider implementing these additional measures:
- Disable Bixby Routines: These automated tasks can initiate Bixby, so deactivate them in the Bixby Routines app.
- Uninstall Bixby Updates: In the “App info” section of Bixby’s settings, uninstall its updates to mitigate potential software clashes.
- Utilize an Alternative Assistant: Explore Google Assistant or Amazon Alexa as viable substitutes for Bixby, offering a wider range of capabilities.
| Issue | Troubleshooting Steps |
|---|---|
| Bixby’s side key still launches it | Remap the key’s function to “Power off menu” in the Settings app. |
| Bixby services continue running in the background | Disable “Bixby Voice Wake-up” and “Bixby Home” in the Advanced Features section of the Settings app. |
| Bixby-related notifications persist | In the App notifications settings, disable notifications from Bixby services such as Bixby Home and Bixby Routines. |
Questions & Answers:
Can I completely disable Bixby on my Samsung S21?
Yes, you can completely disable Bixby on your Samsung S21. This includes disabling the Bixby button, the Bixby home screen, and all Bixby-related services.
Will disabling Bixby affect other apps or features on my phone?
No, disabling Bixby will not affect any other apps or features on your phone. It will simply remove the Bixby button and home screen and disable all Bixby-related services.
Video:
Galaxy S21/Ultra/Plus: How to Enable/Disable Bixby Voice Wake-Up Use When Phone Speaker Playing
Reviews
* John Smith
As an avid Samsung enthusiast, I was elated to get my hands on the Samsung S21. However, the incessant presence of Bixby was a constant annoyance. While the voice assistant can be useful at times, I found myself accidentally triggering it far too often. Fortunately, I stumbled upon this comprehensive guide that provided a straightforward solution to disable Bixby. The instructions were crystal clear and easy to follow. I was amazed by how quickly I could silence Bixby with just a few simple steps. The guide covered all possible methods, from disabling Bixby via the settings menu to remapping the Bixby button. I opted to disable Bixby entirely and was thrilled to find that the process was reversible. Now, I can enjoy my Samsung S21 without the nagging interruptions of Bixby. The guide not only saved me a lot of frustration but also empowered me to customize my phone to my liking. Moreover, the guide included valuable tips on how to improve the user experience beyond disabling Bixby. I learned how to disable Bixby Routines, which automated certain tasks, and how to adjust the sensitivity of the Bixby button. These additional insights have further enhanced my overall satisfaction with the Samsung S21. I highly recommend this guide to anyone who owns a Samsung S21 and wishes to reclaim control over their device. Whether you’re an experienced user or a tech novice, the detailed instructions and practical tips will guide you every step of the way. Thank you to the author for providing such a valuable resource to the Samsung community!
John Smith
As a loyal Samsung user for years, I couldn’t wait to get my hands on the latest S21. While the device is packed with impressive features, I was initially disappointed by Bixby. Its persistent presence and occasional interruptions were more annoying than helpful. Fortunately, I stumbled upon this comprehensive guide on disabling Bixby, and it’s been a game-changer! The instructions were clear and concise, guiding me through each step with ease. I was particularly impressed by the tip about remapping the Bixby key to open another app. Now, I can seamlessly launch my favorite camera app with just a press of a button, which has significantly improved my photography experience. Disabling the Bixby wake-up command was another major win. I can now relax on my couch without the phone randomly activating and interrupting my peace. It’s such a relief to finally have control over Bixby and use my phone the way I want. I highly recommend this guide to anyone who wants to disable Bixby on their Samsung S21. It’s a simple and effective solution that has made my phone a more enjoyable and personalized experience. Thank you for sharing this valuable knowledge! I’m thrilled to have finally gained control over my Bixby-less S21 and look forward to exploring its other amazing features without unwanted interruptions.
* MrJohn
As a Samsung S21 user, I’ve been eagerly waiting for a guide on how to disable Bixby. It’s been a constant annoyance for me, popping up at the worst possible moments and interrupting my workflow. I’ve tried various methods in the past, but none seemed to work reliably. Your comprehensive guide has been an absolute lifesaver! You laid out the steps in a clear and concise manner, making it easy for even a tech novice like me to follow. I particularly appreciate the inclusion of multiple methods to disable Bixby, giving me options depending on my preferences. I opted for the “Disable Bixby Voice” method, which proved to be incredibly straightforward. After simply pressing and holding the Bixby button and selecting “Settings,” I was able to toggle off the voice assistant with a single tap. It was like a weight had been lifted off my shoulders! However, I must admit that the “Remap Bixby Button” method also caught my attention. The ability to assign a different function to the Bixby button is a game-changer. I’ve decided to remap it to open my favorite music app, making it more convenient for me to access my tunes on the go. Overall, I found your guide to be incredibly helpful and well-written. It not only provided a simple solution to my Bixby woes but also opened up new possibilities for customizing my device. I highly recommend this guide to any Samsung S21 user who wants to take full control of their smartphone and get rid of the intrusive Bixby assistant once and for all.
* TheRealMichael
As a long-time Samsung user, I was initially skeptical about Bixby when it first launched, but I gave it a shot. The results were underwhelming, and the constant accidental activations were driving me crazy. I’m glad I stumbled upon this comprehensive guide on how to disable Bixby on my Samsung S21. It’s easy to follow and provides step-by-step instructions for various methods. I opted for the “Remap Bixby Button” method, as I wanted to maintain the functionality of the side button. The guide clearly explains how to reassign the button to open a different app or perform a specific action, such as launching the camera. I chose to map it to the flashlight, which has proven to be quite useful. Another method I tried was “Disable Bixby Voice Activation.” This was crucial for eliminating those annoying accidental activations. The guide walks you through disabling the “Hi Bixby” voice command and disabling the Bixby key in the settings. It’s surprisingly simple and effective. I appreciate that the guide also includes tips for disabling Bixby Routines and Bixby Home. While I don’t use these features, it’s good to know how to turn them off if I ever decide to try them in the future. Overall, this guide is incredibly helpful and informative. It empowers me to customize my S21 to my liking and get rid of the nagging Bixby presence. As someone who prefers a minimalist and distraction-free experience on my phone, disabling Bixby has significantly improved my user experience.
Emily Roberts
**Five Stars for a Seamless Bixby Disablement!** As a proud owner of the Samsung S21, I was initially apprehensive about the ever-present Bixby assistant, especially its tendency to interrupt my workflow. However, this article proved to be an invaluable guide in my quest to disable the pesky feature. The step-by-step instructions were crystal clear and comprehensive, making the process a breeze. I particularly appreciated the detailed descriptions and accompanying screenshots, which ensured I didn’t miss a beat. Option one, using the home screen, was incredibly straightforward and non-invasive. With just a few simple taps, Bixby vanished from my phone. Option two, via the settings menu, provided more customization options for those seeking a more granular approach. I was thrilled to discover that disabling Bixby not only eliminated the unwanted interruptions but also freed up some coveted home screen real estate. Now, I could once again access my favorite apps and widgets with ease. Moreover, the article went beyond mere disablement, offering alternative ways to utilize the Bixby key. I chose to reassign it to the camera app, providing quick and convenient access to my photography tools. Overall, this guide exceeded my expectations and transformed my Samsung S21 experience. I highly recommend it to anyone seeking a seamless and frustration-free Bixby disablement. Thank you for this invaluable resource!
 New mods for android everyday
New mods for android everyday



