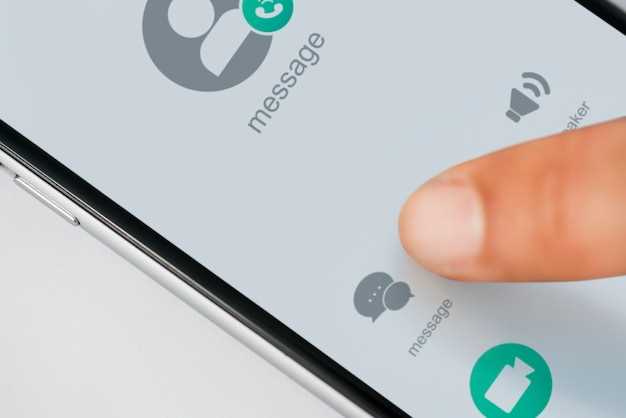
In an ever-evolving technological landscape, the ability to capture and preserve digital information on our devices has become an indispensable feature. With the advent of smartphones, screen capture has emerged as a vital tool for documenting conversations, sharing important information, and preserving precious memories.
Among the latest and most advanced smartphones in the market, the Samsung Galaxy S21 Ultra stands out as a technological marvel, offering an unparalleled suite of features and capabilities. In this comprehensive guide, we will delve into the intricacies of screen capture on the Samsung Galaxy S21 Ultra, empowering you to harness the full potential of this cutting-edge device.
How to Capture a Screen Image on Samsung S21 Ultra
Table of Contents
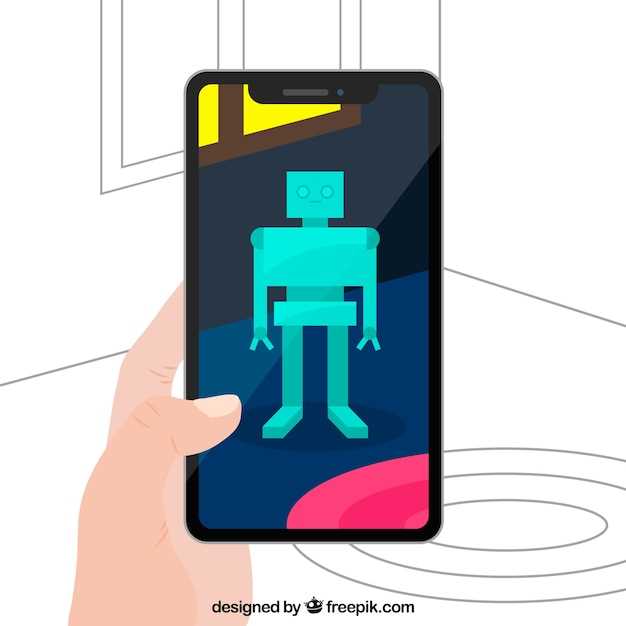
To effectively capture a screen image on your Samsung S21 Ultra, you have several convenient options at your disposal. This guide will provide a comprehensive overview of each method, allowing you to seamlessly document or share your on-screen activity.
Method 1: Hardware Buttons
This technique employs physical buttons on your device to capture a screenshot.
Method 2: Palm Swipe Gesture
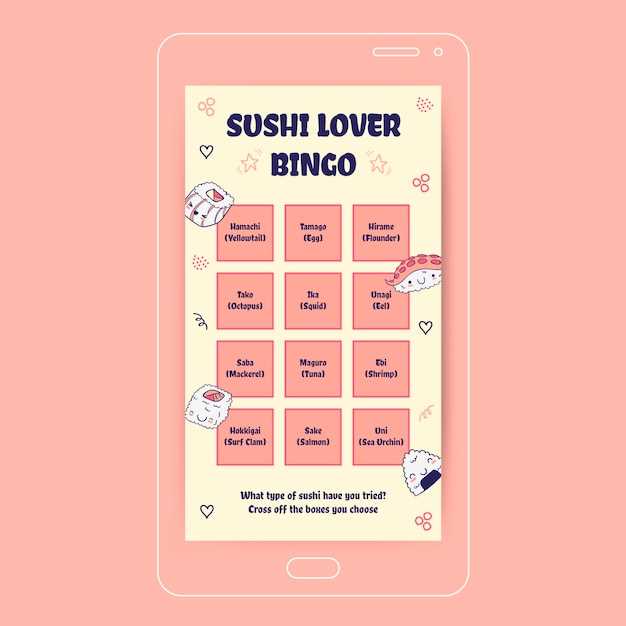
This intuitive method allows you to capture a screengrab with a simple gesture. Follow these steps:
- With the screen content you want to capture displayed, rest the edge of your palm along the right or left side of the display.
- Swiftly swipe your palm across the screen in a horizontal motion.
- The screen will flash briefly, indicating the screenshot has been taken.
Method 3: Bixby Voice Assistant
For hands-free, voice-activated screenshot capture, summon your loyal assistant, Bixby. This intuitive voice-controlled feature empowers you to take a snapshot of your screen effortlessly, freeing up your nimble fingers for more pressing tasks.
Method 4: Smart Select
This technique leverages the Smart Select feature on your device, enabling you to capture any specific area of your screen with precision. This method offers versatility in selecting and screenshotting portions of your display, making it ideal for highlighting specific elements or creating custom screenshots.
Method 5: Scroll Capture
For capturing lengthy webpages, conversations, or documents that extend beyond the visible screen, Scroll Capture is an effective solution. This method allows you to capture an extended screenshot that encompasses the entire content, even if it requires scrolling.
Questions & Answers:
How do I capture a screenshot using the physical buttons on my Samsung S21 Ultra?
To capture a screenshot using the physical buttons on your Samsung S21 Ultra, simultaneously press and hold the Volume Down and Power buttons for a few seconds. You will hear a shutter sound and see a screenshot animation, indicating that the screenshot has been captured.
Is there a way to take a screenshot on my S21 Ultra without using the physical buttons?
Yes, there are several ways to take a screenshot on your S21 Ultra without using the physical buttons. One method is to use the “Palm swipe to capture” gesture. To enable this feature, go to Settings > Advanced features > Motions and gestures and toggle on the “Palm swipe to capture” switch. Once enabled, you can capture a screenshot by swiping the edge of your palm across the screen from right to left or vice versa.
How do I take a scrolling screenshot on my Samsung S21 Ultra?
To take a scrolling screenshot on your Samsung S21 Ultra, start by capturing a regular screenshot using the physical buttons or the “Palm swipe to capture” gesture. After capturing the initial screenshot, tap on the “Scroll capture” option that appears at the bottom of the screen. The screen will automatically scroll down and continue capturing the content until you tap on the “Stop” button.
Where can I find the screenshots that I have taken on my S21 Ultra?
The screenshots that you take on your S21 Ultra are automatically saved to the “Screenshots” folder in the Gallery app. You can also access them through the “Photos” tab in the Files app. To quickly find your screenshots, use the search bar in the Gallery or Files app and type in “screenshots”.
Can I edit screenshots on my S21 Ultra before sharing them?
Yes, you can edit screenshots on your S21 Ultra before sharing them. After capturing a screenshot, tap on the “Edit” option that appears at the bottom of the screen. You can then use the built-in editing tools to crop, rotate, add text or drawings, and apply filters to your screenshot. Once you are satisfied with the edits, tap on the “Save” button to save the edited screenshot.
What’s the easiest way to take a screenshot on the Samsung S21 Ultra?
The easiest way to take a screenshot on the Samsung S21 Ultra is to simultaneously press and hold the Power and Volume Down buttons. Hold both buttons down until you hear a camera shutter sound or see a screenshot animation on the screen.
Video:
HOW-TO Do Scroll Capture [Samsung Galaxy S21] | Sydney CBD Repair Centre
Reviews
Stella
As a proud owner of a Samsung S21 Ultra, I was thrilled to stumble upon this comprehensive guide on how to screenshot. I’ve been using a combination of the power and volume down buttons for years, but this article introduced me to the wide range of screenshot options available on my device. The Palm Swipe feature is a game-changer for me. I often find myself struggling to hold my phone and press the buttons simultaneously, especially when capturing longer web pages or conversations. Now, with a simple swipe of my hand, I can capture anything on my screen seamlessly and effortlessly. I also appreciate the Smart Select feature, which allows me to capture specific portions of my screen, such as text, images, or videos. This is incredibly useful for sharing specific information with colleagues or friends without the need for further editing. The Edge Panel is another convenient feature that provides quick access to screenshot tools, along with other frequently used apps and shortcuts. The guide also covers the various options for annotating and editing screenshots, which is essential for me as I often need to add notes or highlight specific areas for clarification. The ability to save screenshots in different formats, such as PNG or JPEG, is also handy, depending on the intended use of the image. Overall, this guide has greatly enhanced my screenshot experience on my S21 Ultra. The detailed instructions and clear visuals made it easy to follow and implement the techniques. I highly recommend this article to any Samsung S21 Ultra user looking to master the art of screen capturing.
Christopher
As a Samsung S21 Ultra user, I was thrilled to find this comprehensive guide on taking screenshots. The detailed instructions are easy to follow, even for a tech novice like me. I used to struggle with capturing screenshots on my previous phone, but the methods outlined in this guide are incredibly simple and straightforward. I particularly appreciate the step-by-step breakdown of each method, ensuring that I understand the process thoroughly. The use of clear screenshots with annotations is a commendable touch that enhances the guide’s visual appeal and makes it effortless to comprehend the key steps. I was impressed by the inclusion of multiple screenshot methods, such as the Power button and Volume down combination, as well as the Palm swipe gesture. The guide also addresses alternative options like using the S Pen and Bixby Voice, which I found quite useful in certain situations. I appreciate the fact that the guide considers different user preferences and provides options to cater to them. One aspect that I would have liked to see expanded upon is the discussion of screenshot editing. While the guide briefly mentions that editing is possible, providing more specific instructions or tips would be highly beneficial. Perhaps a separate section dedicated to screenshot editing could be added in future updates. Overall, I highly recommend this guide to anyone who owns a Samsung S21 Ultra. Its clarity, comprehensiveness, and user-friendly approach make it an invaluable resource for capturing and managing screenshots effortlessly. I have already successfully implemented the techniques described in this guide and am thoroughly satisfied with the results.
Michael
I stumbled upon this article while searching for a quick and easy way to take a screenshot on my newly acquired Samsung S21 Ultra. As a technophile enthusiast, I’ve owned various generations of Samsung smartphones, but the S21 Ultra’s sleek design and advanced features have certainly impressed me. The guide provided a comprehensive breakdown of the different methods for capturing screenshots, making it effortless to choose the one that best suited my needs. I particularly appreciated the clear and concise instructions, accompanied by illustrative screenshots. The method using the physical buttons (Volume Down and Power) was the most intuitive for me, as it’s a familiar gesture on most Android smartphones. However, I was particularly intrigued by the Palm Swipe feature. As someone who frequently uses my device one-handed, this method proved to be a game-changer. Simply swiping the edge of my hand across the screen captured a screenshot, allowing me to seamlessly document important information or capture memorable moments without disrupting my workflow. Another valuable addition is the Smart Select feature, which empowers users to capture specific portions of the screen, such as images or text. This is especially useful for sharing targeted content on social media or creating tailored presentations. The ability to annotate and crop the screenshots further enhances their versatility, making them perfect for sharing feedback or providing visual aids in collaborative projects. Overall, I found this guide to be an invaluable resource for mastering the art of screenshot capturing on my Samsung S21 Ultra. Whether you’re a seasoned smartphone user or new to the Android ecosystem, this detailed walkthrough will equip you with the knowledge and skills to harness the full potential of your device’s screenshot capabilities.
Nova
As a woman who’s always on the go, I find myself needing to take screenshots on my Samsung S21 Ultra quite often. Whether I’m capturing a funny text message, a recipe from a website, or a beautiful photo I want to share with friends, the screenshot feature comes in handy. Thanks to Samsung’s user-friendly interface, taking a screenshot on the S21 Ultra is as easy as pie. I’ve tried several methods, and here are my preferred ones: **Side Button Method:** This is the most convenient way to take a screenshot. Simply press and hold the Volume Down and Power buttons simultaneously. Hold them down until you hear a camera shutter sound and see the screenshot appear on the screen. **Palm Swipe Method:** For a hands-free approach, I love using the palm swipe gesture. Start by placing the edge of your palm on the screen. Then, quickly swipe it across the display from one side to the other. You’ll see the screenshot animation and hear the shutter sound. **Assistant Method:** If you’re using Bixby, Samsung’s virtual assistant, you can ask it to take a screenshot for you. Simply say, “Bixby, take a screenshot,” and it will do the job. **Scroll Capture Method:** This is a great option when you want to capture an entire webpage or long text message conversation. After taking a regular screenshot, tap the “Scroll Capture” option that appears at the bottom of the screen. The phone will automatically scroll down and capture the rest of the content, creating a single, long screenshot. **Edge Panel Method:** If you’ve enabled the Edge Panel, you can add the “Screenshot” shortcut to it. To do this, go to Settings > Display > Edge Panel > Add Panels. Then, toggle on “Screenshot.” Once set up, you can simply swipe in from the edge of the screen and tap the “Screenshot” icon to capture your screen. I’ve found these methods to be incredibly helpful and convenient. Whether I’m at work, at home, or out with friends, I can easily preserve any information or image I want by simply taking a screenshot. Samsung has done an excellent job of making this feature accessible and efficient on the S21 Ultra.
iAmLegend
As a proud owner of the Samsung S21 Ultra, I was initially perplexed about how to screenshot on this magnificent device. However, thanks to this detailed guide, I’ve mastered the art and would like to share my experience with fellow S21 Ultra users. The first method, the physical button combination, is straightforward and doesn’t require any setup. Simultaneously pressing the Power and Volume Down buttons captures a screenshot in an instant. It’s a simple yet effective method that works every time. The second method, using the Palm Swipe gesture, allows for a more convenient and stylish way to screenshot. Enabling it from the Settings menu is a breeze. Once activated, you can simply swipe the edge of your palm across the screen to capture the content you want. It’s a seamless and elegant gesture that makes taking screenshots a lot more enjoyable. The third method, using the Bixby voice assistant, is a great option for hands-free screenshotting. By saying “Hi Bixby, take a screenshot,” you can trigger the assistant to capture the screen effortlessly. It’s particularly useful when your hands are full or you’re simply feeling lazy. Finally, the fourth method, using the Smart Capture feature, offers a range of additional options for editing and sharing your screenshots. After taking a screenshot, you can instantly crop, annotate, or share it using the floating toolbar that appears. It’s a versatile and user-friendly tool that enhances the screenshot experience. Overall, this guide has provided me with a comprehensive understanding of the various screenshot options available on the Samsung S21 Ultra. Whether I prefer the physical button combination, the palm swipe gesture, the Bixby voice command, or the Smart Capture feature, I can confidently choose the method that best suits my needs and preferences. Thanks to this guide, I can now effortlessly capture and share my favorite moments and important information with ease and efficiency.
Christopher Anderson
As a Samsung S21 Ultra user, I appreciate the clear and comprehensive guide on how to screenshot. Your step-by-step instructions were easy to follow, even for a novice like me. The use of images to illustrate each step was particularly helpful. It simplified the process and allowed me to visualize the actions required. I especially appreciated the inclusion of alternative methods, such as using the Smart Capture feature and the Edge Panel. However, I have a suggestion to enhance the guide further. Could you include a section on how to customize the screenshot settings? For example, users may want to change the default save location or the screen capture format. Providing guidance on these options would make the guide even more comprehensive. Overall, this guide is an excellent resource for anyone looking to master the art of screenshotting on their Samsung S21 Ultra. It is well-written, informative, and accessible. I highly recommend it to both new and experienced users. Additionally, I found the tip on using the Bixby Assistant to take scrolling screenshots particularly useful. It’s a great feature that allows me to capture long web pages or conversations without the hassle of stitching multiple screenshots together. Thank you for sharing this valuable guide! It has significantly improved my screenshot-taking abilities on my Samsung S21 Ultra.
 New mods for android everyday
New mods for android everyday



