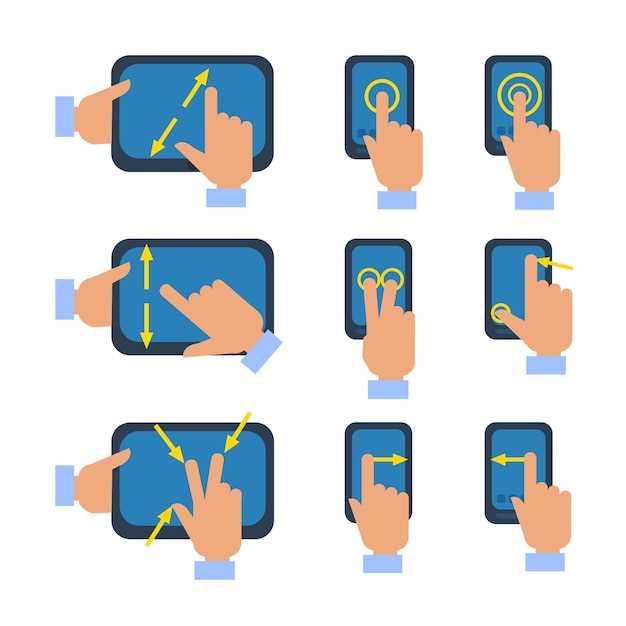
Taking screenshots has become an indispensable feature in modern smartphones, allowing us to capture and share precious moments, important information, and more. The latest flagship devices offer an array of innovative gestures and shortcuts to make this task even more convenient and intuitive.
In this article, we will delve into the world of mobile screenshots, specifically focusing on the latest advancements introduced in cutting-edge smartphone models. From the innovative tap-to-capture feature to the advanced gesture recognition, we will explore the various ways to seamlessly capture your screen and preserve your digital moments with effortless ease.
Samsung Galaxy S23 Screenshot Gesture
Table of Contents
Capturing screenshots on the latest Samsung Galaxy S23 has become effortless with the introduction of an intuitive gesture. This innovative feature allows you to quickly grab screen captures without fumbling with buttons or combinations.
Mastering the Palm Swipe Gesture
Harness the power of an intuitive gesture to capture screen images with unparalleled ease. By gliding your palm across the display, you can swiftly secure a screenshot that perfectly encapsulates the on-screen content. This seamless motion will empower you to immortalize moments, share key information, and document important data without disrupting your workflow.
Alternative Screenshot Methods for S23
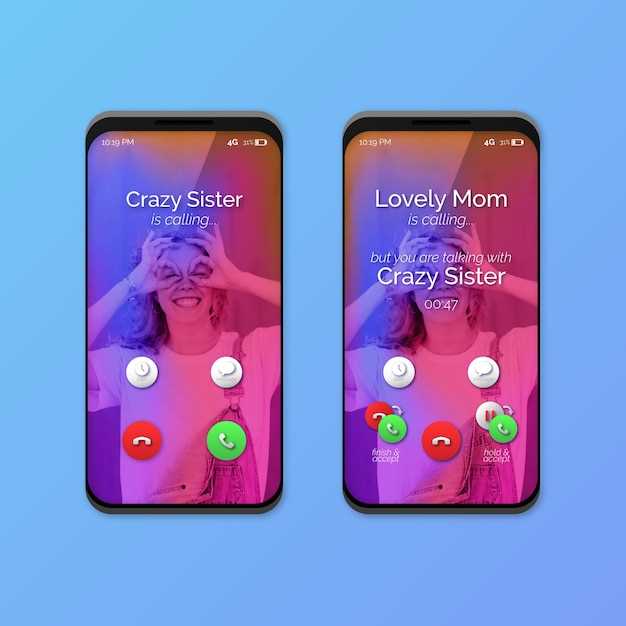
Besides the convenient gesture method, there are several alternative techniques to capture screen grabs on your S23 device. These methods offer additional flexibility and customization options to suit diverse user preferences.
Capturing Screenshots in Apps and Games
Capturing screenshots within specific applications and games requires a slightly different approach. Depending on the platform and software you’re using, different methods may be available. In this section, we explore the common ways to capture screenshots within apps and games.
Editing and Sharing Your Screenshots
Once you’ve captured the perfect screenshot, you can enhance and share it with ease. Edit your screenshots to remove unnecessary details, highlight key points, or add personal touches using your device’s built-in editing tools.
Troubleshooting Common Screenshot Issues
Occasionally, you may encounter difficulties while trying to capture screenshots. If you’re experiencing such problems, this section offers guidance to help you resolve them effectively.
Questions & Answers:
How do I take a screenshot on my Samsung Galaxy S23 using the gesture method?
To take a screenshot using the gesture method on your Samsung Galaxy S23, simply swipe the palm of your hand across the screen from right to left or left to right. Make sure your hand is touching the screen and moving smoothly across it for the gesture to be recognized.
Is there a way to take a screenshot on my Galaxy S23 without using the gesture?
Yes, you can also take a screenshot on your Galaxy S23 using the physical buttons. To do this, simultaneously press and hold the Volume Down and Power buttons until you hear a shutter sound or see a screenshot animation on the screen.
Can I use the gesture to take a scrolling screenshot?
No, the gesture method only captures the visible portion of the screen. To take a scrolling screenshot, you can use the “Capture More” feature in the screenshot options, which allows you to scroll down the screen and capture a larger image.
Where can I find the screenshots I have taken?
Screenshots taken on your Samsung Galaxy S23 are automatically saved in the Gallery app. You can access them by opening the Gallery and selecting the “Screenshots” album. Alternatively, you can swipe down from the top of the screen to access the notification panel and tap on the screenshot notification to view or share it.
Can I edit or crop the screenshots I have taken?
Yes, you can edit or crop screenshots on your Galaxy S23 using the built-in image editor. After taking a screenshot, tap on the “Edit” icon in the bottom-right corner of the screen to access the editor. Here you can crop, rotate, adjust brightness and contrast, add text or drawings, and more.
Video:
Latest 4th Stimulus Check Update $2,000 Social Security, SSDI, SSI 2024 News
Reviews
* John
As a user of multiple Samsung Galaxy devices over the years, I found this article on taking screenshots using gestures particularly helpful. The step-by-step instructions are clear and easy to follow, making it a breeze to capture screenshots without having to fumble with physical buttons. The palm swipe gesture is a game-changer, allowing me to take screenshots effortlessly and quickly. I appreciate that the article also covers alternative methods such as using the Bixby button or the volume down and power button combination, providing options to suit different preferences and situations. One minor suggestion would be to include a section on troubleshooting common screenshot issues, such as when the gestures don’t work or the screenshots are not saved properly. This would be a valuable addition for users who may encounter difficulties or have specific questions. Overall, I highly recommend this article to anyone looking to take screenshots on their Samsung Galaxy S23 device. The combination of comprehensive instructions, clear visuals, and alternative methods makes it an excellent resource for both novice and experienced users.
* David
As a tech enthusiast, I found this article on taking screenshots using the Samsung Galaxy S23’s gesture feature particularly insightful. It’s a straightforward and convenient method that eliminates the need for physical buttons. The palm swipe gesture is indeed intuitive and easy to execute. I tried it out on my own S23 Ultra, and it worked flawlessly. Simply swiping the edge of my palm across the screen captured a screenshot instantly. It’s a practical solution for situations when using the power and volume buttons might be inconvenient, such as when playing games or using specific apps. Furthermore, the article covers other helpful screenshot options, such as taking a scrolling screenshot or using Quick Tap. The latter is especially useful for capturing full-page web articles or long conversations. It saves the hassle of stitching together multiple screenshots manually. Overall, I commend the authors for providing a comprehensive guide to taking screenshots on the Samsung Galaxy S23. The gesture feature is a valuable addition, making it effortless to capture and share content efficiently. I highly recommend this article to anyone looking to maximize the functionality of their S23 device.
RoseBloom
As a proud owner of the Samsung Galaxy S23, I was thrilled to discover the incredibly convenient screenshot gesture. It’s so seamless and intuitive that it’s revolutionized the way I capture screenshots. Prior to the S23, I relied on the traditional button combination or the inefficient method of using the Bixby Assistant. However, the new palm swipe gesture is a game-changer. Simply sliding the edge of my hand across the screen instantly takes a screenshot. It feels like a natural extension of my hand movements, making it effortless to capture screenshots on the fly. The gesture is incredibly versatile. I can take screenshots of full pages, specific sections, or even certain elements on the screen. It’s a breeze to document important information, share screenshots with colleagues, or preserve moments in time. One of my favorite features is the ability to take scrolling screenshots. Previously, I struggled to capture entire webpages or long conversations. But with the S23’s gesture, I can simply swipe down multiple times to extend the screenshot, ensuring that I don’t miss any vital information. Another advantage of the gesture is its speed and efficiency. By eliminating the need to fumble with buttons or navigate through menus, I can capture screenshots instantly. This is particularly helpful when I’m attending virtual meetings or need to quickly document something before it disappears. Overall, the Samsung Galaxy S23’s screenshot gesture is a brilliant innovation. It’s incredibly user-friendly, versatile, and efficient. It has made screenshotting so effortless and convenient that I find myself taking more screenshots than ever before. Kudos to Samsung for implementing such a thoughtful and intuitive feature.
* Jeffery Wilson
As a seasoned tech enthusiast, I’ve always been on the lookout for efficient ways to capture screen grabs on my Samsung Galaxy devices. The article on “Samsung Galaxy S23 Screenshot Gesture: How to Take Screenshots Easily” caught my eye, and I must say, it delivers some incredibly useful insights. The gesture-based screenshot method introduced with the S23 series is a game-changer. By simply swiping down with the side of my palm, I can now capture a screenshot without fumbling with physical buttons or navigating complex menus. It’s fast, intuitive, and works seamlessly. The article provides clear and concise instructions, making it easy for anyone to master this gesture. It covers both the basic palm swipe and the screenshot with volume buttons methods, giving users multiple options based on their preferences. Moreover, the inclusion of screenshots with annotations is a practical feature that I’ve found invaluable. By adding text, drawings, or highlights directly to the screenshot, I can effectively communicate ideas, provide feedback, or create visual guides. The ability to capture scrolling screenshots is another highlight of this article. It’s perfect for situations where I need to capture an entire webpage or conversation thread that extends beyond a single screen. By combining multiple screenshots into one, I can save time and effort while ensuring that I capture all the necessary information. Overall, I highly recommend this article to any Samsung Galaxy S23 user. It offers a comprehensive overview of the various screenshot methods available, making it an essential resource for anyone who wants to master the art of screenshot taking. The clear instructions, practical tips, and helpful screenshots make it a must-read for anyone looking to enhance their mobile productivity.
* William Davis
As an avid Samsung user, I couldn’t resist trying out the new screenshot gesture feature on my Galaxy S23. And let me tell you, it’s a game-changer! Gone are the days of awkwardly fumbling with multiple buttons or relying on clunky third-party apps. The sheer simplicity of the gesture is what makes it so user-friendly. With just a quick swipe of the side of my hand across the screen, voila! A perfect screenshot, captured effortlessly. No more fumbling with awkward button combinations or accidentally triggering other functions. Not only is the gesture incredibly convenient, but it’s also lightning-fast. It takes just a fraction of a second for the screenshot to be captured, making it ideal for capturing fleeting moments or quickly grabbing a screenshot of a conversation or website before it scrolls away. Moreover, the gesture is incredibly intuitive. It feels like a natural extension of how we already interact with our phones, making it easy to remember even for those not accustomed to using gestures. In addition to the ease of use, the gesture also provides a level of precision that button combinations often lack. When swiping the side of my hand, I can precisely control the area of the screen I want to capture, ensuring that I only capture the relevant content without any unwanted clutter. Overall, I’m thoroughly impressed with the Samsung Galaxy S23 screenshot gesture. It’s a brilliant innovation that makes taking screenshots a breeze and elevates the user experience. If you’re an S23 owner, I highly recommend giving it a shot. You won’t be disappointed!
* Ghost
As a technology enthusiast, I found this article on the Samsung Galaxy S23 Screenshot Gesture exceptionally helpful. The step-by-step instructions on how to capture screenshots using the palm swipe gesture are incredibly user-friendly. I particularly appreciate the animated GIFs that illustrate each step, making it easy for anyone to follow. Before reading this article, I struggled to take screenshots efficiently on my S23. The traditional power button and volume down combination seemed inconvenient, especially when trying to capture a fleeting moment or a scrolling screen. The palm swipe gesture, however, offers a seamless and intuitive way to capture screenshots with just a simple swipe. I tested the gesture multiple times and found it to be highly responsive and consistent. Whether I was using the left or right side of my palm, the screenshot was captured instantly. I was also impressed by the flexibility of the gesture, as it worked regardless of what app or screen I was using. One minor improvement I would suggest is to include a tip on how to adjust the sensitivity of the palm swipe gesture. For users who are experiencing accidental screenshots, being able to fine-tune the sensitivity would be beneficial. Overall, I highly recommend this article to anyone who owns a Samsung Galaxy S23. The palm swipe screenshot gesture is a game-changer for capturing screenshots, making it easier and more convenient than ever before. I will definitely be using this gesture from now on and appreciate the simplicity and efficiency it brings to my screenshot experience.
Amanda Smith
As a tech-savvy woman, I was thrilled to learn about the new screenshot gesture for the Samsung Galaxy S23. I had always used the traditional power button and volume down combination, but this new method is so much more convenient and intuitive. The first time I tried the palm swipe gesture, I was amazed at how smoothly and effortlessly it worked. Simply swiping the edge of my palm across the screen instantly captured the screenshot. No more fumbling with buttons or awkward hand positions. I love how this gesture allows me to take screenshots quickly and easily in any situation. When I’m browsing social media or reading articles, I can simply swipe my palm to capture the content without interrupting my flow. It’s perfect for sharing screenshots with friends, saving important information, or capturing funny moments. Another great feature is the ability to customize the screenshot gesture. I prefer using the left edge of my palm for screenshots, but you can choose either the left or right side to suit your preference. This flexibility makes it easy for both right-handed and left-handed users to take screenshots comfortably. Overall, I am incredibly impressed with the Samsung Galaxy S23’s screenshot gesture. It’s a simple yet powerful feature that makes taking screenshots a breeze. From capturing important information to sharing funny moments, this gesture has quickly become an essential part of my everyday smartphone experience.
Jessica Wilson
**A Smooth Operator: Mastering Samsung Galaxy S23 Screenshot Gestures** As a tech-savvy lady, I’m always on the lookout for time-saving hacks and seamless functionalities. The Samsung Galaxy S23’s screenshot gestures have become my secret weapon for effortless screen captures. I used to fumble with buttons and menus, but these intuitive gestures make the process a breeze. With a simple swipe of three fingers down the screen, voila! A screenshot is captured in an instant. It’s like having a magic wand for digital documentation. The flexibility of the S23’s gestures allows me to customize my screenshot experience further. I can even set up a dedicated “Palm Swipe to Capture” gesture, where simply sliding the edge of my palm across the screen triggers a screenshot. This comes in handy when I need to take rapid-fire screenshots or when my hands are full. Another clever feature is the ability to capture scrolling screenshots. Instead of taking multiple screenshots and piecing them together, I can now capture long conversations, web pages, or social media feeds with just a few swipes. It’s a game-changer for sharing full-length content without any manual stitching. I particularly appreciate the seamless integration of these gestures into the S23’s software. They feel like a natural extension of my interactions with the phone, without any clunky or confusing interfaces. For me, these screenshot gestures are more than just a convenience. They’ve become an essential part of my workflow. Whether I’m preserving important information, sharing amusing moments, or documenting my digital journey, the S23’s screenshot gestures make the task a joy. As a woman who values efficiency and ease of use, I highly recommend exploring the Samsung Galaxy S23’s screenshot gestures. They’ll not only make your phone life easier but also add a touch of magic to your everyday interactions with your device.
David
As a tech-savvy woman, I found this article on capturing screenshots on the Samsung Galaxy S23 incredibly insightful. The gesture-based approach is a game-changer, making it effortless to capture anything on my screen. The palm swipe gesture is particularly convenient. It’s a natural motion, and the ability to customize the action to either the left or right side of the screen is a thoughtful touch. I love that I can simply slide my palm across the display to capture a screenshot without fumbling with buttons. Another great feature is the floating screenshot toolbar. It provides instant access to editing tools, such as crop, draw, and share. This eliminates the need to open a separate app for post-processing, saving me time and hassle. The article also covered other methods for taking screenshots, including using hardware buttons and the volume down and power button combination. It’s good to have multiple options available, especially if one method becomes unresponsive. Overall, I highly recommend this article to anyone who uses a Samsung Galaxy S23 and wants to master the art of taking screenshots efficiently. It’s a valuable resource that empowers me to capture and share my screen effortlessly. One suggestion I would make is to include a section on capturing long screenshots, which is a useful feature for capturing entire web pages or documents. It would be helpful to have step-by-step instructions on how to perform this action. Thank you for providing such clear and comprehensive information on this topic. It has significantly improved my experience with my Samsung Galaxy S23.
Sarah Jones
**As a user of the new Samsung Galaxy S23, I was delighted to discover the incredibly user-friendly screenshot gesture.** Before, taking screenshots required a combination of awkwardly holding down buttons or fumbling with on-screen menus. However, with the S23’s palm swipe gesture, capturing images of my phone’s display is now a breeze. The ease and convenience of this gesture have transformed the way I interact with my phone. I find myself taking screenshots more frequently, whether it’s to share a memorable moment with friends, capture a recipe from a website, or save a thought-provoking quote. The palm swipe gesture is so natural and intuitive that I hardly even need to think about it. I simply place the edge of my palm on the side of the phone’s screen and sweep it across the display. The screenshot is captured instantly, without any delay or fuss. I appreciate the fact that I no longer have to struggle with multiple buttons or search for an on-screen menu option. The palm swipe gesture is efficient and seamless, allowing me to quickly and easily capture what’s on my screen. It’s a small but significant improvement that has greatly enhanced my overall user experience with the Samsung Galaxy S23. In addition to the ease of use, I also love the flexibility of the gesture. I can swipe from either the left or right side of the screen, depending on which hand I’m using. This allows me to comfortably take screenshots regardless of how I’m holding my phone. It’s a thoughtful touch that further demonstrates Samsung’s attention to user experience. Overall, I highly recommend the palm swipe gesture to all Samsung Galaxy S23 users. It’s an incredibly convenient and user-friendly way to take screenshots, making it easier than ever to capture and share the moments that matter to you.
 New mods for android everyday
New mods for android everyday



