
In today’s technology-driven era, the ability to preserve on-screen content has become an indispensable tool. From capturing important notes to sharing memorable moments, screen captures have revolutionized the way we interact with our digital devices. This article delves into the mastery of screen capturing, particularly on the Samsung Tab S8 Plus, a device renowned for its exceptional display and intuitive features.
Our focus will extend beyond the rudimentary methods of screen capture, exploring advanced techniques that empower users to capture scrolling screenshots, annotate images, and even record screen activity. Whether you’re a seasoned professional or an everyday user, this comprehensive guide will elevate your screen capture skills to new heights, maximizing the true potential of your Samsung Tab S8 Plus.
Capture the Moment: Navigating the Basics
Table of Contents
Unveiling the nuances of screen capture on your mobile companion, let’s embark on a journey to capture those fleeting moments with ease. From grasping the simplest techniques to uncovering hidden shortcuts, we’ll navigate the fundamentals of this essential art form, ensuring you master the delicate balance between preservation and spontaneity.
Unveiling Advanced Features: Explore Palm Gestures

Unleash the power of your device’s touchscreen with the remarkable Palm Gesture feature. Step beyond traditional interactions and embark on an intuitive journey where your palms become masterful tools to navigate and control your tablet seamlessly.
Expand Your Horizons: Connecting to External Devices
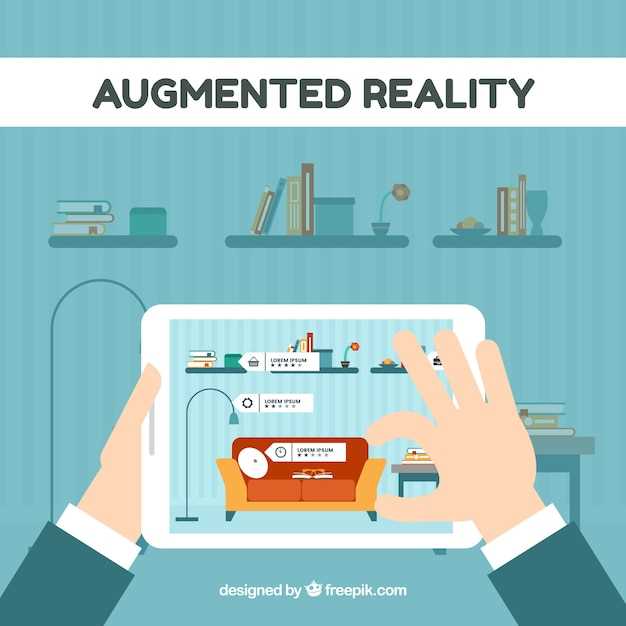
Extend the capabilities of your digital canvas by seamlessly integrating external devices with your sophisticated portable slate. Whether it’s expanding your display, enhancing audio experiences, or facilitating efficient workflows, explore the boundless possibilities of connectivity and unlock a world of seamless collaboration.
Delve into the versatility of your device’s connectivity options, from high-speed USB-C ports to wireless Bluetooth connectivity. Unleash the power of external monitors, connect effortlessly to headphones or speakers, and seamlessly transfer files between your slate and other devices. Embrace the freedom to mirror your display or extend your workspace, enhancing productivity and visual enjoyment.
| Device | Connectivity | Benefits |
|---|---|---|
| External Monitor | USB-C or HDMI | Extended display space for enhanced multitasking, presentations, and immersive entertainment. |
| Headphones/Speakers | Bluetooth or 3.5mm jack | Exceptional audio quality for immersive listening experiences, music enjoyment, and crystal-clear conference calls. |
| Storage Devices | USB-C or microSD card | Expanded storage capacity for storing large files, photos, and media, ensuring seamless access to essential content. |
Unleashing Creativity: Annotating and Editing
Far from being mere digital images, captured screens become canvases for unfettered artistic expression when equipped with annotation and editing tools. Unleash your imagination and let your annotations bring life to your screenshots, transforming them into vibrant mind maps, engaging presentations, or stunning visual masterpieces.
With intuitive pen and stylus support, your device becomes an extension of your creativity. An array of digital brushes, colors, and shapes empowers you to draw, sketch, and emphasize crucial details with unparalleled precision. Highlight pivotal information, jot down insightful notes, or simply let your imagination run wild.
Explore the limitless possibilities that annotation and editing bring to your digital captures. Transform your screenshots into works of art, convey complex ideas with visual clarity, and spark inspiration with every annotation.
Embracing Accessibility: AssistiveTouch for Ease
For individuals seeking a seamless and accessible experience, AssistiveTouch emerges as an invaluable tool within the expansive digital realm. This feature serves as a virtual assistant, providing a customizable menu that houses frequently used controls and gestures, granting users the ability to navigate their devices with effortless precision.
Preserving Your Memories: Managing and Sharing
Once you’ve captured those precious moments through masterful screen captures, managing and sharing them is essential to preserve their significance. With thoughtful organization, you can create a catalog of your memories, making them readily accessible for yourself and those you wish to share them with.
Questions & Answers:
What are the different methods for capturing screenshots on the Samsung Tab S8 Plus?
There are several ways to capture screenshots on the Samsung Tab S8 Plus: using the physical buttons, the Palm Swipe gesture, or the Smart Select Edge Panel.
How do I capture a screenshot using the physical buttons?
To take a screenshot using the physical buttons, simultaneously press and hold the Volume Down button and the Power button until you hear a shutter sound or see a screenshot animation on the screen.
Can I capture scrolling screenshots on the Samsung Tab S8 Plus?
Yes, you can capture scrolling screenshots on the Samsung Tab S8 Plus. After capturing a regular screenshot, tap the “Capture More” option that appears at the bottom of the screen. The device will automatically scroll down and capture the entire page as a single screenshot.
What is the Palm Swipe gesture, and how do I enable it?
The Palm Swipe gesture allows you to capture a screenshot by swiping the side of your hand across the screen. To enable it, go to “Settings” > “Advanced Features” > “Motions and Gestures” and toggle on the “Palm swipe to capture” option.
Can I customize the screenshot settings on the Samsung Tab S8 Plus?
Yes, you can customize the screenshot settings to your preferences. Go to “Settings” > “Advanced Features” > “Screenshots and screen recorder” and adjust the options for screenshot format, save location, and toolbar settings.
How do I take a quick screenshot on my Samsung Tab S8 Plus?
To take a quick screenshot, simultaneously press and release the volume down button and the power button. The screenshot will be saved to your Gallery.
Can I customize the screenshot shortcut on my Tab S8 Plus?
Yes, you can customize the screenshot shortcut by going to Settings > Advanced features > Screenshots and screen recorder. Here, you can choose to take a screenshot by swiping the edge of your palm across the screen or by using the S Pen Air Command menu.
Video:
How To USE & MASTER Trackpad/Touchpad on Galaxy Tab S8 / S8 Plus / S8 Ultra | Full Tutorial
Reviews
* William
As a seasoned tech enthusiast, I’ve had the pleasure of experiencing the remarkable capabilities of the Samsung Tab S8 Plus firsthand. Its expansive display and versatility make it a cutting-edge companion for capturing and sharing precious moments with ease. The article’s comprehensive guide to screen captures on the Tab S8 Plus provides an invaluable roadmap for utilizing its intuitive features. The combination of gesture controls, shortcut keys, and the innovative S Pen empowers users with an unparalleled level of control over their screen captures. I particularly appreciate the simplicity of using the S Pen to take screenshots. With its pressure-sensitive tip, I can effortlessly capture precise sections of the screen, saving valuable time and effort. The ability to annotate screenshots directly on the device further enhances their usefulness, allowing me to add notes, drawings, and highlights to convey my ideas and insights effectively. Furthermore, the article highlights the versatility of the Tab S8 Plus for capturing scrolling content. The “Smart Capture” feature makes it seamless to capture entire web pages or long articles in their entirety, eliminating the need for stitching together multiple screenshots. This feature is a game-changer for documenting important information and sharing it with others. For quick and convenient screen captures, the article explains how to utilize the hardware buttons and the notification panel. These methods provide instant access to screen capture functionality without interrupting my workflow. The inclusion of these shortcuts makes the Tab S8 Plus an efficient and intuitive tool for capturing screen content. In conclusion, the article “Samsung Tab S8 Plus: Mastering the Art of Screen Captures” is an indispensable resource for anyone who seeks to maximize the screen capture capabilities of this exceptional device. Its clear instructions, practical tips, and thorough exploration of features empower users to harness the full potential of the Tab S8 Plus, making it an indispensable tool for creativity, productivity, and sharing.
Bella_Star
As a tech enthusiast who’s always on the lookout for the latest and greatest gadgets, I was thrilled to get my hands on the Samsung Tab S8 Plus. One of the features that immediately caught my attention was its exceptional screen capturing capabilities. The Tab S8 Plus empowers users with a wide range of screen capture options, making it a breeze to capture anything on your screen, from full-page screenshots to customized selections. The intuitive gestures and user-friendly interface make it a joy to use. For instance, the intuitive Palm Swipe gesture lets me swipe the edge of my hand across the screen to capture a screenshot with just a swift motion. It’s incredibly convenient when I’m browsing the web or reading an article and want to quickly save a section for later reference. Another feature that I find incredibly useful is the Smart Select tool. It allows me to precisely select and capture specific areas of the screen, even from different apps. This comes in handy when I want to share a specific part of a document, image, or video without capturing the entire thing. Moreover, the Tab S8 Plus’s advanced editing capabilities make it easy to annotate, crop, and enhance my screenshots. I can add text, arrows, and other elements to highlight important sections or provide context. This feature is particularly useful for creating instructional materials or sharing ideas with colleagues. One of the aspects that I particularly appreciate is the ability to capture scrolling screenshots. It’s a game-changer for capturing lengthy web pages or conversations without missing any important information. The Tab S8 Plus automatically stitches together multiple screenshots into a single, seamless image, saving me the hassle of taking multiple screenshots and piecing them together manually. In addition to capturing still images, the Tab S8 Plus also allows me to record screen activity as a video. This feature is perfect for capturing tutorials, presentations, or gameplay footage. I can choose to record my screen with or without audio, making it a versatile tool for various purposes. Overall, I am thoroughly impressed with the screen capture capabilities of the Samsung Tab S8 Plus. It’s a comprehensive solution that offers a wide range of options, from simple screenshots to advanced editing and recording features. Whether I’m a casual user or a professional content creator, the Tab S8 Plus empowers me to capture and share information seamlessly.
* James
As an avid tech enthusiast, the Samsung Tab S8 Plus has emerged as a game-changer for capturing and editing screenshots. This comprehensive guide provides an in-depth exploration of its screen capture capabilities, empowering users to master the art of preserving digital moments effortlessly. The article details the various methods to capture screenshots, catering to different needs and preferences. From the classic key combinations to the innovative palm swipe gesture, the Tab S8 Plus offers a user-friendly and intuitive approach to screen capturing. Impressively, the Smart Select feature elevates screenshot capabilities beyond mere image captures. Users can select specific portions of the screen, including irregular shapes, creating versatile and customizable screenshots. This feature proves incredibly useful for highlighting key information, capturing snippets of web pages, and even creating visually appealing memes. The built-in Markup tools transform screenshots into interactive canvases. With a wide range of annotation options, users can add text, drawings, and highlights to screenshots, making them valuable visual aids for communication, documentation, and educational purposes. Moreover, the integration of the Pen Up app unlocks a world of artistic possibilities. Users can utilize the S Pen to draw, sketch, and annotate screenshots, transforming them into unique and personalized works of art. This functionality caters to creative minds, allowing users to express their ideas and unleash their imaginations. The comprehensive guide also covers the advanced features of the Tab S8 Plus, including its ability to capture scrolling screenshots. This feature is a lifesaver for capturing lengthy web pages or social media posts, eliminating the need for multiple screenshots and tedious stitching. Overall, the Samsung Tab S8 Plus sets a new benchmark for screen capture capabilities, empowering users to capture, edit, and share digital content with unmatched ease and efficiency. The article provides a thorough and well-structured guide that empowers users to harness the full potential of this exceptional tablet, making it an indispensable tool for anyone who values seamless and versatile screen capturing.
Emily Davis
As an avid tech enthusiast and content creator, I’ve been eagerly awaiting the Samsung Tab S8 Plus, and its screen capture capabilities have not disappointed. The article provides a comprehensive overview of various techniques for capturing screenshots, making it an invaluable resource for users like me. I was particularly impressed by the “Scroll Capture” feature. As a blogger, I often need to capture lengthy web pages or documents. This feature allows me to capture an entire page with just a few taps, eliminating the need for multiple screenshots. The “Smart Select” tool is another standout, enabling me to capture specific sections of the screen in various shapes, making it perfect for creating custom graphics and presentations. One aspect I found incredibly convenient was the “Assistant Menu.” With just a swipe of the S Pen, I can access the screen capture options, saving me precious time and effort. The “Screen Write” feature is also a game-changer. I can instantly annotate and share screenshots without having to switch between apps or use separate software. As a creative individual, I appreciate the flexibility and customization options the Tab S8 Plus offers. The ability to set the aspect ratio of screenshots, as well as capture GIFs and videos, empowers me to create dynamic and engaging content. Overall, the Samsung Tab S8 Plus has exceeded my expectations in terms of its screen capture capabilities. The wide range of options and intuitive interface make it an indispensable tool for anyone who relies on screenshots in their daily work or personal life. As a female tech user, I highly recommend this device to anyone seeking a versatile and feature-rich tablet that empowers creative expression and productivity.
* 6: SilverFox47
As a tech enthusiast and content creator, I found this article on mastering the art of screen captures on the Samsung Tab S8 Plus to be incredibly insightful and practical. The comprehensive guide provided me with a wealth of knowledge that significantly enhanced my ability to capture and edit screenshots on my device. The article begins by highlighting the various methods of taking screenshots on the Tab S8 Plus, including the physical buttons, the S Pen, and the Edge Panel. The clear and concise instructions for each method made it easy for me to choose the most convenient option for my specific needs. Furthermore, the section on customizing screenshot settings was particularly helpful. I learned how to adjust the image quality, enable scrolling screenshots, and even set up custom shortcuts for quick and easy screen captures. These options allowed me to tailor the screenshot functionality to my preferences. One aspect that I particularly appreciated was the detailed explanation of the editing tools available in the Tab S8 Plus’s built-in Screenshot Editor. From basic cropping and adjustments to advanced features like annotation and drawing, the editor empowers users to enhance their screenshots and convey information more effectively. Moreover, the article provided valuable tips for sharing and managing screenshots. I learned about the different options for sharing screenshots directly from the editor, including via email, messaging apps, and cloud services. Additionally, I gained insights into organizing and finding screenshots through the device’s Gallery app. Overall, the article on “Samsung Tab S8 Plus: Mastering the Art of Screen Captures” was an excellent resource that not only taught me the basics of screen captures but also equipped me with advanced techniques and customization options. As a result, I am now able to capture and utilize screenshots more efficiently and effectively, which has greatly enhanced my productivity and creativity.
 New mods for android everyday
New mods for android everyday



