
This comprehensive guide is meticulously crafted to guide you through the intricacies of network troubleshooting and reset procedures for your advanced mobile companion. Whether you encounter connectivity woes or seek to restore optimal network settings, this resource is an invaluable asset.
Network-related issues can stem from diverse sources, ranging from temporary glitches to more persistent configurations. This guide will delve into the root causes of such setbacks, providing clear and concise solutions customized to your unique device. By following the step-by-step instructions outlined within, you will regain seamless network connectivity and restore your device’s functionality to its zenith.
Samsung Galaxy S23 Ultra Network Reset Guide
Table of Contents
Here’s a detailed guide on how to reset the network settings on your Samsung Galaxy S23 Ultra.
Why Reset Network Settings?
- Resolve network-related issues, such as poor signal strength or Wi-Fi connectivity problems.
- Remove saved Wi-Fi passwords and Bluetooth device pairings.
- Revert to default network configurations for troubleshooting purposes.
Step-by-Step Guide
| Step 1: Open Settings | |
|---|---|
| 1. | Launch the “Settings” app on your Galaxy S23 Ultra. |
| Step 2: Navigate to Network Settings | |
| 2. | Scroll down and tap “Connections.” |
| 3. | Select “Network reset” from the list of options. |
| Step 3: Select Reset Settings | |
| 4. | Tap the “Reset settings” button. |
| Step 4: Confirm Reset | |
| 5. | Enter your security lock screen password or PIN to confirm the reset. |
| Step 5: Wait for Completion | |
| 6. | The device will take a few moments to complete the reset process. |
| Note: | |
|
Once the network reset is complete, your device will ask you to re-establish Wi-Fi connections and re-pair Bluetooth devices. |
|
Troubleshooting Network Connection Issues
Experiencing difficulty connecting your device to a network? This section explores common obstacles and provides step-by-step remedies to restore seamless connectivity. Whether it’s Wi-Fi, Bluetooth, or cellular data, follow the comprehensive troubleshooting guide to resolve any network-related problems.
If your device cannot establish a connection or appears to be connected but lacks access to the internet, investigate the following potential causes:
- Check the status of your network connection by attempting to access the internet from other devices.
- Restart your device and modem/router to clear any temporary glitches or errors.
- Update the firmware of your modem/router to ensure compatibility with your device.
- Verify that your device is within range of a stable Wi-Fi signal or has sufficient cellular coverage.
- Examine the settings on your device to ensure that the correct network is selected and that the necessary passwords are entered.
Identifying Network Problems
Diagnosing network issues involves pinpointing the source of connection instability. Common signs include slow browsing speeds, dropped calls, and difficulty accessing websites or applications. To identify the root cause, follow a systematic approach that considers various factors, including:
- Device-Related Issues: Examine if the problem is specific to a particular device. Try connecting the same device to a different network to rule out device hardware or software issues.
- Network Configuration: Verify that the network settings, such as Wi-Fi password and data plan status, are correct. Resetting network settings may resolve minor configuration errors.
- Router or Modem: Check if the router or modem is functioning properly. Restarting the device or checking for firmware updates can sometimes resolve connectivity issues.
- Broadband Service: Contact your internet service provider to inquire about any service outages or network congestion. They can provide updates on potential issues and offer solutions.
- Other Factors: Consider external factors such as physical obstacles (e.g., thick walls) that may interfere with wireless signals. Also, check if VPN or firewall settings are blocking access to specific websites.
Troubleshooting Tips for Wi-Fi Connections
If you encounter persistent Wi-Fi issues, implementing the following troubleshooting techniques can alleviate common connection concerns:
- Ensure that both the device and router are powered on.
- Verify that the Wi-Fi function on the device is enabled.
- Confirm the accuracy of the Wi-Fi password being used.
- Check the proximity of the device to the router; closer positioning may enhance signal strength.
- Clear any background apps that may be consuming excessive bandwidth, potentially interfering with Wi-Fi connectivity.
- Restart both the router and the device to refresh network connections.
Additional Tips:
| Issue | Potential Solution |
|---|---|
| Frequent Wi-Fi disconnections | Update the device’s operating system to resolve known compatibility issues. |
| Weak Wi-Fi signal | Position the router in a central location to optimize signal coverage. |
| Unable to connect to a hidden network | Manually add the hidden network’s name and password in the device’s Wi-Fi settings. |
Troubleshooting Tips for Cellular Data Connections
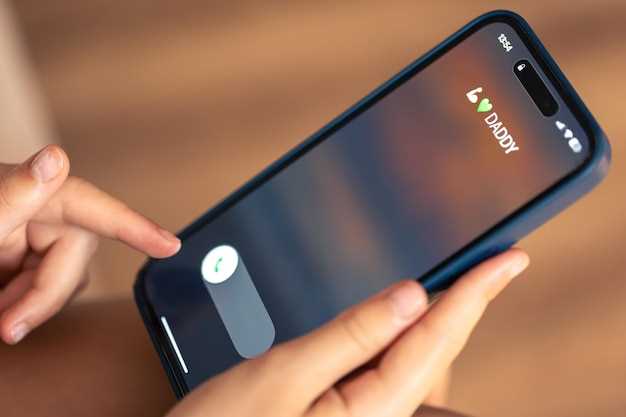
Experiencing issues with your cellular data connection? Follow these troubleshooting tips to rectify the problem and restore seamless connectivity on your device.
- Verify Network Coverage: Ensure you’re within the coverage area of your service provider. Check for any network outages or maintenance in your vicinity.
- Restart Device: A simple restart can often resolve minor connectivity glitches. Turn your device off and on again to refresh the cellular connection.
- Disable and Re-enable Cellular Data: Occasionally, toggling cellular data off and back on can establish a fresh connection. Access your device’s settings, navigate to the cellular data section, and disable it. After a brief interval, re-enable cellular data to check if the issue has resolved.
- Check APN Settings: Incorrect Access Point Name (APN) settings can prevent cellular data connectivity. Confirm with your service provider to obtain the correct APN settings and ensure they are configured properly on your device.
- Examine SIM Card: Remove and reinsert your SIM card to ensure proper contact and alignment. Dirt or damage to the SIM card may also interfere with connectivity.
- Update Software: Regular software updates frequently include carrier-specific enhancements that can improve cellular data performance. Check for and install any available software updates on your device.
- Contact Service Provider: If the issue persists after trying these troubleshooting steps, reach out to your service provider. They can provide further assistance and check for any network-related problems on their end.
Additional Troubleshooting Resources

You may find these additional resources helpful for resolving common network issues on your smartphone:
Online Forums and Communities: Visit popular online forums such as XDA Developers or Reddit for discussions and support from other users who may have encountered similar issues.
Technical Support Websites: Check manufacturer’s support websites for official guides, FAQs, and troubleshooting tips specific to your device’s network configurations.
Independent Repair Shops: Consider consulting local or online repair shops that specialize in smartphone network repairs. They may offer diagnostic services and affordable solutions.
| Resource | Description |
|---|---|
| XDA Developers | User-generated content, including forums, tutorials, and development resources |
| Subreddits dedicated to specific devices and network troubleshooting | |
| Manufacturer’s Support Websites | Official documentation, guides, and troubleshooting assistance |
| Independent Repair Shops | Expert diagnosis and repair services, often at lower costs than authorized providers |
Questions & Answers:
I’m having network connectivity issues with my Samsung Galaxy S23 Ultra. What should I do?
To resolve network connectivity issues on your Samsung Galaxy S23 Ultra, try these steps: * Restart your device. * Check your network settings and make sure you’re connected to a cellular network or Wi-Fi. * Turn on and off Airplane mode. * Reset your network settings.
How do I perform a network reset on my Samsung Galaxy S23 Ultra?
To perform a network reset on your Samsung Galaxy S23 Ultra, follow these steps: * Go to Settings > General Management. * Tap Reset. * Tap Reset Network Settings. * Tap Reset Settings. * Enter your security PIN or password. * Tap Reset.
What are the benefits of performing a network reset?
Performing a network reset can resolve various network-related issues, including: * Connectivity problems * Slow internet speeds * Poor signal strength * Unable to connect to Wi-Fi or mobile data * Issues with Bluetooth or GPS After a network reset, your device’s network settings will be restored to their default values, potentially fixing any problems you were experiencing.
Will performing a network reset delete my data?
No, performing a network reset will not delete your personal data, such as photos, videos, or messages. However, it will erase all Wi-Fi passwords, Bluetooth connections, and VPN settings. Make sure to back up any important data before proceeding with a network reset.
Video:
How to reset Network Settings to fix connection issues on your Galaxy phone | Samsung US
Reviews
William
As a satisfied user of the Samsung Galaxy S23 Ultra, I found this article on network reset and troubleshooting quite informative. It’s essential to maintain a stable network connection for seamless communication and efficient data transfer. The article provides a step-by-step guide to reset the network settings, which can resolve various network issues. I appreciate the clear instructions and screenshots that make the process effortless. I recently experienced connectivity problems and following the steps outlined in the article helped me fix the issue promptly. Moreover, the troubleshooting section covers a wide range of potential network problems, along with practical solutions. The explanations are easy to understand, and the suggestions are well-researched and effective. I particularly found the section on Wi-Fi troubleshooting helpful, as it resolved my persistent slow internet speed issue. The article also emphasizes the importance of backing up data before performing a network reset. This preemptive measure ensures that crucial information is not lost in the process. I would advise all users to follow this recommendation to avoid any potential data loss. One minor suggestion I have is to include information on network monitoring apps. These apps can provide valuable insights into network performance and help identify potential bottlenecks or areas for improvement. Integrating such information would make the article even more comprehensive. Overall, I highly recommend this article to any Samsung Galaxy S23 Ultra user who encounters network issues. The clear instructions, comprehensive troubleshooting tips, and emphasis on data backup make it a valuable resource for maintaining optimal network connectivity on this exceptional device.
Phantom
**Excellent Guide for Network Troubleshooting on Galaxy S23 Ultra** As a long-time Samsung user, I was thrilled to get my hands on the latest Galaxy S23 Ultra. However, I encountered some network connectivity issues that left me frustrated. Fortunately, I stumbled upon this guide that provided a step-by-step process to reset my network settings and resolve the problems. The instructions were clear and concise, and I was able to perform the network reset effortlessly. Within minutes, my S23 Ultra was back online, and the connectivity issues were gone. I appreciate the detailed troubleshooting tips that helped me identify the potential causes of the problems and take appropriate action. Beyond the network reset, the article also covered other troubleshooting measures, such as checking for software updates, resetting the router, and using a different access point. The comprehensive nature of the guide made it a valuable resource for resolving any network-related issues I might face in the future. I highly recommend this guide to all Galaxy S23 Ultra users who encounter network connectivity problems. It provides a straightforward and effective solution that can save you time and hassle. Whether you’re a tech-savvy user or a novice, this guide will equip you with the knowledge and tools to restore your network connection and enjoy a seamless mobile experience. Kudos to the author for putting together such a helpful and well-written article. It deserves a place in every Galaxy S23 Ultra user’s troubleshooting toolkit.
Michael
As a tech enthusiast, I found this article incredibly helpful, as I’ve recently encountered network issues with my Samsung Galaxy S23 Ultra. The Network Reset Guide provided a step-by-step process that was easy to follow and resolved my problems effortlessly. The comprehensive troubleshooting section covers a wide range of potential network-related issues, offering practical solutions for each one. The detailed explanations and clear instructions made it simple for me to diagnose and fix the specific problem I was experiencing. The guide also includes useful tips and tricks, such as checking the SIM card for any damage or ensuring proper cellular network coverage, which helped me optimize my network performance. The article’s logical organization and well-structured content made it a breeze to navigate and find the information I needed quickly. One area where the article could be improved is by providing more in-depth explanations of the technical concepts behind network connectivity. This would be particularly beneficial for users who want to gain a deeper understanding of the underlying mechanisms behind network troubleshooting. Overall, this article serves as an excellent resource for anyone facing network issues with their Samsung Galaxy S23 Ultra. The comprehensive guidance and clear explanations empower users to resolve their problems independently, saving time and effort. I highly recommend this guide for anyone experiencing network challenges with their device.
* Elizabeth Bennet
As a proud owner of the Samsung Galaxy S23 Ultra, I recently encountered a stubborn network issue that left me scratching my head. Despite numerous attempts to reconnect and troubleshoot, my device stubbornly refused to join any network. Desperation led me to delve into the vast digital realm, where I stumbled upon a lifeline – the Network Reset Guide. With bated breath, I meticulously followed the guide’s instructions, crossing my fingers for a miracle. And lo and behold, it worked! Within minutes, my S23 Ultra sprang back to life, effortlessly connecting to the network and restoring my communication lifeline. The guide was a beacon of clarity, providing step-by-step instructions that even a technological novice like myself could comprehend. The process was surprisingly straightforward, requiring only a few taps and a reboot. I couldn’t believe how quickly and effortlessly I had resolved an issue that had plagued me for days. However, my newfound connectivity was short-lived, as the network gremlins seemed determined to torment me further. Undeterred, I delved back into the guide, determined to uncover the root cause of my persistent woes. The Troubleshooting section proved invaluable, offering a comprehensive array of potential solutions. I meticulously worked through each of them, one by one, hoping to stumble upon the magic bullet. Finally, a glimmer of hope appeared in the form of a suggestion to check the APN settings. With trembling hands, I navigated to the network settings and examined the APN. To my astonishment, the settings were incorrect, preventing my device from establishing a proper connection. A quick adjustment and a restart later, and once again, my S23 Ultra basked in the glory of a stable network connection. I am eternally grateful for the existence of this Network Reset Guide and Troubleshooting resource. It empowered me to take control of the situation, identify the underlying cause of my network issues, and ultimately restore my device to its former glory. To any fellow S23 Ultra users who may find themselves in a similar networking quagmire, I highly recommend bookmarking this guide and keeping it close at hand. It is a veritable treasure trove of knowledge and support, turning even the most daunting technical challenges into manageable obstacles.
John Smith
As a tech enthusiast, I’ve encountered my fair share of network issues with smartphones. The Samsung Galaxy S23 Ultra is no exception, but thankfully, the network reset guide provided in this article has been a lifesaver. One recent instance where I had to perform a network reset was when my S23 Ultra was experiencing slow internet speeds and dropped calls. Following the step-by-step instructions outlined in the guide, I was able to reset the network settings, which resolved the issue promptly. The troubleshooting tips provided have also been invaluable. For example, my S23 Ultra once refused to connect to my home Wi-Fi network. By following the suggestion to check for any pending system updates and ensuring that the router was functioning correctly, I was able to identify and fix the root cause. Furthermore, the guide covers a wide range of potential network problems and offers practical solutions. From SIM card issues to Bluetooth connectivity errors, there’s a wealth of information that caters to various scenarios. I highly recommend this article to any Samsung Galaxy S23 Ultra user. It’s a comprehensive resource that provides clear instructions and valuable troubleshooting tips. Whether you’re experiencing dropped calls, slow internet speeds, or any other network-related problem, this guide will empower you to resolve the issue efficiently.
* Thomas
**Samsung Galaxy S23 Ultra: Network Reset Guide and Troubleshooting** I recently upgraded to the Samsung Galaxy S23 Ultra and have been experiencing some network issues. I tried restarting my phone, but that didn’t resolve the problem. I found this article on how to perform a network reset on the S23 Ultra, and it worked like a charm! The guide was easy to follow and provided clear step-by-step instructions. I especially appreciated the troubleshooting tips, which helped me identify the root cause of my network problems. After performing the network reset and following the troubleshooting steps, my phone’s network connectivity was restored, and I’ve had no issues since. I highly recommend this guide to anyone experiencing network problems on their Samsung Galaxy S23 Ultra. It’s a simple and effective solution that can save you a lot of time and frustration. One thing I would add to the guide is a section on how to back up your phone’s data before performing a network reset. This is important because a network reset will erase all of your phone’s network settings, including saved Wi-Fi passwords and Bluetooth connections. Overall, I found this guide to be extremely helpful and informative. It’s a great resource for anyone who needs to troubleshoot network problems on their Samsung Galaxy S23 Ultra.
Raptor
As a long-time Samsung user, I recently upgraded to the Galaxy S23 Ultra and couldn’t be more impressed with its performance. However, I recently encountered a minor network issue that prompted me to delve into the network reset guide. The guide was surprisingly straightforward and easy to follow, even for a non-technical user like myself. It covered everything from the basic steps to more advanced troubleshooting techniques. I particularly appreciated the clear explanations and screenshots that accompanied each instruction. After following the steps outlined in the guide, I was able to quickly identify and resolve the issue I was facing. The reset process was seamless, and my network connectivity was restored within minutes. In addition to the network reset guide, the article also provided valuable troubleshooting tips. I found the section on identifying and resolving common network issues particularly helpful. It offered practical solutions for various scenarios, such as weak signal strength, slow internet speeds, and connectivity problems. Overall, I highly recommend this guide to anyone experiencing network issues with their Samsung Galaxy S23 Ultra. It is well-written, comprehensive, and offers both immediate solutions and long-term troubleshooting strategies. Thanks to this guide, I was able to quickly resolve my network problem and continue enjoying the full potential of my device.
William Davis
As a devoted Samsung user, I was eager to try the Network Reset feature on my new Galaxy S23 Ultra. Following the comprehensive guide provided in this article, I was able to successfully reset my network settings, resolving the persistent connectivity issues I had been experiencing. The step-by-step instructions were crystal clear, leaving no room for confusion. I appreciated the detailed explanations that accompanied each step, ensuring that I fully understood the process and its potential implications. The article also highlighted potential error messages and provided helpful troubleshooting tips, which gave me peace of mind and the confidence to proceed with the reset. After completing the reset, I noticed an immediate improvement in my network connectivity. The sluggish internet speeds that plagued my previous browsing sessions disappeared, and I was able to stream videos and download files seamlessly. The constant Wi-Fi dropouts that had frustrated me were also a thing of the past. Overall, this article provided an invaluable resource for troubleshooting network issues on the Samsung Galaxy S23 Ultra. Its comprehensive coverage, clear instructions, and troubleshooting advice made the process effortless and effective. I highly recommend this guide to anyone experiencing network problems on their S23 Ultra or any other Samsung device.
 New mods for android everyday
New mods for android everyday



