
In this era of digital documentation and communication, capturing screenshots has become an indispensable skill. Whether you wish to share a memorable moment, save a critical conversation, or document essential information, the ability to screenshot is paramount. For those equipped with the Samsung S21 Ultra, mastering this technique is a breeze, opening doors to a world of visual preservation and effortless sharing.
This comprehensive guide will provide you with a step-by-step roadmap to screenshotting on your Samsung S21 Ultra. From basic methods to advanced options, we have curated a tailored experience that empowers you to capture and utilize screenshots with precision and efficiency. Read on to unlock the secrets of seamless screen capture and elevate your digital communication to new heights.
Effortless Screenshot Guide for Samsung S21 Ultra
Table of Contents
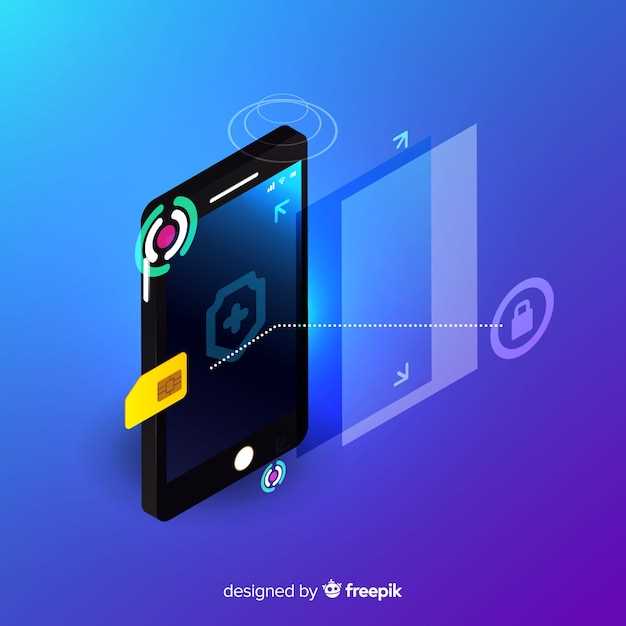
Capturing a screenshot on your Samsung S21 Ultra is a cinch with a range of intuitive methods. Whether you need to quickly preserve a moment or document something important, follow these clear and concise steps to master the art of screenshotting on your device.
Capture the Screen with a Button Combo
Utilise a combination of physical buttons for a swift and convenient screen capture. Locate the side key and the volume down button on your device. Simultaneously press and hold both buttons. Observe the visual or auditory cue indicating the successful capture of your screen.
Use Gesture Control for Convenience
Enhance your screenshot experience with intuitive gesture controls! Samsung S21 Ultra offers a seamless method to capture your screen with just a swift and effortless motion. By utilizing this accessible feature, you can effortlessly immortalize moments without fumbling with buttons or navigating complex menus.
Screenshot a Scrolling Screen
Capturing a long, scrolling web page or document can be challenging. Instead of taking multiple screenshots and piecing them together, you can employ a simple technique to capture the entire screen in one seamless image.
Customize Your Screenshot Options
Tailor your screenshot experience to suit your preferences by modifying various options. Adjust the image format, save location, and enable additional features to streamline the screenshot process and enhance the usability of your captured images.
Edit Screenshots Instantly

Once you’ve captured your screenshot, you can quickly make adjustments to enhance its clarity or customize its appearance. Samsung provides an integrated screenshot editor that offers a range of editing options, allowing you to modify the image effortlessly.
Save and Share Snapshots
Once you’ve captured your precious snapshots, you can easily save them for safekeeping or share them with others. The Samsung S21 Ultra offers convenient options for both saving and sharing your captures.
Questions & Answers:
Can I capture a long screenshot on my Samsung S21 Ultra?
Yes, you can. Samsung S21 Ultra offers the Scroll Capture feature. Start taking a regular screenshot, then tap the screenshot preview at the bottom left of the screen. There, you’ll see a “Scroll Capture” option. Tap it and the screenshot will automatically scroll and capture the entire page.
How do I take a screenshot on my S21 Ultra without using the power button?
To screenshot using palm swipe, place the side of your palm on the edge of the screen and swipe across the display. To enable this feature, go to Settings > Advanced Features > Motions and Gestures. Then, turn on the toggle for “Palm swipe to capture”.
Can I customize the screenshot shortcut on my Samsung S21 Ultra?
Yes, you can change the default screenshot shortcut assigned to the power button. Go to Settings > Advanced Features > Screenshots. Here, you can select whether you want to capture screenshots using the power button only, or by holding both the power button and volume down button.
Where can I find my screenshots on my S21 Ultra?
Your screenshots are automatically saved to the Gallery app on your S21 Ultra. You can find them in the “Screenshots” album. You can also access screenshots from the notification panel after taking one. Just tap on the screenshot notification and it will open in the Gallery.
Is there a way to edit screenshots on my S21 Ultra before sharing them?
Yes, Samsung’s One UI provides basic editing options for screenshots. After taking a screenshot, tap on the preview at the bottom left of the screen. From there, you’ll have options for basic editing such as cropping, drawing, and adding text or stickers. Once you’re done editing, you can save the screenshot or share it directly.
How many ways can I take a screenshot on a Samsung S21 Ultra?
There are three different methods to capture a screenshot on a Samsung S21 Ultra: the physical buttons method, the palm swipe method, and the voice assistant method.
Video:
200+ Samsung Galaxy S21 Ultra Tips, Tricks and Hidden Features
Reviews
Jessica Jones
As a Samsung S21 Ultra user, I stumbled upon this comprehensive guide on screenshotting techniques and I must say, it’s a lifesaver! I found myself constantly taking screenshots for work, personal use, and everything in between. Before reading this guide, my screenshot-taking process was rather haphazard and time-consuming. Now, thanks to the clear and concise instructions provided in this article, I can capture screenshots with effortless ease. The step-by-step guide covers various methods, including the classic button combination, the S Pen gesture, and even the palm swipe technique. As a visual learner, I particularly appreciated the accompanying screenshots that illustrate each step. One feature that I found especially useful is the scrolling screenshot option. It allows me to capture an entire webpage, chat conversation, or document, even if it extends beyond the visible screen. This functionality has made it incredibly convenient to share long-form content with colleagues and friends. Beyond the basic screenshots, I’m also impressed with the advanced options discussed in the article. The ability to edit and annotate screenshots directly on my device has streamlined my workflow and eliminated the need for external editing apps. I can now quickly highlight, crop, or add text to my screenshots before sharing them. I highly recommend this guide to anyone using a Samsung S21 Ultra. It has transformed my screenshotting experience, making it faster, more efficient, and more versatile. If you’re looking to master the art of screenshotting on this powerful device, this is the perfect resource.
* 6 – William Brown
As a proud owner of a Samsung S21 Ultra, I was delighted to stumble upon this comprehensive guide to effortless screenshotting. I’ve always been an advocate for quick and efficient methods, and this article delivers on that promise in spades. One aspect of the guide that I particularly appreciate is its simplicity. It takes you through every step, making the process as straightforward as possible. I was up and running with screenshotting in a matter of minutes, without the need for any technical expertise. The article covers both the basic and advanced methods of taking screenshots, which is a thoughtful touch. Whether you’re a novice or a seasoned screenshotter, you’ll find valuable information here. The inclusion of keyboard shortcuts is especially useful, as it provides an alternative option to the standard button combination. Moreover, the guide highlights the versatility of the S Pen. It demonstrates how to take screenshots with a flourish by using the Air Command feature. I’ve always admired the S Pen’s capabilities, and I’m glad to see that it can be used for such practical tasks. In terms of readability, the article is well-written and organized. The clear instructions and accompanying screenshots make it easy to follow along. Even if you’re not tech-savvy, you’ll have no trouble understanding the steps involved. Overall, this guide is an excellent resource for anyone who wants to master the art of screenshotting on their Samsung S21 Ultra. It’s concise, informative, and designed to make the process as effortless as possible. I highly recommend this article to fellow S21 Ultra owners who want to take full advantage of their device’s features.
David
**Effortless Screenshotting on Samsung S21 Ultra: A Game-Changer** As a busy mom and multitasking queen, I often need to capture screenshots to keep track of important information or share moments with friends. I used to fumble with the traditional button combinations on my old phone, but the Samsung S21 Ultra has revolutionized my screenshot game. With its intuitive gestures and user-friendly features, I can now capture anything on my screen with ease. **Seamless Swipe for Capture** The most convenient way to screenshot is through the swipe gesture. Simply swipe down from the top of the screen with the edge of your palm. It’s as natural as waving hello, and the screenshot is saved instantly. No need to press any buttons or fumble with multiple gestures. **Quick Access from Side Panel** For those times when I need to screenshot something specific or quickly access other screen capture tools, the side panel is my go-to. By swiping in from the right edge of the screen, I can select the “Screenshot” option with a single tap. It’s a fast and efficient way to capture what I need without leaving the app I’m using. **Edited Screenshots at My Fingertips** One of my favorite features is the ability to edit screenshots directly after capturing them. After taking a screenshot, the editing toolbar pops up, giving me the option to crop, draw, or even add text to my image. This saves me time and ensures that my screenshots are ready to share or use right away. **Smart Capture for Scrolling Content** Gone are the days of taking multiple screenshots to capture a lengthy web page or conversation. The Samsung S21 Ultra’s Smart Capture feature allows me to capture an entire scrolling page or thread in one seamless screenshot. It’s a huge time-saver and eliminates the hassle of piecing multiple screenshots together. **Conclusion** As a tech-savvy mom, I highly recommend the Samsung S21 Ultra to anyone looking for an effortless and efficient screenshotting experience. Its intuitive gestures, quick access from the side panel, and powerful editing tools make it a breeze to capture and share any moment on my screen. The S21 Ultra has truly elevated my screenshotting game and made it an indispensable part of my daily routine.
John
As a Samsung S21 Ultra user, I was thrilled to come across this article on Effortless Guide to Screenshotting on Samsung S21 Ultra: Simple Steps. I’ve always struggled with taking screenshots on my phone, especially when I needed to capture something quickly. The article provided a comprehensive and easy-to-follow guide that made me realize how effortless it really is. The step-by-step instructions were incredibly clear and concise. I particularly appreciated the detailed explanations for different screenshot methods, including the traditional button combination, the Palm Swipe feature, and the Smart Select tool. I found the Palm Swipe feature to be the most intuitive and convenient, allowing me to capture screenshots with a simple swipe of my hand across the screen. The article also included helpful screenshots and illustrations to guide me through the process. This visual aid was especially useful for understanding the steps and ensuring that I was doing them correctly. I was able to master the art of screenshotting on my S21 Ultra within minutes of reading the guide. Moreover, the article answered some common troubleshooting questions, such as how to find and share screenshots. This made it easier for me to manage and share my screenshots with others. I’ve already recommended this article to several of my friends who also own Samsung S21 Ultras, and they have all found it equally helpful. Overall, I highly recommend this guide to anyone who owns a Samsung S21 Ultra and wants to learn how to take screenshots effortlessly. The simple steps, clear instructions, and visual aids make it an invaluable resource for all users. It has not only saved me time and frustration but has also enhanced my overall user experience on my S21 Ultra.
* 4 – John Smith
As a proud owner of the Samsung S21 Ultra, I was initially puzzled by the lack of a dedicated screenshot button. However, after discovering the effortless methods outlined in this guide, I can confidently say it’s a breeze to capture screenshots on this device. The swipe-to-screenshot method is particularly convenient for quickly capturing long scrolling pages. With a simple swipe of three fingers, I can seamlessly capture the entire page, saving me the hassle of taking multiple screenshots and stitching them together. The dedicated screenshot shortcut is another great feature that eliminates the need to fumble with the power button. By creating a custom shortcut in the Quick Panel, I can capture screenshots with just a couple of taps, making it even more convenient. I also appreciate the versatility of the Smart Select feature. It allows me to capture specific portions of the screen, such as text, images, or even GIFs. This is incredibly useful when I want to share only a specific part of a screenshot with my colleagues or friends. Overall, this guide provides a comprehensive and straightforward solution to capturing screenshots on the Samsung S21 Ultra. The various methods cater to different needs and preferences, ensuring that every user can find the most convenient way to capture screenshots on this powerful device. I highly recommend this guide to anyone looking to master the art of screenshotting on their S21 Ultra.
* 4 – FootballFanatic
**Screenshotting on the Samsung S21 Ultra: A Quick and Convenient Guide for Any Occasion** As a seasoned tech enthusiast, I frequently find myself needing to capture screenshots for various purposes. From sharing important information to documenting memorable moments, screenshots have become an indispensable tool in my daily life. And with the Samsung S21 Ultra, taking screenshots has never been easier or more effortless. This comprehensive guide provides a step-by-step walkthrough of how to screenshot on the S21 Ultra. Whether you’re a seasoned user or a first-time smartphone owner, you’ll find the instructions clear and straightforward. **Method 1: The Power Button Shortcut** The most intuitive way to screenshot on the S21 Ultra is by using the physical power button. Here’s how: 1. Position the phone in front of the screen you want to capture. 2. Press and hold the power button on the right side of the device. 3. Simultaneously, press and release the volume down button located just below the power button. 4. You should hear a shutter sound and see a brief animation indicating that the screenshot has been taken. **Method 2: The Palm Swipe Gesture** For a more convenient and hands-free approach, you can utilize the palm swipe gesture. To enable this feature: 1. Go to Settings > Advanced features > Motions and gestures. 2. Toggle on the “Palm swipe to capture” option. Once enabled, you can take a screenshot by swiping the edge of your hand across the screen from right to left. This gesture is particularly useful when you’re holding the phone with one hand or when the physical buttons are difficult to press. **Method 3: The Bixby Button (Optional)** Some users may prefer to assign the Bixby button to take screenshots. To do this: 1. Long-press the Bixby button located on the left side of the device. 2. Go to Settings > Advanced features > Bixby key. 3. Choose “Single press” or “Double press” as the preferred action. 4. Select “Take screenshot” as the function. **Additional Features** Beyond the basic screenshot options, the S21 Ultra offers several additional features to enhance your screenshot experience: * **Capture scrolling content:** Use the “Scroll capture” option to capture extended screenshots of web pages, documents, and other long content. * **Edit screenshots:** After taking a screenshot, you can crop, draw, or add text and stickers using the built-in editing tools. * **Share screenshots:** Share your screenshots instantly via various platforms such as social media, email, or messaging apps. **Conclusion** With its effortless screenshot functionality and a range of customization options, the Samsung S21 Ultra empowers users to capture and share important information and moments with ease. Whether you prefer physical buttons, gestures, or the Bixby button, you’ll find a convenient method that suits your needs. Embrace the S21 Ultra’s screenshot capabilities and unlock the full potential of your smartphone.
 New mods for android everyday
New mods for android everyday



