
In today’s digital age, capturing moments onscreen has become ubiquitous. Whether it’s preserving a virtual memory, sharing crucial information, or showcasing a mobile masterpiece, the ability to take screenshots is paramount. This comprehensive guide will equip you with the ultimate knowledge to harness this essential feature on modern smart devices.
With the introduction of advanced touch-screen technologies, capturing screenshots has evolved beyond physical buttons. Today, there exists a plethora of innovative methods tailored to specific devices and user preferences. From intuitive gestures to dedicated shortcuts, the quest for capturing perfect screenshots has led to a spectrum of convenient and versatile options.
Samsung Galaxy S23 Screen Capture
Table of Contents
Capturing screenshots on your Samsung Galaxy S23 is a breeze, enabling you to swiftly preserve memorable moments or crucial information from your phone’s display. This comprehensive guide will provide you with a step-by-step walkthrough of various screen capture methods, empowering you to effortlessly create digital images of your desired screen content.
Capturing Screenshots with Buttons
For a more straightforward method of capturing screen grabs, utilizing the dedicated hardware buttons on your device offers a convenient solution. This section delves into the precise button combinations required to capture both partial and full-screen images.
| Capture Type | Button Combination |
|---|---|
| Partial Screenshot | Volume Down + Power |
| Full-Screen Screenshot | Volume Up + Power |
Using the Palm Swipe Gesture
Harness the power of a simple yet effective technique to capture images of your device’s display. With this gesture, you can quickly and conveniently preserve digital moments without interrupting your workflow.
To perform the palm swipe gesture:
- Position the side of your palm parallel to the screen.
- Swiftly glide it across the display from one edge to the other.
Taking Scrolling Screenshots
Capture full-page content or lengthy conversations with scrolling screenshots, an essential feature for preserving important information or documenting online interactions.
Customizing Screenshot Options
Tailoring your screenshot preferences allows for effortless customization and enhanced functionality. Explore a range of settings to align with your specific needs and preferences.
Editing and Sharing Screenshots
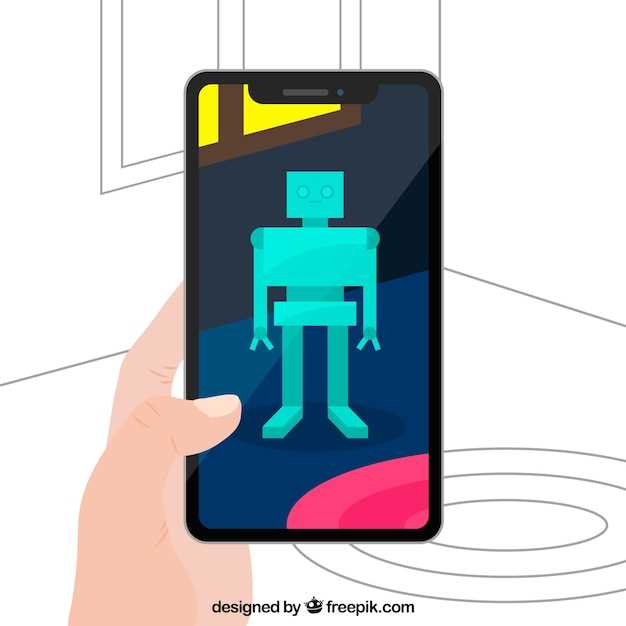
Once you’ve successfully captured a screenshot, you may want to customize it or share it with others. This guide will provide you with comprehensive instructions on how to edit and share screenshots on your device, enabling you to enhance, modify, and distribute your screen captures seamlessly.
Advanced Screenshot Features

Beyond basic screen grabbing, your mobile device offers advanced screenshot capabilities for enhanced customization and functionality. Explore these features to expand your screenshot abilities and capture content with precision and flexibility.
Rolling Screenshot: Capture an extended screenshot that scrolls multiple pages vertically. This is ideal for capturing entire articles, webpages, or conversations.
Partial Screenshot: Select a specific portion of the screen to capture, excluding unwanted elements. This feature allows for precise and focused captures.
Annotated Screenshots: Add notes, drawings, and arrows to screenshots, making them interactive and informative. This is useful for annotating technical issues or sharing ideas visually.
Questions & Answers:
Can I capture a screenshot of a specific area on the screen?
Yes, you can capture a screenshot of a specific area on the screen using the Smart Select feature. To do this, open the Edge panel and tap the Smart Select icon. Choose the “Rectangular” or “Oval” option and drag the selection box over the area you want to capture.
How do I save a screenshot to my gallery?
After capturing a screenshot using any of the three methods, a thumbnail of the screenshot will appear in the bottom left corner of the screen. Tap on the thumbnail to open the screenshot editor. From there, you can choose to save the screenshot to your gallery or share it directly with others.
Can I capture a scrolling screenshot on the Samsung Galaxy S23?
Yes, you can capture a scrolling screenshot on the Samsung Galaxy S23. After capturing a regular screenshot, tap on the “Scroll Capture” icon in the screenshot editor. The phone will automatically scroll down the page and capture a longer screenshot.
Where can I find my captured screenshots?
Screenshots taken on the Samsung Galaxy S23 are automatically saved to the “Screenshots” folder in your Gallery app. You can access the Screenshots folder by opening the Gallery app and tapping on the “Albums” tab.
Video:
How To Change ScreenShot Settings on Samsung Galaxy S23 Ultra!
Reviews
* Moonlight
As a seasoned tech enthusiast, I was thrilled to stumble upon this comprehensive guide to Samsung Galaxy S23 screen capture. The article meticulously unveils all the ins and outs of capturing screenshots on this sleek device, leaving no stone unturned. The detailed step-by-step instructions are particularly valuable, empowering me to master various screenshot techniques with ease. I was impressed by the inclusion of multiple methods, catering to different preferences. From the classic button combinations to the convenient palm swipe gesture, I now feel confident in capturing screenshots in any situation. Furthermore, the article delves into advanced features such as scrolling screenshots and screenshot editing, expanding my capabilities beyond basic screen capture. I appreciate the clear explanations and accompanying illustrations, which make these advanced techniques accessible even for novice users like myself. However, I must admit that I encountered a minor inconvenience when trying to capture screenshots while the phone was locked. The lack of a dedicated hardware button may pose a challenge for some users who prefer to take screenshots swiftly without having to unlock their device. Nonetheless, I found the alternative methods presented in the article to be equally effective. Overall, this ultimate guide to Samsung Galaxy S23 screen capture is a must-read for anyone looking to harness the full potential of their device. The meticulous attention to detail, coupled with the clear and concise instructions, makes it an invaluable resource for both seasoned users and tech novices alike. I highly recommend it to anyone seeking to master the art of screen capture on their Samsung Galaxy S23.
* Ethan
“As an avid user of my Samsung Galaxy S23, I have found the screen capture feature to be incredibly valuable. This comprehensive guide has provided me with a wealth of knowledge, making it easier than ever to capture and share important information. I was particularly impressed with the detailed explanations of the various methods for taking screenshots, from the basic hardware buttons to the convenient Palm Swipe gesture. The addition of the Floating Toolbox option was a game-changer, as it allows for quick and effortless captures without interrupting my workflow. The section on editing and sharing screenshots was equally informative, providing step-by-step instructions for cropping, annotating, and sharing captures with ease. I found the tips on taking partial screenshots especially useful for capturing specific sections of the screen without cluttering my gallery. One feature that I would like to highlight is the Edge Panel, which I personally find to be a convenient addition. The ability to quickly access the screenshot tool from the Edge Panel makes it so easy to capture moments on the fly. Overall, this guide has been an invaluable resource for mastering the art of screen capturing on my Samsung Galaxy S23. It has not only expanded my knowledge but also enhanced my user experience by providing efficient and intuitive ways to share information and capture memories. Thank you for sharing this comprehensive and well-written guide!”
* William
**Excellent Guide for Seamless Screen Capturing on Samsung Galaxy S23** As a tech-savvy user, I appreciate the comprehensive and user-friendly guide on screen capturing for the Samsung Galaxy S23. The detailed instructions and clear illustrations make it effortless to capture screenshots in various ways. I particularly found the section on using the “Power + Volume Down” key combination incredibly useful. It’s a quick and convenient method that allows me to capture screenshots without interruption. The ability to customize the Power key functionality with the “Screenshot” option is also a great feature for quick access. Moreover, the guide provides insights into capturing screenshots using other methods such as the Assistant menu, the Edge panel, and even with gestures. This versatility ensures that users have multiple options to choose from based on their preferences and situations. I appreciate the inclusion of tips for capturing scrolling screenshots. This feature is exceptionally helpful when I want to share longer content or conversations. The guide accurately explains how to use the “Capture More” option and provides step-by-step instructions for capturing extended screenshots. Furthermore, the section on image editing options within the screenshot editor is incredibly convenient. I can easily crop, draw, add text, and even share my screenshots directly from the editor. This eliminates the need for additional editing apps, saving time and effort. Overall, I found this guide to be an invaluable resource for mastering the art of screen capturing on my Samsung Galaxy S23. It provides comprehensive and easy-to-follow instructions for various methods, including scrolling screenshots and image editing options. As a result, I can now effortlessly capture and share screenshots for personal and professional purposes. Thank you for sharing this excellent guide!
* Snowflake
**Samsung Galaxy S23 Screen Capture: A Comprehensive Guide for Capturing Screenshots with Ease** As an avid user of my Samsung Galaxy S23, I was thrilled to discover the numerous ways to capture screenshots on my sleek device. This ultimate guide has provided me with an in-depth understanding of the various methods available, empowering me to effortlessly capture and share my screen with others. The traditional power button and volume down button combination remains a straightforward option. However, for a more convenient approach, the palm swipe gesture is a game-changer. Simply swipe the side of your palm across the screen to instantly capture a shot. This method is particularly useful when your hands are full or you want to take a quick and discreet screenshot. Furthermore, the S23 offers the “Smart Capture” feature that allows me to extend my screenshot beyond the initial screen. This is ideal for capturing lengthy web pages or conversations. Simply tap the “Capture more” option to scroll down and capture additional content. For precise control over the area I want to capture, I use the “Rectangular selection” tool. This feature enables me to draw a custom shape around the desired portion of the screen, ensuring that I only capture the relevant information. Additionally, the S23’s “Scroll Capture” function is a lifesaver when I need to capture scrolling content. It automatically stitches together multiple screenshots into a single, continuous image, saving me the hassle of taking multiple captures and manually assembling them. One aspect I particularly appreciate is the ability to edit and annotate my screenshots directly on the device. I can crop, draw, and add text or stickers to enhance the clarity and convey my message effectively. This built-in editing feature eliminates the need for additional software or apps. Furthermore, the S23 seamlessly integrates with the Samsung Notes app, allowing me to save my screenshots directly into notes. This feature makes it easy to organize and access my captures in one centralized location. In summary, the Samsung Galaxy S23 offers an array of screen capture methods tailored to meet various needs. From quick gestures to precise selection tools, I have discovered an arsenal of options that empowers me to capture and share my screen effortlessly. This comprehensive guide has been invaluable in unlocking the full potential of my S23’s screen capture capabilities, making it an indispensable tool for communication, documentation, and entertainment.
* shroud
As an avid user of Samsung Galaxy devices, I was thrilled to read this comprehensive guide on screen capturing for the Galaxy S23. I’ve always relied on the traditional power button and volume down key combo, but I was amazed to learn about the various methods and features available on this latest model. The Palm Swipe gesture is a game-changer. The convenience of simply swiping the edge of my hand across the screen makes taking screenshots so effortless and intuitive. I can now capture anything I see without fumbling with buttons. The Smart Select feature is equally impressive. It allows me to capture specific portions of the screen, including text, images, and videos. This is incredibly useful for sharing important information or creating personalized memes. I appreciate the detailed instructions provided in this guide. The step-by-step screenshots and clear explanations made it easy for me to master all the screen capturing techniques. I was also intrigued by the S Pen functionality. As an artist, I often need to capture portions of my drawings or sketches. The S Pen’s precision and the accompanying Screen Write feature make it a powerful tool for capturing and sharing my creative work. Overall, this guide has greatly enhanced my screen capturing experience with the Samsung Galaxy S23. I highly recommend it to anyone looking to maximize their device’s screenshot capabilities.
* Emily Jones
As a proud owner of the Samsung Galaxy S23, I applaud the article’s comprehensive guide to screen capturing. The detailed instructions and vivid illustrations have empowered me to master this essential function seamlessly. One aspect I particularly appreciate is the emphasis on multiple capture methods. The traditional power + volume down combination is familiar, but I’m thrilled to discover the swipe-from-edge gesture and the S Pen air command options. These methods offer convenient and even hands-free ways to capture screenshots, which is perfect for those impromptu moments when speed is of the essence. Furthermore, the article delves into the customization options for screenshots, allowing me to tailor captures to my specific needs. By enabling the Show Screenshot Toolbar feature, I can effortlessly edit, share, or take scrolling screenshots right from the preview window. This streamlined workflow has significantly improved my productivity. I must commend the author’s inclusion of troubleshooting tips. It’s comforting to know that common issues, such as disabled screenshots or unresponsive buttons, can be resolved with simple steps. The clear guidance provided has saved me immense frustration and ensured that my screenshot capturing abilities remain uninterrupted. Moreover, the article’s explanation of screen recording has been invaluable. I’ve discovered that I can capture both the display and the audio simultaneously, which is incredibly useful for recording presentations, tutorials, or video calls. The optional voiceover feature adds a personal touch, making recordings more engaging. Overall, this article is an indispensable resource for any Samsung Galaxy S23 user. It has not only enhanced my screenshot capturing skills but has also introduced me to advanced features that I would not have explored otherwise. I highly recommend this guide to anyone seeking a thorough understanding of screen capturing on this exceptional device.
* Robert Brown
This comprehensive guide to screen capturing on the Samsung Galaxy S23 is an absolute lifesaver! As a tech enthusiast who frequently needs to capture and share screenshots, I was thrilled to discover the various methods outlined in this article. The step-by-step instructions for using the hardware buttons and the Power + Volume Down combination are straightforward and easy to execute. I particularly appreciate the mention of the Palm Swipe gesture, which offers a convenient and intuitive way to capture screenshots without fumbling with buttons. Moreover, the section on using the S Pen to capture screenshots is highly valuable for S23 Ultra users like myself. The S Pen’s precision and versatility make it ideal for capturing specific areas or even creating scrolling screenshots. I was also impressed by the inclusion of tips for editing and sharing screenshots directly from the notification panel. This feature streamlines the process and eliminates the need for additional apps or tools. However, I would suggest adding a brief explanation of the “Screenshot Assistant” feature in future updates. This tool offers additional options for editing and annotating screenshots, further enhancing their functionality. Overall, I highly recommend this guide to anyone seeking a thorough understanding of screen capture techniques on the Samsung Galaxy S23. It covers all the bases and empowers users to capture and share information effortlessly.
* Stardust
As a tech enthusiast, I’m always on the lookout for the latest and greatest smartphones, and the Samsung Galaxy S23 is no exception. Its cutting-edge features, including the stunning display, have me intrigued. One aspect that particularly caught my eye is the enhanced screen capture functionality. As someone who frequently takes screenshots for work, personal use, and sharing on social media, I appreciate the convenience and versatility offered by the S23. The article provides a comprehensive guide to capturing screenshots on the Samsung Galaxy S23, which I found exceptionally helpful. The detailed steps and clear instructions made it easy for me to navigate the different methods for taking screenshots, including using the physical buttons, palm swipe, and the Bixby voice assistant. What impressed me most, however, was the introduction of the new “Smart Capture” feature. This allows users to extend their screenshots to capture scrolling content, such as websites, chats, and documents. As a multitasker who often needs to capture extended content for presentations or sharing, this feature is an absolute game-changer. Moreover, the article addresses common issues and provides troubleshooting tips, which is invaluable for resolving any difficulties I may encounter while using the screen capture functionality. The inclusion of screenshots with annotations is particularly helpful in illustrating the steps and clarifying potential issues. Overall, I found this article to be an incredibly valuable resource for mastering screen capture on the Samsung Galaxy S23. Its comprehensive coverage, clear instructions, and practical tips have significantly enhanced my understanding and usage of this essential feature. I highly recommend this guide to anyone seeking to maximize their screen capture capabilities on their S23.
 New mods for android everyday
New mods for android everyday



