
In today’s digital landscape, the ability to capture and preserve what you see on your screen is an indispensable skill. Whether for personal documentation, sharing valuable information, or capturing fleeting moments, screenshots have become an integral part of our daily lives. For those seeking to master the art of screen capture on their Samsung S22 device, this definitive guide will empower you to capture and preserve the digital world with ease and precision.
This comprehensive guide will illuminate the various methods available for capturing screenshots on the Samsung S22, ensuring that you can seamlessly capture the information you need regardless of the situation. From simple button combinations to advanced gestures, you will discover the most efficient techniques for capturing entire screens, selected areas, and even scrolling content. Additionally, you will learn essential post-capture editing features, empowering you to enhance, annotate, and share your screenshots with the world.
Premium Tutorial for Capturing Digital Images on the Samsung S22
Table of Contents
Whether you seek to preserve a significant moment, share an amusing exchange, or capture essential information, this comprehensive guide will empower you to master the art of digital image capturing on the Samsung S22. With this knowledge, you will effortlessly create and share stunning visual representations of your digital experiences.
Power Button and Volume Down
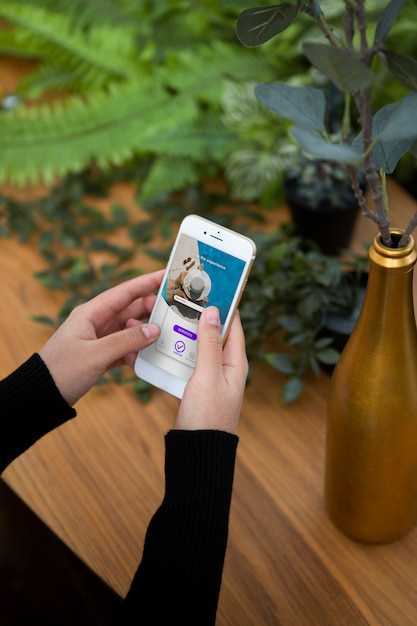
For an alternative screen capture method, utilize the physical buttons on your device. By simultaneously pressing the power button and the volume down button, you can efficiently capture a screenshot. This technique is especially useful when other options are unavailable or unresponsive.
Palm Swipe Gesture
Utilize a simple hand motion to capture the screen. With this intuitive feature, you can effortlessly take screenshots without interrupting your workflow.
| Steps | Description |
|---|---|
| 1. | Place the side of your palm securely against the edge of the device. |
| 2. | Gently swipe your palm across the screen in a fluid motion. |
| 3. | The screenshot will be captured immediately. |
Bixby Assistant

Capture screenshots seamlessly with Bixby, Samsung’s intelligent voice assistant. Bixby integrates intuitive voice commands into your screenshot workflow, empowering you to capture moments with unparalleled ease and efficiency.
Smart Select
Extend your screenshot prowess with Smart Select. This feature allows you to capture specific sections or elements on your screen with ease.
Scroll Capture
Capturing extended content, like web pages or lengthy conversations, is effortless with Scroll Capture. This seamless feature allows you to scroll and capture multiple screenshots in one comprehensive image.
To ensure the most comprehensive screenshot, ensure that all the necessary content is displayed on the screen before initiating the capture.
Expert Tips for Perfect Screenshots
Elevate your screenshot skills by mastering these expert tips. Capture stunning images that convey your ideas with clarity, accuracy, and impact.
1. Choose the Right Capture Method:
Utilize the power, volume, and scroll capture buttons to select the most suitable method for your screenshot needs.
2. Avoid Blurry Images:
Hold your device steady and press the buttons firmly to prevent any motion blur that could impair the quality of your screenshots.
3. Capture a Scrolling View:
Take advantage of the Scroll Capture feature to capture long web pages or documents in a single image, without missing any vital information.
4. Enhance Accessibility:
Use the Screen Reader and TalkBack options to make screenshots accessible to individuals with visual impairments by providing audio descriptions.
5. Edit and Annotate:
Utilize the in-built editing tools to crop, rotate, or adjust your screenshots as desired. Add annotations, highlights, or other elements to clarify or convey specific points.
6. Optimize for Sharing:
Choose the appropriate image format (e.g., JPEG, PNG) based on your sharing needs. Resize or compress your screenshots to suit the limitations of different platforms or applications.
7. Understand Permissions:
Be aware of the permissions required for screenshot capture in certain apps or websites. Respect intellectual property rights and follow guidelines to avoid any legal issues.
Questions & Answers:
How can I take a regular screenshot on my Samsung S22?
To capture a regular screenshot on your Samsung S22, simply press and hold the Side (Power) button and Volume Down button simultaneously. Hold the buttons for a couple of seconds until you hear a shutter sound and see a screenshot animation on the screen.
Can I take a screenshot on my Samsung S22 without using buttons?
Yes, you can use Palm Swipe to Capture to take screenshots without buttons. To enable this feature, go to Settings > Advanced features > Motions and gestures and turn on the Palm swipe to capture toggle. Once enabled, you can swipe the edge of your hand across the screen from left to right or right to left to capture a screenshot.
Can I take screenshots of protected content on my Samsung S22?
Taking screenshots of protected content or copyrighted material may not be possible due to digital rights management (DRM) restrictions. Some apps and streaming services prevent screenshots from being taken to protect their content. If you attempt to capture a screenshot of protected content, you may see a blank image or receive an error message.
How do I take a screenshot using the physical buttons?
Simultaneously press and hold the Volume Down and Power buttons. Release the buttons when you hear the screenshot sound or see the screenshot animation.
Can I capture a scrolling screenshot on my Samsung S22?
Yes. Once you’ve taken a regular screenshot, tap the Scroll Capture icon in the Screenshot toolbar. The scrolling capture will continue until you tap the toolbar again.
Video:
Galaxy S22/S22+/Ultra: How to Capture Screenshots With Palm Swipe
Reviews
Christopher
I must say, this in-depth guide on capturing screenshots on the Samsung S22 has been an absolute lifesaver. As a tech enthusiast, I am constantly navigating through various apps and websites, and the need to quickly and efficiently capture screenshots is paramount. Your article has provided me with a comprehensive understanding of the different screenshot methods available on the S22. The clear instructions and step-by-step screenshots have made it easy to master each technique. I particularly appreciate the inclusion of the Power key + Volume down button combination, as it is the most intuitive and straightforward method. However, I find the Palm swipe gesture to be equally handy when my hands are full or wet. The ability to customize the screenshot shortcut in the Settings is also a game-changer, allowing me to tailor the process to my preferences. The section on editing and sharing screenshots is equally valuable. The built-in editing tools are surprisingly robust, enabling me to crop, annotate, and draw on my screenshots before sharing them effortlessly. Overall, this guide has significantly elevated my screenshot game on the Samsung S22. I can now effortlessly capture and manipulate screenshots for a variety of purposes, from sharing important information to creating visual aids for my work. Thank you for putting together such a detailed and informative resource!
Maverick
Gentlemen, I’m thrilled to share that I’ve stumbled upon the ultimate guide to taking screenshots on our beloved Samsung S22s. As a self-proclaimed tech aficionado, I’m always on the lookout for ways to optimize my smartphone experience, and this article has proven to be a game-changer. The article walks us through a comprehensive array of screenshot techniques, empowering us to capture our digital moments with ease and precision. From the classic combinations of physical buttons to the innovative use of gestures and voice commands, this guide leaves no stone unturned. One feature that particularly caught my eye was the Palm swipe gesture. Simply slide the edge of your palm across the screen, and voila! You have a screenshot saved in your gallery. It’s so intuitive and discreet, making it perfect for those impromptu moments when you need to capture a fleeting image. Moreover, the article provides valuable insights into the advanced customization options available for screenshots. With a few simple taps, we can edit our captures, including cropping, adjusting brightness, and even adding annotations. These features add a touch of professionalism to our screenshots, making them ideal for sharing or presenting. I highly recommend this guide to any Samsung S22 user who wants to take their screenshot skills to the next level. Whether you’re a seasoned screenshot veteran or just starting out, you’re bound to find something new and useful. A particular highlight for me was the section on capturing long web pages or conversations. The S22’s Scroll Capture feature allows us to stitch together multiple screenshots into one seamless image, ensuring that we never miss a beat. Overall, this ultimate guide has been an invaluable resource for me. I’ve already put many of the techniques into practice, and it’s made a significant difference in both the quality and efficiency of my screenshots. I encourage all fellow S22 enthusiasts to give it a read and unlock the true potential of their smartphone’s screenshot capabilities. Cheers, A Satisfied User
Phoenix
As a fellow Samsung S22 user, I was thrilled to come across this comprehensive guide on taking screenshots. The S22’s advanced features offer a plethora of options for capturing images, and this guide has meticulously outlined each method. The concise steps and clear instructions make it a breeze to follow, even for those who are not tech-savvy. I particularly appreciate the detailed description of the S Pen screenshot capability, which is unique to the Samsung S22 series. The graphics and screenshots used throughout the article are also very helpful in visualizing the process. One minor suggestion for improvement would be to include a section on troubleshooting common screenshot issues. For instance, if a screenshot is not saved in the desired location or is not in the correct format, having a few troubleshooting tips would be beneficial. Overall, this guide is an exceptional resource for anyone who wants to master the art of taking screenshots on their Samsung S22. It has significantly enhanced my screenshot-taking skills, and I highly recommend it to all S22 users. Moreover, the author’s writing style is engaging and easy to understand. They have a knack for explaining complex concepts in a simplified manner, making this guide accessible to readers of all levels. Kudos to the author for putting together such a valuable and well-written guide. It has not only expanded my screenshot abilities but also sparked my interest in exploring other advanced features of my Samsung S22.
Titan
As a Samsung S22 user myself, I’ve found this guide incredibly helpful in mastering the art of capturing screenshots. The various methods for taking screenshots are clearly explained, making it easy for anyone to capture the desired screen content. For quick and straightforward screenshots, the classic method of simultaneously pressing the Volume Down and Power buttons remains efficient. This method is suitable for most situations. However, for more specific and tailored captures, the additional methods detailed in the guide come in handy. The Smart Select feature allows for selecting specific areas of the screen to capture, which is particularly useful when capturing portions of apps or websites. The Scroll Capture function has proven especially valuable for capturing long web pages or conversations, as it automatically stitches multiple screenshots together into a single, seamless image. The Palm Swipe method is a unique and convenient way to capture screenshots, especially when using the device one-handed. Simply swiping the edge of your palm across the screen initiates the screenshot, making it effortless and quick. Furthermore, the guide provides helpful tips for capturing screenshots in various scenarios. For instance, it explains how to capture screenshots on locked screens, which can be useful for troubleshooting or preserving error messages. One minor suggestion for improvement would be to include information on how to customize the screenshot settings. This would allow users to adjust the screenshot format, quality, and storage location, further enhancing the screenshot experience. Overall, this guide is a comprehensive and practical resource for anyone looking to take screenshots on their Samsung S22. It covers the fundamental methods as well as advanced techniques, making it suitable for both novice and experienced users alike.
Ava Rodriguez
**As a tech-savvy Samsung S22 user, this guide has been an absolute lifesaver!** I’ve always struggled with taking screenshots on my phone, but these clear and concise instructions have made it a breeze. **The detailed steps with accompanying screenshots are especially helpful for visual learners like myself.** I now know how to capture full-page shots, take partial screenshots, and even use voice commands to take screenshots. **The section on advanced screenshot features has been particularly insightful.** I never knew I could add annotations, crop screenshots, and even share them directly to social media. These features have greatly enhanced my productivity and made sharing screenshots with colleagues and friends so much easier. **Overall, I highly recommend this guide to anyone who wants to up their screenshot game on their Samsung S22.** It’s well-written, easy to follow, and packed with practical tips and tricks. Thanks to this guide, I feel like a screenshot pro already! **Here are a few additional insights I’ve gained from using the guide:** * **The Bixby voice command feature is super convenient.** I no longer have to fumble with buttons or gestures when I need to take a screenshot. * **The “Smart Select” tool is a hidden gem.** It allows me to capture specific sections of the screen, such as text or images, with precision. * **The built-in image editor makes it easy to enhance screenshots.** I can quickly crop, rotate, or add filters to my screenshots before sharing them. **Once again, thank you for creating this comprehensive guide.** It has not only helped me take better screenshots but has also made my overall mobile experience more efficient and enjoyable. Keep up the excellent work!
James
As a photography enthusiast and proud owner of the Samsung S22, this comprehensive guide has been an absolute lifesaver. The tips and tricks provided have significantly enhanced my screenshot-taking skills, allowing me to capture and share moments like never before. From the basic methods to the advanced techniques, the guide leaves no stone unturned. I particularly appreciate the detailed instructions on using the Palm Swipe gesture, which has become my go-to method for quick and convenient screenshots. The Palm Swipe feature makes it effortless to capture screenshots even when my hands are full or wet. Another highlight of the guide is the section on editing screenshots. The built-in tools on the S22 are surprisingly powerful, enabling me to crop, annotate, and draw on screenshots with ease. This feature has transformed my screenshots from simple snapshots into polished and informative images. The guide also addresses common problems and provides helpful solutions. For instance, I used to struggle with capturing screenshots of full web pages. However, thanks to the “Scroll Capture” feature, I can now capture entire web pages in one seamless screenshot. This has been invaluable for sharing articles and online content. Overall, this ultimate guide has empowered me to take stunning screenshots like a pro on my Samsung S22. The clear instructions, helpful illustrations, and comprehensive coverage have made it a valuable resource that I will continue to refer to as my screenshot-taking skills evolve.
 New mods for android everyday
New mods for android everyday



