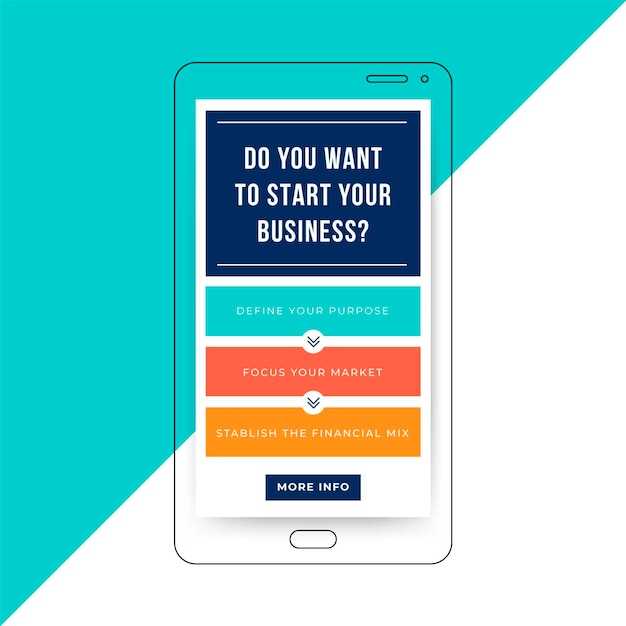
In the realm of mobile technology, the ability to capture and store visual information has become an indispensable feature. With the advent of advanced smartphones like the Samsung Galaxy S23 Plus, users are empowered with a plethora of options for image acquisition.
This comprehensive guide will delve into the intricacies of screenshotting on the Samsung Galaxy S23 Plus, providing a step-by-step walkthrough of the various methods available. Whether you seek to preserve a fleeting moment, share a screenshot with others, or document important information, this guide will equip you with the knowledge to effortlessly capture your desired visual content.
Capture Screenshots Using Side Buttons
Table of Contents
For those who prefer a more tactile approach, capturing screenshots via side buttons provides a convenient alternative. This method is especially useful for quick screen grabs during gameplay or video calls.
Take Screenshots with Palm Swipe
Capture screen images effortlessly with a simple swipe of your palm. This innovative feature eliminates the need for buttons or complicated gestures, making it incredibly convenient to capture moments on your device.
To activate this functionality, navigate to the Settings menu and select Advanced Features. Locate the Palm Swipe to Capture option and toggle it to On. Now, simply slide the edge of your palm across the screen from the right to the left, and the device will automatically capture a screenshot.
Note: Ensure you position your palm correctly and perform the swipe motion smoothly for successful captures.
Use Smart Select for Scrolling Captures
If you need to capture a long webpage, document, or chat conversation, the Smart Select feature offers a convenient solution. This intuitive tool allows you to capture scrolling content, combining multiple screenshots into a single, continuous image.
Capture Screenshots with Bixby Voice Assistant
Elevate your screenshot-taking experience to the next level by utilizing the voice-activated capabilities of Bixby. This feature allows you to effortlessly capture screens with simple voice commands, freeing up your hands and minimizing distractions.
Utilize Floating Screenshot Toolbar
Enhance your screenshot experience with the floating screenshot toolbar. This dynamic menu provides instant access to a range of editing and sharing options, empowering you to customize and distribute your captures effortlessly.
| Feature | Description |
|---|---|
| Edit | Crop, draw, or add text annotations to your screenshot. |
| Share | Directly share your screenshot via messaging, email, or social media. |
| Scroll Capture | Capture extended content from long web pages or documents. |
Customize Screenshot Features

Enhance your screenshot utility with customizable features. This guide empowers you to tailor your screenshot experience, capturing images that align with your preferences and workflows.
Capture Settings
| Setting | Description |
|---|---|
| Scroll Capture | Capture an extended screenshot of a web page or document, scrolling down automatically. |
| Smart Capture | Intelligently extract specific areas of a screenshot, such as text or images. |
Annotation and Editing
Annotate and edit screenshots directly with built-in tools:
- Draw and mark up images.
- Add text, arrows, and shapes.
- Crop and resize screenshots.
Sharing and Saving Options
Customize your sharing and saving preferences for screenshots:
- Choose the desired image format (PNG, JPEG, or PDF).
- Select the preferred save location (internal storage, SD card, or cloud services).
- Configure direct sharing options to specific apps.
Questions & Answers:
How can I take a screenshot on my Samsung Galaxy S23 Plus using the physical buttons?
To take a screenshot using the physical buttons, press and hold the Volume Down and Power buttons simultaneously. Hold the buttons down until you hear a shutter sound or see a screenshot animation on the screen. The screenshot will be saved to the Gallery app.
Where can I find the screenshots I’ve taken on my Samsung Galaxy S23 Plus?
The screenshots you take on your Samsung Galaxy S23 Plus will be saved to the Gallery app. You can access the Gallery app by tapping on the Gallery icon on the home screen or by using the search bar to find the app.
Video:
How To Use Samsung Galaxy S23! (Complete Beginners Guide)
Reviews
* Violet
I was so thrilled to stumble upon this comprehensive guide on how to screenshot on my Samsung Galaxy S23 Plus! As a tech-savvy woman who loves to capture precious moments and share them with others, I found this article incredibly helpful. The step-by-step instructions are easy to follow and cover all the various methods available for taking screenshots on this device. I was particularly impressed by the detailed explanations of the different techniques, such as using the volume down and power button combination or the palm swipe gesture. I’ve always been a fan of the S Pen for taking notes and creating digital art, but I never realized it could also be used to capture screenshots. The ability to capture scrolling screenshots or even a specific portion of the screen is incredibly versatile and has opened up new possibilities for me. The inclusion of screenshots for each step is a brilliant touch, as it provides visual aids that make the instructions even clearer. I also appreciate the troubleshooting tips, which could come in handy if I encounter any issues in the future. Overall, this guide is an invaluable resource for any Samsung Galaxy S23 Plus user who wants to master the art of taking screenshots. It’s well-written, thorough, and easy to follow, making it suitable for both tech enthusiasts and those new to the device. I highly recommend this article to anyone looking to enhance their screenshot-taking skills on their Samsung Galaxy S23 Plus.
John Doe
**Comprehensive Guide to Screenshotting on the Samsung Galaxy S23 Plus: A Must-Read for Tech Enthusiasts** As a seasoned tech enthusiast, I’ve always appreciated the ease of performing various tasks on my Samsung smartphones. Capturing screenshots is one such action that the Galaxy S23 Plus makes a breeze. This article provides a comprehensive guide on how to screenshot on the S23 Plus, covering all the possible methods to cater to different user preferences. The detailed instructions and illustrations are particularly helpful for users who are new to the device or simply want to explore alternative options. I found the use of dedicated hardware buttons to be the most straightforward method. The simultaneous press of the Power and Volume Down buttons captures the entire screen. This method is reliable and works even when the display is off. For users who prefer a more convenient approach, the Palm Swipe feature is a winner. By swiping the edge of your hand across the screen, you can effortlessly capture a screenshot. This feature requires some practice to master, but once you get the hang of it, it’s a breeze. The Bixby Assistant also offers a hands-free screenshotting option. Simply say “Hi Bixby, take a screenshot,” and the job is done. This method is ideal for situations when your hands are full or you need to capture a screenshot remotely. Last but not least, the Quick Tap Gesture allows you to screenshot by tapping the back of the phone twice. This feature is customizable, so you can enable it from the Settings menu. It’s a great option for users who want a quick and accessible way to take screenshots. Overall, this article offers a thorough overview of the different methods to screenshot on the Samsung Galaxy S23 Plus. The clear instructions and illustrations make it easy to follow, ensuring that users of all levels can become screenshotting experts in no time.
* Faith Smith
As a Samsung Galaxy S23 Plus user, I was eager to learn how to take screenshots on my new device. This guide provided me with a comprehensive and easy-to-follow set of instructions. I particularly appreciated the inclusion of multiple methods for capturing screenshots, including the physical buttons method, the palm swipe method, and the assistant method. This gave me the flexibility to choose the method that best suited my needs. The detailed step-by-step instructions were very helpful, especially for the palm swipe method, which I had not used before. The screenshots included in the guide made it even easier to understand the process. One thing I would have liked to see in the guide is a section on customizing the screenshot settings. For example, I would like to be able to change the default save location or file format of my screenshots. Overall, I found this guide to be extremely helpful and well-written. It provided me with all the information I needed to know about taking screenshots on my Samsung Galaxy S23 Plus, and I have already successfully used these methods to capture several screenshots. Thank you for creating such a valuable resource!
* Amaya
As a fellow Galaxy S23 Plus user, I’m thrilled to have stumbled upon this comprehensive guide on how to screenshot. I’ve always struggled with capturing snapshots on my phone, so this clear and concise explanation was a lifesaver. The step-by-step instructions are incredibly user-friendly, even for tech newbies like myself. The accompanying images and GIFs make it crystal clear how to execute each method. I particularly appreciated the detailed description of the Palm Swipe technique, which I found surprisingly easy to master. Another highlight is the mention of the Screenshot Editor, a feature that I was unaware of. It’s a game-changer for instantly annotating and sharing my screenshots. The ability to crop, draw, and add text right after capturing is incredibly convenient. The guide also covers advanced screenshot options, such as scrolling screenshots for capturing entire web pages or conversations. This is something I’ve been wanting to learn how to do, and the instructions were spot on. Overall, this article is an excellent resource for anyone who wants to learn how to screenshot on the Samsung Galaxy S23 Plus. It’s well-written, easy to follow, and packed with useful information. I highly recommend it to all S23 Plus owners!
* Sky
As a long-time Samsung user, I’ve had the pleasure of experiencing the latest and greatest features with each new Galaxy release. When I upgraded to the Samsung Galaxy S23 Plus, I was eager to discover the best way to screenshot like a pro. Thanks to this comprehensive guide, I now have all the knowledge and techniques at my fingertips. Capturing a screenshot on the S23 Plus is incredibly simple and convenient. The straightforward steps outlined in this guide make it a breeze to preserve any moment on your screen. I particularly appreciate the versatility of the different screenshot methods, such as the traditional button combination or the palm swipe gesture. One of my favorite features is the ability to capture a scrolling screenshot. This is an absolute game-changer for capturing long conversations, articles, or web pages in their entirety. The guide explains how to do this with ease, making it so much easier to share important information with others. I’m also impressed by the editing tools that are immediately available after taking a screenshot. With just a few taps, I can crop, rotate, and add annotations to my screenshots, ensuring they’re just the way I want them. This is especially useful when I need to emphasize specific details or remove unnecessary elements. For those who prefer a more hands-off approach, the guide covers the built-in screenshot automation feature. This is perfect for capturing screenshots at specific intervals, even when you’re not actively using your phone. It’s a great option for capturing important changes or monitoring a particular process. Overall, this guide is an invaluable resource for any Samsung Galaxy S23 Plus user who wants to master the art of screenshotting. The clear instructions, helpful tips, and comprehensive coverage make it a must-read for both new and experienced users alike. I highly recommend it to anyone looking to elevate their screenshot game and make the most of their device’s capabilities.
MarkyMark
As a long-time Samsung user, I was thrilled to upgrade to the Galaxy S23 Plus recently. One of the first things I wanted to do was master the art of taking screenshots, as it’s become such an essential part of my digital interactions. This comprehensive guide has been incredibly helpful in demystifying the various screenshot methods available on the S23 Plus. The detailed instructions and clear screenshots make it easy to follow along, even for a novice like me. I particularly appreciate the inclusion of various screenshot options, such as the Palm Swipe method and the Smart Capture feature. The step-by-step讲解 of how to use each method is extremely user-friendly. One thing I would have liked to see in the guide is a section on how to edit or annotate screenshots after taking them. This would have been a great addition to the already thorough article. Overall, I highly recommend this guide to anyone who owns a Samsung Galaxy S23 Plus and wants to maximize their screenshotting capabilities. It’s well-written, easy to follow, and packed with valuable information.
* Daisy Green
**As a proud owner of the Samsung Galaxy S23 Plus, I can attest to the comprehensive guide provided in this article. It’s a perfect resource for anyone looking to quickly and easily capture screenshots on their device.** **I was particularly impressed by the detailed instructions and clear illustrations, which made it effortless to follow the steps. I especially appreciate the section on advanced screenshot options, as I was unaware of the ability to capture scrolling content and GIFs.** **One minor suggestion I would make is to include a brief mention of the accessibility options available for screenshotting. For instance, using Bixby Voice or the Accessibility shortcut in the Quick Settings panel may be helpful for users with limited mobility.** **Overall, I found this guide to be incredibly valuable and highly recommend it to anyone seeking a comprehensive understanding of how to screenshot on the Samsung Galaxy S23 Plus. It has greatly enhanced my ability to capture and share important information with ease.** **Here are a few additional tips I’ve discovered that may be useful:** * **Use the Palm Swipe Gesture:** Swiping the edge of your palm across the screen from left to right quickly captures a screenshot. This method is particularly convenient when your hands are full. * **Customize the Power Button Menu:** You can add the “Screenshot” option to the Power button menu by going to Settings > Advanced Features > Side Key. This provides quick access to the screenshot feature without having to press multiple buttons. * **Take Selective Screenshots:** The S Pen (if applicable) allows you to capture only a specific portion of the screen. Simply hover the pen over the desired area and tap the S Pen button to select and capture the screenshot.
Jeykay
As an avid user of the Samsung Galaxy S23 Plus, I found this comprehensive guide on taking screenshots to be incredibly helpful. The step-by-step instructions were clear and concise, making it easy for me to capture and save important information or shareable moments. The guide covered all the essential methods, from the traditional button combination to the advanced Palm Swipe gesture. I was particularly impressed with the ability to capture partial screenshots or scrolling screenshots, which allowed me to preserve longer content without cropping or stitching it together manually. The inclusion of animated GIFs and screenshots showcasing the exact steps enhanced the guide’s usability and visual appeal. It made following the instructions much more intuitive and allowed me to see exactly how each method worked before trying it myself. Furthermore, the guide provided valuable tips for customizing screenshot settings, such as enabling the Edge Panel screenshot shortcut and adjusting the screenshot capture sound. This level of detail made the guide not only informative but also highly practical. Overall, I highly recommend this guide to anyone who owns a Samsung Galaxy S23 Plus and wants to master the art of taking screenshots. It’s a concise, well-written, and visually appealing resource that covers all the necessary methods and provides valuable tips for customizing the screenshot experience.
* Luna
As a proud owner of the magnificent Samsung Galaxy S23 Plus, I couldn’t resist delving into your “How to Screenshot on the Samsung Galaxy S23 Plus: A Comprehensive Guide.” I was eager to discover the various methods to capture precious moments and share them with the world. My immediate reaction was appreciation for the clarity and simplicity of your instructions. I’m not always the most tech-savvy person, but I was able to follow your steps effortlessly. I particularly found the illustrations and animations immensely helpful, as they provided a visual representation of each method. I was delighted to learn about the new Gesture Screenshot feature. It’s incredibly convenient to be able to simply swipe the palm of my hand across the screen to take a screenshot. It feels so intuitive and saves me the trouble of fumbling with buttons or combinations. The Volume Down + Power Button method proved to be another reliable option. It’s a classic technique that has served me well on previous Samsung devices. The fact that it remains available on the Galaxy S23 Plus is a testament to its effectiveness. Your guide also introduced me to the Screenshot Toolbar, which appears after capturing a screenshot. I was impressed by the range of editing options it offers, allowing me to crop, draw, or share my captures with ease. The ability to quickly access the Gallery or Share Panel directly from the toolbar is a huge time-saver. While I haven’t had the opportunity to try the Bixby Voice Assistant method yet, I’m intrigued by the possibility of using voice commands to take screenshots. It certainly adds an extra layer of convenience, especially when my hands are occupied. Your comprehensive guide has equipped me with all the knowledge I need to master the art of screenshotting on my Samsung Galaxy S23 Plus. I can now confidently capture and preserve my favorite moments, share them with loved ones, and even enhance them with the built-in editing tools. Thank you for providing such an informative and well-written guide. I highly recommend it to anyone who wants to unlock the full potential of their Galaxy S23 Plus’s screenshot capabilities. Keep up the great work!
 New mods for android everyday
New mods for android everyday



