
The Samsung Galaxy S21 Ultra, a technological marvel, empowers users with an array of capabilities, one of which is the indispensable ability to capture visual representations of the digital realm. These captures, known as screenshots, act as permanent records of fleeting moments, valuable data, or captivating visuals encountered during online journeys.
Mastering the art of screenshot capture on this versatile device not only enhances productivity but also opens doors to boundless creative possibilities. By harnessing the device’s innate functionality, individuals can effortlessly preserve digital content for various purposes, from archiving essential information to sharing memorable moments.
Screenshot with Buttons
Table of Contents
For capturing a quick image of your phone’s display, the tried-and-true method of using physical buttons remains an effortless option. This straightforward technique is universally accessible and universally applicable to most smartphones.
Screenshot with Gesture
Unlock a new dimension of effortless screen capture with our convenient gesture-based method. This intuitive approach empowers you to swiftly preserve precious moments or essential information without fumbling with buttons.
Screenshot with Power Menu
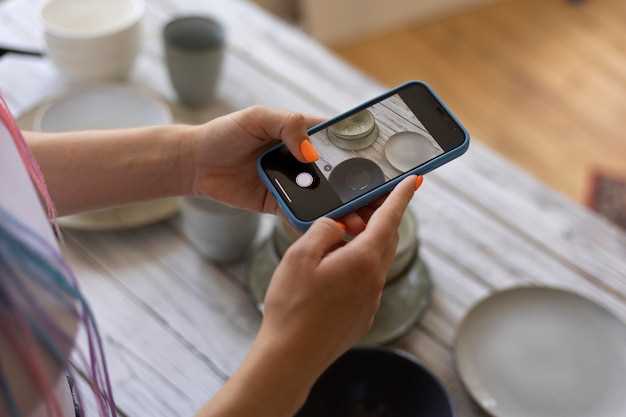
Capturing a still image of your screen using the power menu is a simple and convenient method. This option is readily available from your device’s main menu and allows for quick and effortless screen grabs.
Screenshot with Assistant
Harnessing the power of artificial intelligence, you can effortlessly capture screen images using your trusty voice assistant. Here’s how to seize the moment with a simple vocal command:
- Invoke your voice assistant (e.g., “Hey Google” or “Hi Bixby”).
- Utter the command: “Take a screenshot.” (Or a variation, such as “Capture the screen.”)
- Witness the assistant obey your command, snapping a picture of your current display.
The captured screenshot will be conveniently stored in your device’s gallery or designated screenshot folder, ready to be shared or used as you need.
Screenshot with Scroll Capture
With Scroll Capture in your hand, you can capture large screenshots that extend beyond what’s currently visible on your screen. This feature allows you to effortlessly document conversations, social media feeds, and more, regardless of their size.
Screenshot with Edge Panel

Capture a screen capture conveniently with the Edge Panel. This dynamic feature provides quick access to essential functions, including the screenshot option.
Questions & Answers:
How do I take a screenshot on my Samsung Galaxy S21 Ultra using the physical buttons?
To take a screenshot using the physical buttons, simultaneously press and hold the Volume Down and Power buttons until you hear a shutter sound or see the screenshot animation. The screenshot will be saved in the Gallery app under the “Screenshots” album.
Is there a way to take a screenshot on my Samsung Galaxy S21 Ultra without using the physical buttons?
Yes, you can take a screenshot on your Samsung Galaxy S21 Ultra by using the Palm Swipe gesture. To enable this feature, go to Settings > Advanced Features > Motions and Gestures > Enable Palm Swipe to Capture. Once enabled, you can swipe the edge of your palm across the screen to capture a screenshot.
Can I take a scrolling screenshot on my Samsung Galaxy S21 Ultra?
Yes, you can take a scrolling screenshot on your Samsung Galaxy S21 Ultra. After taking a screenshot, tap the “Scroll Capture” icon that appears on the bottom of the screen. The screen will automatically scroll and capture the entire webpage or conversation. You can stop the scrolling capture by tapping the screen or pressing the Back button.
Where are my screenshots saved on my Samsung Galaxy S21 Ultra?
Screenshots taken on your Samsung Galaxy S21 Ultra are automatically saved in the Gallery app under the “Screenshots” album. You can also access your screenshots from the Quick Access Panel by swiping down from the top of the screen and tapping on the “Screenshot” icon.
Can I edit my screenshots before saving them?
Yes, you can edit your screenshots before saving them. When you take a screenshot, a small editing toolbar will appear on the bottom of the screen. You can use this toolbar to crop, draw, add text, or adjust the brightness and contrast of your screenshot before saving it to your device.
Can I capture a screenshot on my Samsung Galaxy S21 Ultra using only the power button?
Yes, you can take a screenshot on your Samsung Galaxy S21 Ultra by pressing the Power button and Volume Down button simultaneously. Hold both buttons for a couple of seconds until you hear a shutter sound or see the screenshot animation. The screenshot will be saved in your device’s Gallery app.
Video:
How to Take Screenshot in SAMSUNG Galaxy S21 Ultra – Capture Screen
Reviews
William
I was so frustrated with my previous phone’s screenshot process that I was delighted to find the S21 Ultra’s incredibly user-friendly options. The step-by-step guide provided in this article is spot-on and made the whole process a breeze. As a woman who’s always multitasking, I appreciate how easy it is to quickly capture screenshots on my S21 Ultra. The volume and power button combination is incredibly convenient, and I love that I can also use the Palm Swipe gesture. I find myself using this feature all the time when I need to save a recipe, capture a funny text message, or document a particularly frustrating customer service interaction. The built-in editing tools are also a huge bonus. I can crop, annotate, and share my screenshots directly from the gallery, saving me a lot of time and effort. I’ve found this especially helpful when I need to quickly mark up a document or send a detailed screenshot to a friend or colleague. Overall, the screenshot functionality on the Samsung Galaxy S21 Ultra is a significant improvement over my previous phone. It’s fast, easy to use, and packed with useful features. I highly recommend using the Palm Swipe gesture, as it can save you a lot of time and effort in the long run. One suggestion I have for future updates is to add a dedicated screenshot button to the notification panel. This would make it even easier to capture screenshots on the fly, especially when both hands are occupied.
* David Walker
As a regular user of my Samsung Galaxy S21 Ultra, I was initially a bit confused about how to take a screenshot, as the process differs slightly from previous Samsung models. However, after experimenting with different methods, I’ve mastered the art of capturing screenshots on this device and am eager to share my knowledge. One of the simplest methods, which also works on most Android smartphones, is the combination of pressing the Power and Volume Down buttons simultaneously. This method works like a charm, and the screenshot is captured instantly. Another convenient way to take a screenshot is by using the Palm Swipe gesture. To enable this feature, navigate to Settings > Advanced Features > Motions and Gestures > Palm swipe to capture. Once enabled, you can simply swipe the edge of your palm across the screen to take a screenshot. This gesture is particularly useful when you need to capture a screenshot with one hand. For capturing screenshots of a specific area on the screen, the Partial Screenshot option comes in handy. To use this feature, press and hold the Power button, then tap the Partial Screenshot icon that appears on the screen. You can then drag the corners of the selection box to capture the desired area. This method is great for capturing screenshots of specific elements or sections of the screen. Finally, there’s the Scroll Capture feature, which allows you to capture an entire webpage or conversation that extends beyond the visible screen area. To use this feature, take a screenshot using any of the methods mentioned above, then tap the Scroll Capture icon that appears on the bottom of the screen. The device will automatically scroll down and capture the entire content of the webpage or conversation. Overall, the Samsung Galaxy S21 Ultra offers a range of options for taking screenshots, catering to different preferences and needs. Whether you prefer the traditional button combination, the convenient palm swipe gesture, the precise partial screenshot, or the all-encompassing scroll capture, you’ll find the perfect method to capture your screen content.
Fiona Martinez
As a proud owner of the Samsung Galaxy S21 Ultra, I was thrilled to discover the seamless ways to capture screenshots on this amazing device. The article provided a comprehensive guide, covering different methods that cater to various user preferences. One method that I found particularly useful is the volume button combination. Simply pressing and holding the volume down button along with the power button simultaneously captures a quick screenshot. This is a quick and convenient way to preserve a moment or share a screen with others. For a more customized screenshot, the gesture method is my go-to. By swiping the palm of my hand across the screen from either side, I can easily capture a screenshot. This allows me to capture only the portion of the screen that I need, eliminating the need for cropping later on. I also appreciated the inclusion of the Smart Select feature. This tool enables me to select specific areas of the screen, such as text or images, and save them as screenshots. It’s perfect for saving snippets of information or capturing a website address without taking a full-screen shot. The article also mentioned the use of Bixby, Samsung’s virtual assistant. While I’m not a regular Bixby user, it’s good to know that I can simply say “Hi Bixby, take a screenshot” to capture an image. Overall, this article provided an excellent overview of the different ways to take screenshots on the Samsung Galaxy S21 Ultra. It covered all the essential methods, from the quick and simple to the more customizable options. As a female user, I appreciate having these options at my fingertips, as they empower me to capture and share moments effortlessly.
* Charles
As a long-time Samsung user, I appreciate the detailed instructions provided in this article for taking screenshots on the Galaxy S21 Ultra. I’ve been using the physical button combination method for years, but I was unaware of the Palm Swipe and Assistant features. The Palm Swipe gesture is incredibly convenient, especially when you’re multitasking and don’t want to interrupt your workflow by reaching for the buttons. I tried it out during a recent video call, and it worked flawlessly. I simply swiped the edge of my palm across the screen, and the screenshot was captured instantly. The Assistant method is another useful option, particularly if your hands are занят. By simply saying “Hey Google, take a screenshot,” Assistant will capture and save the screen, freeing you up to continue whatever else you’re working on. Overall, I found this article to be comprehensive and well-written, providing clear and concise instructions for various screenshot methods on the Samsung Galaxy S21 Ultra. Even as an experienced user, I learned a few new tricks that have made taking screenshots even easier and more efficient. One suggestion I would add is to mention the “Smart Select” feature, which allows you to capture specific portions of the screen, such as text, images, or animated GIFs. This feature can be accessed by holding down the Power and Volume Down buttons simultaneously and then using the S Pen or your finger to draw a selection around the desired area. Thank you for sharing this informative guide. It will undoubtedly be helpful to both new and experienced Samsung Galaxy S21 Ultra users alike.
Lucas
**As a Samsung Galaxy S21 Ultra owner, I found this guide on taking screenshots incredibly helpful!** The step-by-step instructions are clear and easy to follow, making it a breeze to capture screenshots even for a tech novice like me. The article covers all the essential methods, from the classic button combination to the convenient gesture and voice assistant options. I particularly appreciate the detailed descriptions of the advanced features, such as scrolling screenshots and selective capture. These options allow me to capture more precise and comprehensive images, making it easier to share and document ideas or conversations. The inclusion of screenshots for each step is also a thoughtful touch, as it provides visual aids that further clarify the process. It’s like having a mini-tutorial right at my fingertips! One minor suggestion I have is to include a section on troubleshooting common screenshot issues. For example, if a user accidentally takes multiple screenshots or encounters an error message, it would be helpful to have some guidance on how to resolve the problem. Overall, this article is an excellent resource for anyone who wants to master the art of screenshotting on their Samsung Galaxy S21 Ultra. It’s concise, comprehensive, and user-friendly, making it a valuable addition to my tech knowledge base. Thank you for sharing this informative guide!
Anya Smith
As a proud owner of a Samsung Galaxy S21 Ultra, I was delighted to find out the various methods available for taking screenshots. I’ve always been a fan of the traditional power button and volume down combo, but the S21 Ultra offers additional options that make the process even easier and more versatile. The Palm Swipe feature is an absolute game-changer for me! With just a quick swipe of my palm across the screen, I can instantly capture a screenshot. It’s like having a secret superpower, and it works flawlessly every time. This feature has become my go-to method, especially when I’m multi-tasking or need to capture screenshots quickly. The Smart Select option is another brilliant addition. It allows me to capture specific portions of the screen, such as text, images, or even GIFs. This is incredibly useful when I want to share specific information or create custom screenshots. I love how it gives me complete control over the screenshot area, making it perfect for highlighting and sharing key details. I’ve also found the Bixby Voice Assistant to be a helpful tool for taking screenshots. By simply saying “Hi Bixby, take a screenshot,” I can capture the screen without even touching the phone. It’s a convenient option when I’m hands-free or using the phone while driving. Overall, I’m thoroughly impressed with the screenshot capabilities of the Samsung Galaxy S21 Ultra. The multiple methods available provide flexibility and convenience, making it easy to capture and share screenshots in a variety of situations. From the classic button combination to the innovative Palm Swipe and Smart Select features, I’ve got all the tools I need to document and share my digital experiences with ease.
* William Davis
As a proud owner of a Samsung Galaxy S21 Ultra, I appreciate the concise and well-written guide on capturing screenshots. The step-by-step instructions are clear and easy to follow, making it a breeze to document important information or share captivating moments with friends. The article effectively covers the various methods of taking screenshots, including the traditional physical button combination and the intuitive Palm Swipe gesture. Personally, I find the Palm Swipe method to be particularly convenient, as it eliminates the need for fumbling with multiple buttons. The inclusion of screenshots with annotations further enhances the guide’s user-friendliness, providing visual aids that make it easier for readers to understand the process. I especially appreciate the addition of the “Edit and Share” section, which offers valuable tips on how to customize and distribute screenshots effortlessly. One suggestion for improving the article would be to address the potential differences in screenshot functionality across different models or versions of the Galaxy S21 series. For instance, some older models may not support the Palm Swipe gesture, so including a note about such variations would be helpful. Overall, this guide is an excellent resource for anyone looking to master the art of taking screenshots on their Samsung Galaxy S21 Ultra. The clear instructions, helpful tips, and visual aids make it an invaluable tool for both novice and experienced users alike.
* Michael Jones
As a fellow tech enthusiast and proud owner of a Samsung Galaxy S21 Ultra, I couldn’t resist sharing my thoughts on this informative guide on capturing screenshots. The article provides a comprehensive walkthrough of various methods to capture both full-screen and partial screenshots, making it a valuable resource for anyone looking to preserve their on-screen moments. The first method, utilizing the physical buttons, is straightforward and intuitive. Simultaneously pressing the power and volume down buttons captures a full screenshot, while holding the power and volume up buttons takes a partial screenshot. This method is particularly convenient when you need to capture a quick snapshot without navigating through menus. The second method, which involves using the Edge Panel, offers more flexibility in capturing partial screenshots. By accessing the Edge Panel and selecting the “Screenshot” tool, you can draw a custom shape or freehand selection to capture only the desired portion of the screen. This is perfect for capturing specific elements or areas of the display. The third method, using the Palm Swipe gesture, is both innovative and surprisingly easy to execute. Simply swipe the edge of your palm across the screen from right to left or vice versa to capture a full screenshot. This hands-off approach is especially useful when you want to avoid smudges or fingerprints on the screen. The article also mentions the “Assistant Menu” as an alternative method for taking screenshots, but I personally find the above methods to be more convenient and efficient. Nevertheless, it’s good to know that this option is available if needed. In addition to these methods, the Galaxy S21 Ultra also supports advanced screenshot editing features. Once you’ve captured a screenshot, you can use the editing tools to crop, draw, or annotate it directly on your device. This eliminates the need for external software or apps, making it a seamless and convenient process. Overall, this guide provides a clear and concise explanation of all the available methods for taking screenshots on the Samsung Galaxy S21 Ultra. Whether you prefer the physical buttons, the Edge Panel, or the Palm Swipe gesture, there’s a method that will suit your needs. The editing features add further value by allowing you to customize your screenshots and share them with ease.
Eden Rodriguez
As a Samsung Galaxy S21 Ultra user, I was thrilled to discover the effortless methods for taking screenshots. The comprehensive guide provided in this article has been incredibly helpful, empowering me to capture and share digital memories with ease. The three methods outlined—using the Power and Volume Down buttons, the Palm Swipe feature, and the Smart Select tool—offer a range of options to suit different preferences and situations. The step-by-step instructions are clear and concise, ensuring that even a novice user can master the screenshot-taking process. The article effectively emphasizes the versatility of the S21 Ultra’s screenshot capabilities. The ability to capture full-screen shots, partial screen captures, and scrolling screenshots allows me to preserve and share information in a variety of formats. Furthermore, I appreciate the inclusion of troubleshooting tips in the article. The suggestions for resolving common issues, such as screenshots not being saved or sharing options not appearing, empower me to independently address any challenges I may encounter. As a frequent user of screenshots for both personal and professional purposes, this guide has proven to be an invaluable resource. It has enhanced my daily interactions with my S21 Ultra, making the task of capturing digital moments seamless and enjoyable. In addition to the practical guidance, the article also provides a thoughtful reminder of the importance of respecting copyright laws when sharing screenshots. This serves as a valuable reminder to protect the intellectual property of others and maintain ethical behavior in the digital realm. Overall, I highly recommend this article to any Samsung Galaxy S21 Ultra owner who seeks a thorough understanding of screenshot-taking methods. Its clear instructions, diverse options, and troubleshooting tips make it an essential resource for maximizing the device’s screenshot capabilities.
* MichaelJ
I’ve been an avid user of Samsung Galaxy devices for years now, and the S21 Ultra has proven to be an exceptional addition to the lineup. Its impressive display and powerful features make it a pleasure to use. One of the most useful features I’ve found is the ease with which I can take screenshots. Whether I want to capture a stunning image, share an important message, or document a bug, the screenshot functionality is incredibly convenient. The methods described in this article provide clear and concise instructions for capturing screenshots on the S21 Ultra. I particularly appreciate the inclusion of both the physical button combination and the palm swipe gesture. The physical button method is reliable and straightforward, while the palm swipe gesture offers a quick and effortless way to capture a screenshot. I’ve found both methods to be equally effective, depending on my situation. When I need to quickly capture a screenshot, the palm swipe gesture is my go-to option. However, if I’m in a situation where I can’t use gestures, the physical button combination is always there for me. In addition to capturing full screenshots, I’ve also found the S21 Ultra’s partial screenshot feature to be extremely useful. This feature allows me to select a specific area of the screen to capture, which is perfect for capturing specific elements of a webpage or document. Overall, the S21 Ultra’s screenshot capabilities are top-notch. The various methods for capturing screenshots provide me with the flexibility I need to capture any part of my screen in any situation. I highly recommend this feature to anyone looking for a powerful and reliable smartphone.
 New mods for android everyday
New mods for android everyday



