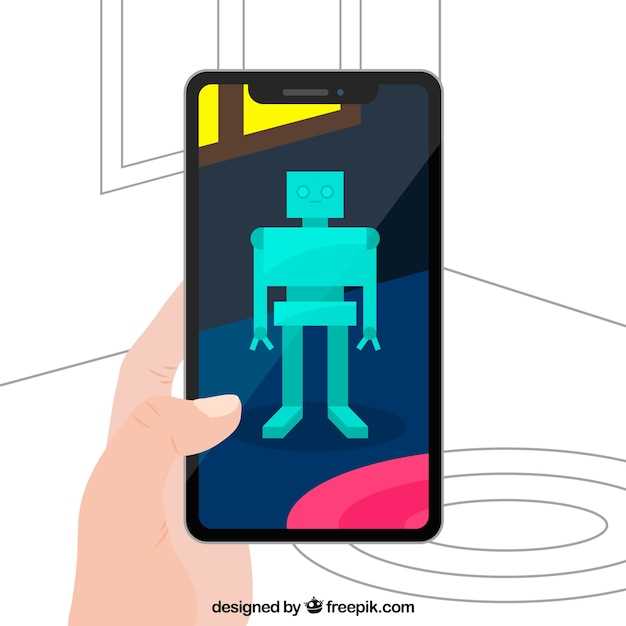
The realm of mobile photography has evolved dramatically over the years, empowering us to capture and preserve precious memories with ease. One essential aspect of this digital age is the ability to take screenshots, a versatile tool that allows us to share, document, and archive important moments. In this comprehensive guide, we will delve into the intricate world of screenshots, specifically focusing on the sophisticated features of a renowned mobile device. Our aim is to provide you with an in-depth understanding of how to effectively capture screenshots and unleash the full potential of your device’s imaging capabilities.
We will navigate the various techniques and settings available to ensure you have a seamless and intuitive experience. From the tried-and-true button combinations to the latest innovative gestures, we will explore the diverse options available, empowering you to choose the method that best suits your workflow and preferences. With clear and concise instructions, we will guide you through the process of capturing both standard and advanced screenshots, including scrolling screenshots that allow you to preserve entire web pages or lengthy conversations.
Samsung S21 FE: The Ultimate Guide to Screenshots
Table of Contents
Master the art of capturing your screen with this comprehensive guide designed exclusively for the Samsung S21 FE. Discover an array of methods to preserve precious moments, share breathtaking visuals, and document essential information with ease. Whether you seek a quick snapshot or an elaborate annotation, this tutorial empowers you to harness the full potential of your device’s screenshotting capabilities.
Button Combinations for Capturing Screenshots
Capturing screenshots on your mobile device is a convenient way to preserve information or share it with others. By utilizing specific button combinations, you can easily capture full-screen shots or customized selections.
Using the Motion Capture Feature

Harnessing the smartphone’s advanced capabilities, the Motion Capture feature empowers users to effortlessly capture dynamic screen content. This innovative tool seamlessly melds the precision of gesture recognition with the versatility of video recording, granting users the ability to create compelling visuals that convey their thoughts and ideas with captivating clarity.
To activate this remarkable functionality, navigate to the device’s Quick Panel and tap the Motion Capture icon. The screen will instantly transform into a virtual canvas, where every gesture and movement you make is meticulously traced and recorded. This innovative feature allows you to seamlessly capture scrolling actions, app interactions, and even handwritten annotations, creating a visually engaging narrative that effectively communicates your ideas.
The Motion Capture feature not only offers unparalleled convenience but also provides exceptional flexibility in customizing your recordings. You can effortlessly adjust the capture speed, ensuring that every subtle nuance of your movements is accurately captured. With this level of control, you can create time-lapse videos that accelerate the pace of your demonstrations or slow-motion replays that accentuate the intricacies of your actions.
Palm Gesture to Take Screenshots
Capture screen images with a simple and intuitive gesture. With this method, you can easily take screenshots on your device by simply swiping the edge of your hand across the screen.
Here’s how to enable and use the Palm Gesture feature:
| Step 1 | Navigate to the “Settings” app on your device. |
|---|---|
| Step 2 | Locate and select the “Advanced features” or “Motion and gestures” option. |
| Step 3 | Find and toggle on the “Palm swipe to capture” setting. |
| Step 4 | To take a screenshot, position the edge of your hand vertically along either side of the screen. |
| Step 5 | Quickly swipe your hand across the screen to capture the screenshot. |
Screenshots with Smart Select and Edge Panel

Unleash the versatility of your smartphone’s screenshot capabilities with Smart Select and Edge Panel. These innovative features empower you to capture specific portions of your screen or interact with screenshots seamlessly.
Smart Select:
Incorporate this feature to select and capture specific sections of your display. Circle important elements, draw freehand shapes, or extract text from images for efficient communication and documentation.
Edge Panel:
Accessing screenshots has never been simpler with the customizable Edge Panel. Quickly add the Screenshot button to your panel for instant, one-touch access. Tailor your Edge Panel to meet your specific needs and enhance your screenshot workflow.
Customizing Screenshot Shortcuts
Enhance your screenshot capture experience by tailoring keyboard shortcuts to your preferences. Whether you prefer a swift capture with a single keystroke or a more comprehensive approach with additional options, this section empowers you to modify the default settings and create a customized workflow that aligns with your unique needs.
Editing and Sharing Screenshots
Once you’ve captured a screenshot, you can easily edit and share it to capture moments and communicate effectively. This comprehensive guide will provide you with the tools and techniques to enhance and distribute your screenshots seamlessly.
Questions & Answers:
How can I take a screenshot on my Samsung S21 FE using the hardware buttons?
To capture a screenshot using the physical buttons, simultaneously press and hold the Power button and the Volume Down button. The screen will flash and you will hear a shutter sound, indicating the screenshot has been taken.
Can I take a screenshot by swiping my palm across the screen on the Samsung S21 FE?
Yes, you can enable the Palm Swipe to Capture feature in the Settings app. Go to “Advanced Features” > “Motions and Gestures” and toggle on “Palm swipe to capture”. Then, place the edge of your palm on one side of the screen and swipe across to the other side to capture a screenshot.
How do I take a scrolling screenshot on the Samsung S21 FE?
To capture a scrolling screenshot, take a regular screenshot as described above. After capturing the initial screenshot, tap the “Scroll Capture” icon that appears at the bottom of the screen. The phone will automatically scroll down and capture additional screenshots until you tap the “Done” button.
Where can I find the screenshots I’ve taken on my Samsung S21 FE?
Screenshots are automatically saved to the Gallery app on your phone. Open the Gallery app and navigate to the “Screenshots” album to view all the screenshots you’ve taken. You can also access screenshots from the notification shade by swiping down from the top of the screen and tapping the “Screenshot” notification.
Video:
Galaxy S21 FE Camera Tips and Tricks For Pro Mode
Reviews
Nova
**Samsung S21 FE: The Ultimate Guide to Taking Screenshots** As an avid user of my Samsung S21 FE, I’ve mastered the art of taking screenshots in all its forms. Allow me to share my comprehensive guide, empowering you to capture and preserve your digital memories with ease: **Physical Buttons Method:** The most straightforward way is through the physical buttons. Simply press and hold the Volume Down and Power buttons simultaneously until you hear a camera shutter sound. The screenshot will be saved to your Gallery. **Palm Swipe Gesture:** For a hands-free approach, try the palm swipe gesture. Place the edge of your palm on the screen and swiftly swipe it across from left to right (or right to left). You’ll get a visual cue and the screenshot will be saved. **Smart Select Edge Panel:** If you’ve enabled the Edge Panel, you can access the Smart Select feature. Open the Edge Panel and tap “Smart Select.” Choose the “Rectangle” or “Oval” shape, drag it over the area you want to capture, and tap “Capture.” **Scroll Capture:** For capturing long web pages or chats, use Scroll Capture. Take a screenshot using one of the methods above. In the screenshot preview, tap the “Scroll Capture” icon. The phone will automatically scroll down and capture the entire page. **Other Options:** * **Assistant Menu:** If you have Accessibility features enabled, you can add the Screenshot option to the Assistant Menu for quick access. * **Third-Party Apps:** There are numerous third-party apps available in the Google Play Store that offer additional customization and automation for screenshot taking. **Additional Tips:** * **Edit Screenshots:** After taking a screenshot, you can tap the “Edit” icon in the preview to crop, draw, or add text. * **Share Screenshots:** Share your screenshots directly from the preview by tapping the “Share” icon. You can choose from various options like messaging, email, or social media. * **Customize Screenshot Settings:** Go to “Settings” > “Advanced Features” > “Screenshots” to adjust options like the file format, save location, and whether to include the Edge Lighting effect in screenshots. By following these steps, you’ll become an expert in capturing screenshots on your Samsung S21 FE, ensuring you never miss a moment worth preserving.
Celeste
As a dedicated Samsung user, I found this in-depth guide on capturing screenshots on the Samsung S21 FE immensely helpful. I’ve always struggled to quickly capture the perfect screenshot, but this guide has simplified the process tremendously. I particularly appreciated the clear and concise instructions, which are perfect for users of all skill levels. The step-by-step approach eliminated any guesswork, making it effortless to take screenshots in different modes, including the Palm Swipe method and the Power Button + Volume Down combination. The article also covers advanced screenshot options, such as capturing scrolling screenshots and partial screenshots. These features have expanded my screenshot capabilities, allowing me to capture entire conversations or specific portions of a screen with ease. Moreover, the guide highlights the various ways to edit and share screenshots, which is a crucial aspect for me as I often share screenshots with friends and colleagues. The ability to annotate, crop, and even translate screenshots before sharing them has streamlined my workflow. Furthermore, I found the troubleshooting section extremely valuable. It addressed common issues users might encounter while taking screenshots and provided clear solutions. This section gave me the confidence to experiment with different screenshot methods without worrying about encountering any problems. Overall, this ultimate guide to taking screenshots on the Samsung S21 FE has been a game-changer for me. It has not only improved the efficiency with which I capture screenshots but also enhanced the quality and functionality of my screenshots. I highly recommend this guide to any Samsung S21 FE user who wants to master the art of screenshotting.
William Davis
**Taking Screenshots Made Easy with Samsung S21 FE: A Girl’s Guide** As a tech-savvy gal, having a smartphone that allows me to capture memorable moments and share them effortlessly is a must. The Samsung S21 FE has become my go-to device in this aspect, thanks to its user-friendly screenshot capabilities. For those who are new to the S21 FE, taking screenshots is a breeze. Let me guide you through the various methods that made my screenshot-taking experience a breeze: **Method 1: The Shortcut Combo** This is the quickest way to capture a screenshot on the S21 FE. Simply press and hold the volume down and power buttons simultaneously. After a brief press, you’ll hear the familiar shutter sound and see a thumbnail of your screenshot appear in the bottom-left corner. **Method 2: The Palm Swipe Gesture** If you’re like me and prefer to use one hand, the palm swipe gesture is a lifesaver. Simply place the edge of your hand on the screen and swipe it across from right to left. It’s as easy as brushing away a hair from your face! **Method 3: The Smart Capture Panel** For those who love customization, the Smart Capture Panel offers a range of screenshot options. To activate it, swipe your finger across the screen from the top right corner to the bottom left. From here, you can choose to capture the entire screen, scroll and capture, or even select a specific area. **Method 4: The Bixby Assistant** Bixby, the S21 FE’s AI assistant, can also help you take screenshots. Just say “Hey Bixby, take a screenshot,” and it will do the job for you. How convenient is that? **Customizing Your Screenshots** Once you’ve taken a screenshot, you can customize it to your liking using the editing tools. These options include cropping, drawing, adding text, or even applying filters to enhance the image. It’s like having a miniature photo editor at your fingertips. **Sharing Your Screenshots** Sharing your screenshots is a piece of cake. You can use the in-built sharing options to send them via email, text message, social media, or cloud storage. The S21 FE makes it seamless to connect with friends, family, and the world. Overall, the Samsung S21 FE’s screenshot capabilities have exceeded my expectations. It offers a range of methods to cater to different preferences, and the customization options add a personal touch to my screenshots. If you’re looking for a smartphone that makes taking and sharing screenshots a breeze, the S21 FE is definitely worth considering.
Olivia Robinson
As a tech-savvy woman who appreciates convenience, I was thrilled to stumble upon this comprehensive guide to taking screenshots on my Samsung S21 FE. As someone who frequently needs to capture images of important information, messages, or memorable moments, having a quick and efficient method at my fingertips is invaluable. The article covers a wide range of methods, catering to different preferences and situations. From the classic volume down and power button combination to the Palm Swipe and Bixby Quick Commands, each technique is explained in detail with clear instructions. I особенно appreciate the inclusion of GIFs that visually demonstrate the steps, making it easy to follow along. I found the section on editing and sharing screenshots particularly useful. I often need to highlight or crop certain areas of my screenshots, and the article provides step-by-step instructions on how to do so using the built-in editing tools. Additionally, the guide covers multiple ways to share screenshots with others, including social media, messaging apps, and email. One aspect I would have liked to see expanded upon is the use of third-party apps for taking screenshots. While the built-in methods are generally sufficient, some users may prefer apps that offer additional features or customization options. It would have been helpful to have a brief overview of some popular third-party screenshot apps and their unique capabilities. Overall, I found this guide to be an excellent resource for anyone who wants to master the art of taking screenshots on their Samsung S21 FE. The comprehensive coverage of different methods, clear instructions, and helpful GIFs make it a valuable addition to my tech knowledge base. I highly recommend this guide to anyone looking to enhance their screenshot game.
* Maverick
As a tech enthusiast, I’ve always been intrigued by the Samsung Galaxy S21 FE for its remarkable camera capabilities. And when it comes to capturing screenshots, this device offers an array of options and shortcuts that make the process seamless and efficient. The most straightforward method is the classic power button and volume down key combo. Simply press and hold both buttons simultaneously for a couple of seconds, and you’ll hear a satisfying shutter sound, indicating a successful screenshot. This method works flawlessly in any situation, whether you’re browsing the web, watching a video, or playing a game. However, if you’re looking for a more convenient way to capture screenshots, the S21 FE has you covered. Swipe your palm across the screen from the left edge to the right, and boom, you’ve got yourself a screenshot. This “Palm swipe to capture” feature is a game-changer for one-handed usage and eliminates the need for awkward button combinations. For those power users who want even more customization, the S21 FE allows you to create custom gestures through the “Edge panel” settings. You can assign specific gestures to capture screenshots, screen record, or even launch specific apps. This is perfect for frequent screenshot takers who want to streamline their workflow. Another nifty feature is the “Smart capture” option, which gives you additional editing options after taking a screenshot. By tapping the “Capture more” button, you can scroll down to capture a longer screenshot of a webpage or conversation. You can also draw, crop, or share the screenshot directly from this menu. For those who prefer a more traditional approach, the S21 FE also supports the “Assistant menu.” This floating toolbar can be enabled from the accessibility settings and allows you to take screenshots, adjust volume, and perform other actions without even touching the side buttons. Overall, the Samsung Galaxy S21 FE provides an arsenal of screenshot-taking methods to cater to every user’s preferences. From the classic button combo to the intuitive palm swipe, and the customizable gestures, this device empowers you to capture and share your screen content effortlessly.
* John
**Samsung S21 FE: The Essential Guide to Capturing Screenshots** As a tech enthusiast who’s been eagerly awaiting the release of the Samsung S21 FE, I’m blown away by its photography capabilities. Not only does it boast an impressive triple-lens rear camera, but it also excels in taking screenshots. This ultimate guide provides a comprehensive overview of all the foolproof methods for capturing screenshots on the S21 FE. **Method 1: Physical Buttons** This tried-and-tested method involves simultaneously pressing the Power and Volume Down buttons. Hold them down for a brief moment until you hear the shutter sound and see the screenshot confirmation. **Method 2: Swipe Gesture** For a more fluid approach, swipe down on the screen with three fingers simultaneously. The gesture is intuitive and works seamlessly, even with one-handed operation. **Method 3: Palm Swipe** If you’re feeling adventurous, try the palm swipe gesture. Simply place the side of your palm along the right edge of the screen and swipe across to the left. This method requires some practice to master but can be incredibly efficient once you get the hang of it. **Method 4: Bixby Voice Command** Samsung’s intelligent assistant, Bixby, can also take screenshots on demand. Simply say “Hi Bixby, take a screenshot” to initiate the process. Bixby will confirm the command and save the screenshot in your gallery. **Method 5: Smart Select** This feature allows you to capture specific areas of the screen, such as text or images. Launch the Edge panel and tap on Smart Select. Then, use the lasso tool to outline the desired area and save the screenshot. **Method 6: Scroll Capture** For capturing long web pages or conversations, use the Scroll Capture feature. After taking a screenshot using any of the above methods, tap on the “Scroll Capture” option in the bottom left corner. The phone will automatically scroll down and capture the entire page. **Customizing Screenshot Options** In addition to these standard methods, the S21 FE also offers customizable screenshot options. To access them, go to **Settings > Advanced Features > Screenshots**. Here, you can: * Adjust the animation speed of screenshots * Decide whether to include the Edge panel in screenshots * Enable the “Smart Capture” option for more editing options **Conclusion** With its array of screenshot methods, the Samsung S21 FE empowers users to capture screen content effortlessly. Whether you’re a tech-savvy individual or a casual user, this ultimate guide will equip you with the knowledge to take screenshots like a pro. Master these techniques and enhance your productivity and sharing abilities.
Isabella Stevens
As a tech-savvy and avid user of the Samsung S21 FE, I couldn’t resist diving into this comprehensive guide on taking screenshots. While the process might seem straightforward, I appreciate that this guide delves into the various methods available, making it accessible to users of all levels. The detailed instructions for the different screenshot methods are particularly useful. The clarity and step-by-step approach ensure that even beginners can follow along with ease. The use of images to illustrate each step enhances the readability and makes it easier to visualize the process. I’m especially impressed by the inclusion of advanced screenshot options such as capturing scrolling screenshots and taking screenshots using voice commands. These features add versatility and make the S21 FE a powerful tool for capturing content in various situations. The guide also provides valuable tips on editing and saving screenshots. The ability to quickly annotate and share screenshots directly from the notification bar is a time-saving feature that I find extremely convenient. Additionally, the wide range of editing tools available within the Gallery app allows me to customize my screenshots to perfection. Overall, this guide is an invaluable resource for anyone who wants to master the art of screenshotting on the Samsung S21 FE. It covers everything from basic techniques to advanced options, making it a comprehensive and practical resource for users of all skill levels. I highly recommend this guide to anyone looking to maximize their screenshotting capabilities on this exceptional smartphone.
 New mods for android everyday
New mods for android everyday



