
Preserving crucial information or sharing memorable moments with ease has become an integral part of our digital lives. With Samsung S6 devices, the ability to capture screen images, also known as screenshots, is a highly valuable feature. Whether you need to document important text, save a cherished social media post, or share visually engaging content, mastering the art of screen capturing can greatly enhance your productivity and communication.
This comprehensive guide provides a step-by-step approach to capturing screen images on your Samsung S6 smartphone. We’ll explore various methods, including button combinations, assistive features, and third-party applications, ensuring you find the method that seamlessly fits your needs. By the end of this guide, you’ll be able to effortlessly capture and share screen images, unlocking the full potential of your Samsung S6 device.
How to Take Screenshots on Samsung S6
Table of Contents
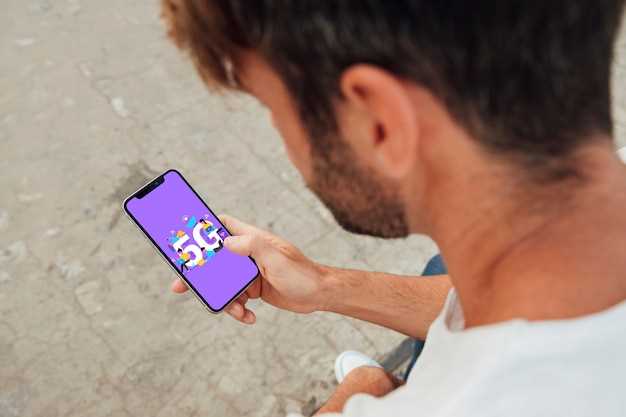
Capturing screenshots on your Samsung S6 is a simple yet versatile tool that grants you the ability to swiftly and effortlessly preserve essential information, share memorable moments, or document errors for troubleshooting. This comprehensive guide will provide clear and concise instructions, ensuring your efficient mastery of this valuable feature.
Physical Button Method
This classic technique involves simultaneously pressing two physical buttons on your device. The exact buttons vary slightly depending on your model, but typically, it’s the Power button and the Volume Down button. Locate these keys on the side of your device, hold them down together for a brief moment, and release them to capture the screen.
Palm Swipe Method
Utilize the convenience of your palm to capture a screen image. By swiping the edge of your hand across the display, you can effortlessly execute a screenshot.
How to Use the Palm Swipe Method:
- Activate the feature in the “Settings” menu under “Motions and Gestures”.
- Position the edge of your hand parallel to the screen’s edge.
- Swiftly sweep your palm across the display from one side to the other.
Note: Ensure your hand is completely touching the screen and moving fluidly to achieve a successful screen capture.
Smart Capture Method
The Smart Capture method offers a more elaborate approach to capturing your screen. It empowers you to extend the capture beyond the initial screen, allowing you to snag longer content or multiple pages simultaneously. Furthermore, it provides editing tools within the capture interface, enabling you to trim, annotate, and share your captures effortlessly.
S Pen Method
Utilize the stylus’s unique capabilities to capture a screen image with effortless ease!
Compatibility: Exclusive to the Samsung Galaxy Note series, this method leverages the innovative S Pen as its primary tool.
Procedure:
- Eject the S Pen from its designated slot.
- Hover the S Pen over the screen where you wish to capture.
- Press and hold the S Pen’s button.
- Draw an enclosed shape with the S Pen to define the screen area you want to capture.
- The captured image will be automatically saved to your device.
Third-Party Apps for Screenshots
For extended screenshot options and customization, you can utilize third-party apps. These programs offer an array of features that cater to specific needs and enhance the screenshot experience. Whether you seek advanced annotation tools, automated scrolling captures, or image editing capabilities, these apps provide robust functionality to meet your requirements.
Q&A
How do I take a screenshot on my Samsung S6 using the hardware buttons?
To take a screenshot using the hardware buttons, simply press and hold the Volume Down and Power buttons simultaneously for a few seconds. You’ll hear a shutter sound and see a flash on the screen, indicating that the screenshot has been captured.
How do I take a screenshot on my Samsung S6 using the Palm Swipe feature?
To use the Palm Swipe feature, first ensure that it’s enabled in your Settings. Go to Settings > Advanced Features > Palm Swipe to Capture. Then, simply place the edge of your hand (pinky or thumb) on the side of the screen and swipe across to the other side. You’ll feel a slight vibration and see a flash, indicating that the screenshot has been taken.
Can I take a screenshot of a specific area on my Samsung S6?
Yes, you can take a partial screenshot by using the Smart Select feature. Open the Edge Panel by swiping in from the right side of the screen. Then, tap on Smart Select and choose the desired shape (e.g., rectangle, oval, or freeform) to capture. Drag the shape to the area you want to screenshot and tap on Done. The selected area will be captured as a screenshot.
How do I edit and share a screenshot on my Samsung S6?
After taking a screenshot, you’ll see several options at the bottom of the screen. You can tap on Edit to crop, draw, add text, or adjust the brightness. To share the screenshot, tap on the Share icon and select the desired method (e.g., message, email, social media).
I’m having trouble taking screenshots on my Samsung S6. What could be the issue?
If you’re unable to take screenshots, there might be a few reasons: Make sure that the buttons or gestures are working properly. If they’re not, try restarting your phone. Ensure that your phone’s storage has enough space. If it’s full, delete some files to free up space. Check if there’s a software update available for your phone. Sometimes, updates can fix bugs that may affect the screenshot functionality. If none of these solutions work, contact Samsung support for further assistance.
Videos
Quick Tip: Galaxy S6 / S6 Edge Palm Swipe To Screen Shot
Reviews
Alexander
Hey guys, I’ve been using a Samsung S6 for a while now and I’ve found that there are a few different ways to take a screenshot, depending on what you’re comfortable with. Here’s a quick and easy guide on how to do it: **Method 1: Physical Buttons** This is the most straightforward way to take a screenshot. Simply press and hold the **Power** and **Volume Down** buttons simultaneously. You’ll see a screenshot animation and hear a shutter sound. **Method 2: Palm Swipe** If you’re not a fan of using physical buttons, you can also take a screenshot using a palm swipe gesture. To enable this feature, go to **Settings** > **Advanced Features** > **Palm Swipe to Capture**. Once it’s enabled, simply swipe the edge of your palm across the screen from right to left or from left to right. **Method 3: S Pen (for S6 Edge+ only)** If you have a Samsung S6 Edge+, you can use the S Pen to take a screenshot. Simply remove the S Pen from its slot and press the **S Pen button** while hovering the S Pen over the screen. This will take a screenshot of the entire screen. **Method 4: Quick Settings Tile** Samsung has also added a screenshot tile to the Quick Settings menu. To access it, swipe down from the top of the screen with two fingers. Then, tap on the **Screenshot tile**. **Customizing Screenshot Options** You can customize the screenshot options by going to **Settings** > **Advanced Features** > **Screenshots**. Here, you can change the screenshot format (JPEG or PNG) and the screenshot location (internal storage or SD card). **Tips for Taking Screenshots** – If you want to take a screenshot of a specific area of the screen, you can use the **S Pen (for S6 Edge+ only)** or the **Smart Select feature** (for S6 and S6 Edge). – You can also take a scrolling screenshot by tapping on the **”Scroll Capture”** option in the screenshot preview. – Screenshots are automatically saved to the Gallery app. Hope this guide helps! Let me know if you have any other questions.
Stella
**Thank you for this concise and useful guide, it makes taking screenshots on my Samsung S6 a breeze!** Before reading your article, I often struggled to capture screenshots on my phone. I would fumble with different button combinations and end up frustrated. Your step-by-step instructions have simplified the process tremendously. I particularly appreciate the clear and detailed screenshots you provided, illustrating each step. They effectively guide me through the process, making it easy to follow even for a novice like me. The alternative methods you mentioned, such as using the S Pen or the Edge Panel, are equally helpful. It’s great to have options depending on my needs and preferences. I especially love the tip about using the palm swipe gesture. It’s incredibly intuitive and allows me to take screenshots with ease and speed. I’ve already tried it out, and it works flawlessly. Furthermore, your explanation of how to find and access the screenshots I’ve taken is very informative. I used to have trouble locating them, but now I know exactly where to go. Overall, your guide has empowered me to take screenshots on my Samsung S6 confidently and efficiently. It’s a valuable resource that I will continue to refer to in the future. Thank you again for sharing your knowledge and making this seemingly mundane task so much easier.
Phantom
**Comment:** As an avid Samsung user, I stumbled upon this article while searching for a quick and easy way to take screenshots on my Samsung S6. I must say, the guide provided was incredibly helpful and straightforward, making it a breeze to capture screenshots on my device. One aspect that I particularly appreciated was the clear step-by-step instructions. It’s often frustrating when tutorials are vague or leave out crucial details. However, this article left no room for ambiguity, ensuring that I understood each step without any confusion. I tested out the methods described—both the physical button combination and the palm swipe gesture—and found them to be equally effective and convenient. The physical button combination is a tried-and-tested method, but the palm swipe gesture adds a nice touch of innovation and ease of use. The inclusion of screenshots showcasing each step was another thoughtful touch. It allowed me to visualize the process and ensure that I was on the right track. This visual aid made the guide even more user-friendly. Furthermore, I appreciated the mention of additional features such as scrolling screenshots. It’s always great to learn about the hidden capabilities of my devices, and this article did a great job of highlighting them. Overall, I highly recommend this guide to anyone who wants to learn how to take screenshots on their Samsung S6. It’s comprehensive, easy to follow, and covers all the essential methods. Whether I’m a seasoned user or a newbie to Samsung devices, this article has proven to be an invaluable resource.
Jessica Jones
As a Samsung S6 user myself, I found this article incredibly helpful! I’ve always struggled with taking screenshots on my phone, but this guide made it so easy. The step-by-step instructions were clear and concise, and I was able to screenshot like a pro in no time. One thing I particularly appreciated was the inclusion of multiple screenshot methods. I had no idea there were so many ways to capture my screen! The Palm Swipe method is now my go-to, as it’s so quick and convenient. However, I also like having the option to use the Power and Home buttons or the Assistant menu. The article also addressed the issue of poor screenshots, which I had encountered before. It explained that pressing the buttons too slowly can result in blurry or incomplete screenshots. By following the guide’s advice, I can now capture sharp and accurate screenshots every time. Overall, I highly recommend this article to any Samsung S6 user who wants to master the art of screenshots. It’s well-written, informative, and provides multiple methods to suit different preferences. I’m confident that anyone who reads this guide will find it invaluable.
William Jones
As an avid Samsung Galaxy S6 user, I was thrilled to discover this comprehensive guide on how to screenshot on my device. The article provides clear and concise instructions, making it incredibly easy to capture and save screenshots. The step-by-step guide with accompanying screenshots is particularly helpful for visual learners like myself. The ability to quickly and seamlessly capture screenshots is crucial for various reasons. Whether I need to preserve an important conversation, document a technical issue, or share a humorous moment with friends, the screenshot feature on the S6 has proven invaluable. One aspect of the guide that I found particularly useful was the explanation of the different methods available for taking screenshots. While the traditional physical button combination is reliable, I appreciate the convenience of the palm swipe gesture. This gesture allows me to capture screenshots with a simple swipe of my hand across the screen, eliminating the need to fumble with buttons. The article also addresses the question of where screenshots are saved on the device. This information is essential for ensuring that I can easily access and manage the screenshots I capture. Knowing the default save location helps me organize and retrieve screenshots without any hassle. Overall, this guide has been an excellent resource for me in mastering the art of taking screenshots on my Samsung Galaxy S6. Its clear instructions, practical tips, and comprehensive coverage have made it my go-to reference for all screenshot-related needs. I highly recommend this guide to any S6 user who wants to enhance their productivity and capture valuable moments with ease.
Mary Johnson
As a proud Samsung S6 user, I stumbled upon this article in my quest to master the art of screenshotting on my beloved device. I must say, I’m thoroughly impressed by the simplicity and efficiency of the methods outlined in this guide. The “Power Button + Home Button” combo is an absolute lifesaver for those quick and effortless captures. It’s as if Samsung understands the urgency with which we sometimes need to document that perfect moment or screenshot that elusive text message. And the fact that it works even when the screen is off? Genius! The “Palm Swipe” gesture is another ingenious addition to Samsung’s screenshot arsenal. It’s like having a secret weapon at your disposal. The first few times I tried it, I couldn’t believe how smoothly my palm glided across the screen, capturing the content I needed with precision. I was particularly intrigued by the “Edge Panel” method. As a huge fan of the S6’s edge screen, I’m constantly finding new ways to utilize its capabilities. The Edge Panel offers a customizable shortcut to screenshotting, allowing me to quickly capture anything on my screen without interrupting my workflow. For those moments when a traditional screenshot just won’t cut it, the “Scroll Capture” feature is a game-changer. It’s incredibly handy for capturing long web pages, conversations, or social media posts that extend beyond the confines of a single screen. Overall, this guide has been an invaluable resource in my quest to become a screenshotting pro. It has empowered me with the knowledge and techniques to capture any on-screen content I desire, quickly and easily. I highly recommend it to any Samsung S6 user looking to unlock the full potential of their device’s screenshotting capabilities.
 New mods for android everyday
New mods for android everyday



