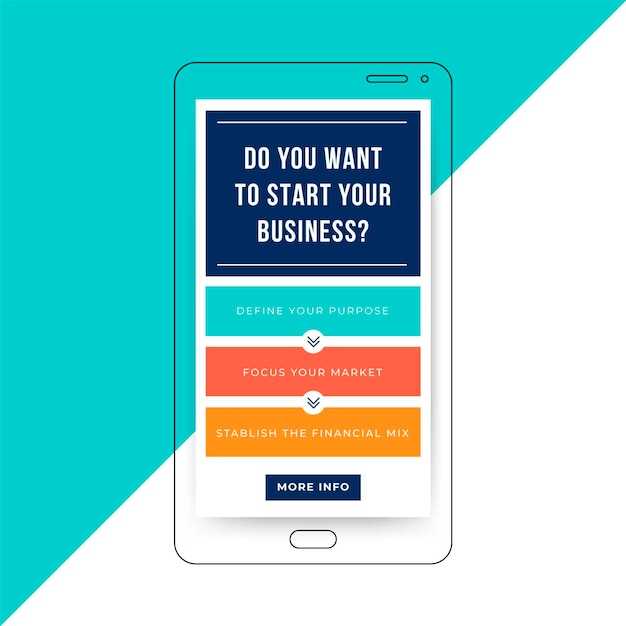
Navigating the intricacies of capturing screenshots on your Samsung S device can be a seamless experience with the right knowledge. In this comprehensive guide, we delve into the various methods available, providing step-by-step instructions tailored to each technique. Whether you prefer the simplicity of physical buttons or the convenience of assistive features, we have meticulously explained the intricacies involved, ensuring you master the art of screenshotting.
To begin, let’s explore the fundamentals of screen capture. Screenshots serve as valuable tools for preserving fleeting moments, sharing visual information, and capturing evidence. By mastering the techniques outlined in this guide, you will unlock the ability to effortlessly document your digital experiences on your Samsung S device.
Physical Button Method
Table of Contents
This approach utilizes the physical buttons of the device to capture a screenshot. It involves simultaneously pressing specific button combinations to initiate the screenshot process.
Palm Swipe Gesture
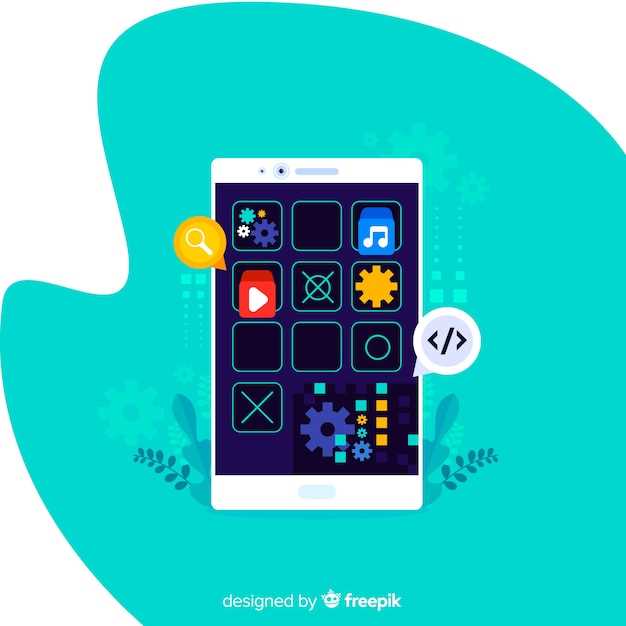
Harnessing the palm, a natural extension of your hand, this intuitive gesture empowers you to capture screen images effortlessly.
| Gesture | Description |
|---|---|
| Swipe across the screen with the edge of your palm | Captures the entire screen |
| Swipe a partial section with the edge of your palm | Captures the highlighted area |
Voice Assistant Capture
Unlock a seamless screenshot experience with the unparalleled convenience of voice commands. Invoke Bixby, your digital assistant, and effortlessly capture the screen with a simple utterance.
Utter “Hi, Bixby” or “Hey, Bixby” to activate Bixby. Then, command “Take a screenshot” or “Capture the screen” to initiate the screenshot process. Bixby will promptly record your screen, saving it to your gallery for easy access and sharing.
Note: Ensure Bixby is enabled and set up on your Samsung S device for this feature to function.
Quick Settings Panel

Accessing convenient shortcuts to essential settings is made simple with the Quick Settings Panel. This intuitive interface provides a quick glimpse into your device’s configurations, allowing you to toggle Wi-Fi, Bluetooth, and other options with just a swipe.
Edge Panel Shortcut
For an alternative and convenient way to take screenshots, the Edge Panel Shortcut offers a quick and easy solution. This feature allows you to access the screenshot function directly from the Edge Panel, a customizable sidebar that can be accessed by swiping in from the edge of your screen.
Finer Details and Customization
Beyond the basic methods, there are a wealth of additional features and settings that allow you to fine-tune your screenshot experience. Here’s a closer look at some of these refinements:
Q&A
What method can I use to take a screenshot on my Samsung S phone using physical buttons?
To capture a screenshot using the physical buttons on your Samsung S phone, simultaneously press and hold the “Volume Down” and “Power” buttons for a few seconds until you hear the camera shutter sound or see the screenshot preview.
Is it possible to capture screenshots on my Samsung S phone without pressing any physical buttons?
Yes, you can take screenshots on your Samsung S phone using gestures. Open the Settings app, navigate to “Advanced Features” > “Motions and Gestures”, and enable the “Palm swipe to capture” option. Once enabled, you can swipe the edge of your palm across the screen to capture a screenshot.
How can I capture a screenshot of a specific area on my Samsung S phone?
To capture a screenshot of a specific area on your Samsung S phone, use the “Smart Select” feature. While viewing the content you want to capture, swipe the edge of your palm inward from the top right corner of the screen and select “Smart Select”. Then, use your finger to draw around the area you want to capture and tap “Done”.
Can I take a screenshot of a scrolling page or conversation on my Samsung S phone?
Yes, you can capture screenshots of scrolling pages or conversations on your Samsung S phone using the “Scroll Capture” feature. After taking a regular screenshot, tap the “Scroll Capture” icon in the screenshot preview. The phone will automatically scroll down and capture additional content until you reach the end or tap on the screen.
Where can I find the screenshots I take on my Samsung S phone?
Screenshots taken on your Samsung S phone will be automatically saved in the “Screenshots” folder in the Gallery app. You can also access screenshots from the notification panel by swiping down from the top of the screen and tapping on the “Screenshot” notification.
What is the simplest way to take a screenshot on my Samsung S?
The simplest way to take a screenshot on your Samsung S device is to simultaneously press and hold the Volume Down and Power buttons for a few seconds. You should hear a shutter sound and see a screenshot animation to confirm that the screenshot has been captured.
Can I take a screenshot without using any buttons?
Yes, you can take a screenshot without using any buttons by using the Palm Swipe feature. To enable this feature, go to Settings > Advanced Features > Motions and Gestures and turn on the “Palm swipe to capture” option. Once enabled, you can simply swipe the edge of your palm across the screen from left to right or right to left to capture a screenshot.
Videos
How To Screenshot On Samsung Galaxy A14!
Reviews
Robert Brown
As a long-time Samsung user, I appreciate the simplicity and efficiency of taking screenshots on my Samsung S devices. I’ve used various methods over the years, and I’ll share my experiences to help others capture screen images effortlessly. The most straightforward way is the physical key combination. Press and hold the power button and the volume down button simultaneously. After a short delay, you’ll hear a shutter sound and see a screenshot pop up in your notifications. This method works on all Samsung S models and is a reliable option when other options fail. For a more convenient approach, try using the Palm Swipe feature. Place the edge of your hand on the screen and swipe it across from left to right or vice versa. Again, a shutter sound and notification will indicate a successful screenshot. It’s worth noting that you may need to enable this feature in your settings first. If you’re looking for more customization, the Smart Capture tool offers a variety of options. Swipe up from the bottom of the screen to open the Edge Panel. Select Smart Capture, and you’ll be presented with a floating menu that allows you to capture rectangular or scrolling screenshots. You can also draw on or crop the screenshot before saving it. For those who prefer using their voice, Samsung’s Bixby assistant can take screenshots as well. Simply say “Hi Bixby, take a screenshot,” and Bixby will do the rest. This method is great for taking screenshots while multitasking or when your hands are full. Additionally, there are numerous third-party apps available on the Google Play Store that can enhance your screenshot capabilities. Apps like Screenshot Tool allow you to capture full-page screenshots and edit them with various tools. In conclusion, taking screenshots on Samsung S devices is a breeze thanks to the range of options available. Whether you prefer physical buttons, gestures, smart tools, voice commands, or specialized apps, Samsung has a method to suit every need. I encourage fellow Samsung users to explore these methods and find the one that best fits their workflow.
Jim
Great guide! I’ve been using Samsung phones for years, but I still didn’t know the one-handed screenshot method. It’s super convenient when I’m holding my phone with one hand and don’t have the other hand free to press the buttons simultaneously. I also like the screenshot toolbar that appears after taking a screenshot. It offers quick options to edit, crop, draw on, and share the screenshot. This makes it easy to capture and modify the screenshot without having to open a separate image editing app. One other tip I’ve found useful is using the “Smart Select” feature for taking partial screenshots. It allows me to capture only a specific area of the screen, such as a text selection or an image. This is especially handy when I want to share a particular part of a website or a document without having to capture the entire screen. Overall, I found this guide very helpful and informative. It covered all the different methods for taking screenshots on Samsung S phones, including some hidden features that I wasn’t aware of before. Thanks for sharing this valuable information!
* Moonbeam
I have to say, this article was super helpful! I’ve been using Samsung phones for years, but I never realized how many different ways there are to take a screenshot. I especially love the gesture method – it’s so quick and easy. I also found the table summarizing the different methods to be really useful. It’s great to have all the information in one place, so I can easily compare the options and choose the one that works best for me. One thing I would add to the article is a section on how to edit screenshots. I often need to crop or annotate my screenshots before sharing them, and it would be helpful to have some guidance on how to do that. Overall, this is a great resource for anyone who wants to learn how to screenshot on a Samsung phone. The instructions are clear and easy to follow, and the article covers all the different methods you might need. Thanks for sharing this!
Mike
As a long-time Samsung user, I stumbled upon this article seeking a comprehensive guide on how to capture screenshots on my Samsung S smartphone. I must say, the well-structured instructions laid out step-by-step have been an absolute lifesaver. Initially, I was accustomed to the traditional method of simultaneously pressing the power and volume down buttons. However, this article introduced me to the incredibly convenient “Palm Swipe” gesture. It’s mind-boggling how effortlessly I can now take screenshots by simply swiping the side of my hand across the screen. This feature has become indispensable, especially when capturing long web pages or taking multiple screenshots in quick succession. The inclusion of keyboard shortcuts proved equally handy. The “Home + Power” button combination allows me to swiftly capture screenshots without fumbling with physical buttons. This comes in particularly useful during video playback or when my phone’s buttons are unresponsive. Moreover, I appreciate the article’s mention of the “Screenshot Toolbar.” I used to get frustrated when I couldn’t find my screenshots or edit them instantly. Now, with the toolbar conveniently accessible after capturing a screenshot, I can share, edit, and crop my images effortlessly. Furthermore, the article covers alternative methods like using Bixby and even the S Pen on compatible devices. I found the Bixby voice command feature particularly useful when my hands are full or while driving. It’s astounding how Samsung continues to innovate and provide multiple avenues for screenshot capture, catering to users’ diverse needs. Lastly, I must commend the author’s attention to detail. The clear screenshots, accompanied by concise explanations, made the process crystal clear. I highly recommend this article to anyone, whether a seasoned Samsung user or a new owner. It has significantly enhanced my screenshot experience, making it more efficient, versatile, and enjoyable. Keep up the great work!
* John
As a Samsung Galaxy S user, I was thrilled to discover this comprehensive guide on how to screenshot. The step-by-step instructions are incredibly clear and easy to follow, making it a breeze to capture my screen when needed. One of the most useful features I learned from this guide is the ability to screenshot using gestures. I often find myself multitasking and having both hands full, so the convenience of taking a screenshot with just a swipe is a game-changer. I especially appreciate the detailed illustrations that accompany each step, making it even easier to visualize the process. I also found the section on using the S Pen to capture screenshots particularly helpful. I often annotate and share notes, and being able to capture specific areas of the screen with the S Pen has greatly enhanced my workflow. Furthermore, the guide provides alternative methods for taking screenshots, such as using the Bixby voice assistant and the Quick Panel. This gives me the flexibility to choose the method that’s most convenient for me in different situations. Overall, I highly recommend this guide to any Samsung Galaxy S user. It’s a valuable resource that has made capturing screenshots easier and more efficient for me. I appreciate the clarity, comprehensiveness, and helpful illustrations that make this guide a standout. Thank you for sharing these valuable tips!
Jhonny
As a Samsung user for the past several years, I’ve encountered many situations where I needed to take a screenshot quickly and efficiently. While there are various methods available to capture screenshots on a Samsung S device, I’ve found that the following step-by-step guide provides the most comprehensive and beginner-friendly approach: 1. **Power + Volume Down**: Simultaneously press and hold the Power and Volume Down buttons located on the side of your device. Keep holding the buttons until you hear a shutter sound or see a brief animation on the screen indicating that a screenshot has been taken. 2. **Palm Swipe**: This gesture-based method is particularly convenient if you want to take a screenshot hands-free. Simply place the edge of your hand (either left or right) on the screen and swipe it across from one side to the other. The device will recognize the gesture and capture the screenshot. 3. **S Pen (Note Series)**: If you’re using a Samsung Note device with an S Pen, you can take screenshots by hovering the S Pen over the screen and tapping the Air Command button. Then, select the “Screen Write” option and use the S Pen to capture the area you want to screenshot. 4. **Assistant Menu**: Activate the Assistant Menu from the Accessibility settings on your device. Once activated, you’ll see a small floating button on the screen. Tap the button and select “Screenshot” to capture the current screen. 5. **Third-Party Apps**: If you prefer using third-party apps, there are numerous options available on the Google Play Store. These apps often provide additional features and customization options, such as editing and annotating screenshots. Personally, I prefer using the physical button combination (Power + Volume Down) as it’s the most reliable and intuitive method. However, the Palm Swipe gesture is also quite convenient, especially when I’m on the go. I hope this step-by-step guide has been helpful in providing you with a better understanding of the different ways to screenshot on a Samsung S device. I encourage you to experiment with these methods and find the one that works best for you.
* Sophia Patel
As a Samsung user, I found this guide incredibly helpful in capturing screenshots on my device. The step-by-step instructions were clear and easy to follow. I particularly appreciated the illustrations provided, which visually guided me through the process. The tip about using the palm swipe gesture was genius! It’s so convenient and eliminates the need for multiple button presses. I was also surprised to learn about the different types of screenshots available, such as partial screenshots and scrolling screenshots. The ability to select specific areas to capture is a great feature for sharing precise information. The guide also covers advanced techniques like using the Edge Panel and Bixby Assistant, which are useful for multitasking and automating the screenshot process. Overall, I highly recommend this guide to anyone who owns a Samsung S series device. It’s comprehensive, well-written, and has helped me master the art of screenshotting on my phone. Thank you!
David Williams
As a Samsung Galaxy S user, I stumbled upon this article looking for a quick and easy way to take a screenshot. I was pleasantly surprised by the comprehensive and straightforward guide provided. The step-by-step instructions were crystal clear, making it effortless to execute the various screenshot methods. The guide covered all the essential methods, from the classic hardware button combination to the convenient palm swipe gesture. I particularly appreciated the inclusion of the “scroll capture” feature, which allows for capturing full-length web pages or documents. However, I would have liked to see some additional tips or tricks for taking screenshots. For instance, mentioning the use of third-party apps for advanced screenshot editing or annotation would have been helpful. Also, a brief explanation of the different file formats available for screenshots (e.g., PNG, JPG) would have added value to the guide. Overall, I found this guide to be an excellent resource for anyone looking to master the art of screenshotting on their Samsung Galaxy S device. It effectively demystifies the process and empowers users to capture and share their screen content with ease. I highly recommend it to both experienced and novice users alike.
* Michael
As a loyal Samsung enthusiast, I found this guide incredibly helpful for capturing screenshots on my beloved S series device. The step-by-step instructions were concise and straightforward, ensuring effortless screenshotting. Firstly, the guide highlights the classic method of simultaneously pressing the Power and Volume Down buttons, a technique that I’ve been using for years. However, for those seeking a more convenient option, it introduces the palm swiping gesture, an innovative feature that makes capturing screenshots a breeze. Moreover, the article provides detailed explanations for capturing extended screenshots, also known as scrolling screenshots. This feature is particularly useful for capturing lengthy web pages or conversations, and the guide expertly demonstrates the steps involved. The inclusion of screenshots taken from different Samsung S series models is a thoughtful touch that catered to my specific device (Samsung S21 Ultra). It helped me quickly identify the relevant instructions and apply them seamlessly to my phone. Overall, this guide is an invaluable resource for any Samsung S user. Its comprehensive coverage of screenshotting techniques, combined with clear step-by-step instructions, has made capturing screenshots a hassle-free experience for me. I highly recommend this article to all Samsung users who wish to master the art of screenshotting on their devices.
John
This article is an excellent step-by-step guide on how to take screenshots on a Samsung S. It provides clear instructions and screenshots to illustrate each step, making the process easy to follow. I appreciate the detailed information on taking full-page screenshots, which can be particularly useful for capturing long web pages or documents. As a tech-savvy user, I’m familiar with the basic methods for taking screenshots, but I found some valuable insights in this article. The inclusion of shortcuts and alternative methods, such as using the Power button and Bixby, offers convenience and flexibility in different situations. The article also covers advanced screenshot options like cropping and editing, which I often use to enhance the screenshots I capture. I’m glad that this guide includes information on these features. Overall, I found this article to be comprehensive and well-written. It meets the expectations of readers looking for a step-by-step guide to screenshot on a Samsung S. The clear instructions and helpful tips make it a valuable resource for both novice users and those seeking more advanced screenshot techniques. One minor suggestion would be to include a section on troubleshootings. If users encounter any difficulties while taking screenshots, it would be helpful to have some guidance on resolving potential issues. Despite this, the article is a valuable guide that I highly recommend.
 New mods for android everyday
New mods for android everyday



