
In an era marked by the proliferation of digital communication, the art of capturing visual information has gained immense importance. Whether you’re sharing precious moments with loved ones, documenting important information, or simply preserving fleeting memories, the ability to create digital representations of your experiences is an essential skill in today’s technologically advanced world. Among the myriad of devices that facilitate this task, the Samsung S21 stands out as a formidable contender.
This comprehensive guide will empower you to master the art of creating digital representations of your on-screen content on your Samsung S21. We’ll delve into the various methods at your disposal, providing clear and concise instructions tailored specifically to this exceptional device. By the end of this journey, you’ll possess an arsenal of techniques to capture visual information seamlessly, ensuring that those fleeting moments are forever etched in digital perpetuity.
Capture Visual Records on Samsung S21
Table of Contents
Documenting and sharing moments on your Samsung S21 is effortless with its intuitive screenshot capabilities. Whether you’re preserving essential information, capturing humorous exchanges, or showcasing breathtaking visuals, this guide will provide a comprehensive overview of different methods to take screenshots on your S21.
Power Button and Volume Down
This method involves simultaneously pressing two physical buttons on your device. By combining the power button and volume down button, you can swiftly capture a screenshot. The exact key combination may vary depending on your device model.
Palm Swipe

Palm Swipe is a gesture-based method to capture screenshots with a quick and intuitive motion. This eliminates the need for physical buttons or cumbersome combinations, offering a more streamlined and user-friendly experience.
Assistant Menu
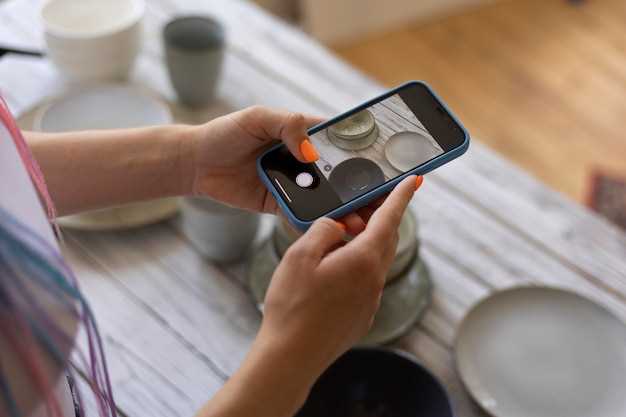
For those seeking a more accessible way to capture screenshots, the Assistant Menu offers a convenient alternative. This feature provides a floating menu that can be easily accessed from any screen, allowing you to take screenshots without needing to memorize button combinations or navigate to the settings menu.
Bixby Voice Command
Bixby, an advanced virtual assistant developed by Samsung, offers a convenient and hands-free method for taking screenshots on your S21 device. Through simple voice commands, you can capture an image of your screen without the need for any physical buttons or gestures.
Smart Select
Breakthrough the boundaries of traditional screenshots with Smart Select! This innovative feature on your Samsung device empowers you to capture specific portions of your screen and interact with them in versatile ways, unlocking a realm of creative possibilities.
Whether you want to isolate and edit a particular image, extract text for seamless document creation, or even create an animated GIF to showcase a sequence, Smart Select has you covered. Its intuitive interface allows you to choose from a range of options, such as Rectangle, Oval, and Lasso, ensuring pinpoint accuracy and flexibility in capturing the desired screen elements.
Unlock the potential of Smart Select to elevate your productivity and enhance your creative expression!
Edge Panel
Enhance the accessibility of your Samsung S21 through the transformative Edge Panel. This versatile tool seamlessly blends into the screen’s edge, providing quick access to your favorite apps, tools, and notifications. With its customizable nature, you can tailor the Edge Panel to your specific needs, ensuring an optimized user experience.
Q&A
How do I take a screenshot using the physical buttons on my Samsung S21?
To take a screenshot using the physical buttons, simultaneously press and hold the Volume Down and Power buttons for a few seconds. The screen will flash and you will hear a camera shutter sound to indicate that the screenshot has been captured. The screenshot will be saved to your Gallery app.
Can I take screenshots with a swipe gesture on the Samsung S21?
Yes, you can take screenshots with a swipe gesture on the Samsung S21. To enable this feature, go to Settings > Advanced Features > Motions and Gestures > Palm Swipe to Capture and turn it on. Once enabled, you can swipe the edge of your hand across the screen from left to right or right to left to capture a screenshot.
How do I edit or share a screenshot after taking it on my Samsung S21?
After taking a screenshot, the Edit Screenshot tool will appear at the bottom of the screen. You can use this tool to crop, draw, or add text to the screenshot. To share the screenshot, tap the Share icon and select the desired method.
What is the difference between a screenshot and a screen recording on the Samsung S21?
A screenshot captures a still image of your screen, while a screen recording captures both the visual and audio content of your screen in real time. To screen record on the Samsung S21, swipe down from the top of the screen and tap the Screen Recorder icon.
Can I take scrolling screenshots on my Samsung S21?
Yes, you can take scrolling screenshots on your Samsung S21. After capturing a regular screenshot, tap the Scroll Capture icon at the bottom of the screen. The screen will start scrolling and capturing the remaining content. You can tap the stop button or the Back key to end the scrolling screenshot.
Videos
How to take screenshot on Samsung Galaxy S21 – 3 Different Ways Plus Long screenshot
Reviews
Ethan
As an avid Samsung user and a frequent screenshotter, I was thrilled to stumble upon this comprehensive guide on capturing screenshots on my Samsung S21. The step-by-step instructions were incredibly clear and easy to follow, making it a breeze for me to master the different methods. The guide covered all the essential techniques, from the traditional button combination to the convenient palm swipe gesture. I particularly appreciated the detailed explanations and accompanying screenshots, which made the process crystal clear. I found the Bixby-enabled screenshot functionality to be particularly innovative. Being able to capture screenshots using my voice commands was a game-changer, especially when my hands were full or if I needed to take a screenshot of a specific area on the screen. The guide also highlighted the advanced screenshot editing options available within the S21’s built-in screenshot editor. I was impressed by the ability to crop, annotate, and share my screenshots seamlessly. Overall, this guide has been an invaluable resource for me. It has not only enhanced my screenshot-taking capabilities but also provided me with a deeper understanding of my device’s features. I highly recommend this guide to any Samsung S21 user who wants to master the art of screenshotting. It’s a must-read for anyone looking to capture, share, and edit screenshots like a pro.
NightHawk
As an avid user of the Samsung S21, I stumbled upon this article while searching for a comprehensive guide on screenshot techniques. I must say, the step-by-step instructions provided in this guide are incredibly helpful, catering to various situations one might encounter. The method using the Power button and Volume Down button combination is straightforward and convenient, perfect for capturing quick screenshots. However, I found the Palm swipe gesture to be particularly intriguing. It’s a unique and intuitive feature that allows me to capture screenshots with a simple swipe of my hand across the screen. The ability to customize screenshot options, such as the capture area and file format, is another impressive aspect of this guide. I can now tailor my screenshots to meet specific needs, whether it’s a full-screen capture or a partial screenshot focusing on a particular area. Moreover, the inclusion of methods for capturing screenshots with a voice assistant or Bixby routine is especially useful for hands-free operation. I can trigger a screenshot simply by saying a voice command or setting up a Bixby routine, eliminating the need to fumble with physical buttons. The step-by-step instructions are clear and easy to follow, making it accessible to users of all levels. I particularly appreciate the accompanying screenshots demonstrating each step, which provides visual clarification. Overall, this guide has been invaluable in enhancing my screenshot-taking abilities on the Samsung S21. The comprehensive coverage of various methods, customization options, and accessibility features has made it my go-to resource for capturing and sharing screenshots effectively.
Alice Smith
**An Extensive Guide to Capturing Screenshots on the Samsung S21** As a Samsung S21 user, I’m thrilled to have stumbled upon this comprehensive guide on capturing screenshots. The instructions are remarkably clear and easy to follow, making it a breeze to preserve important moments or share visual information. The “Power button + Volume down button” method is my preferred shortcut. It’s intuitive and quick, allowing me to capture screenshots effortlessly. The “Palm swipe” feature is another nifty trick I’ve discovered. It works flawlessly, providing a convenient and hands-free way to capture wider or longer screenshots. I was particularly impressed by the “Scroll capture” feature. It’s an absolute game-changer for capturing long web pages or conversations. I no longer have to stitch multiple screenshots together, which saves me time and hassle. The guide also covers advanced options such as taking partial screenshots and annotating them. These features are especially useful for highlighting specific areas or adding notes to screenshots. I can now effortlessly communicate complex ideas or feedback by annotating and sharing screenshots. Overall, this guide has been an invaluable resource for mastering the art of screenshot-taking on my Samsung S21. I highly recommend it to anyone who wants to make the most of their device’s screenshot capabilities. **Additional Tips:** * To quickly view your recent screenshots, swipe down from the top of the screen to access the notification panel. * You can customize screenshot settings by opening the “Settings” app, selecting “Advanced features,” and then tapping on “Screenshots and screen recorder.” * If you’re having trouble taking screenshots, try restarting your device or clearing the cache of the “Screenshot app.” Thank you for providing such a thorough and helpful guide! I’m now confident in my ability to capture and share screenshots like a pro.
John Doe
This guide is an absolute lifesaver! I’ve been struggling to screenshot on my Samsung S21, and this step-by-step breakdown has made it so easy. The Palm Swipe method is particularly cool – it’s so intuitive and convenient. I’m a big fan of the Smart Select feature too. Being able to capture specific sections of the screen, such as text or images, without having to crop them later is a game-changer. It’s a perfect way to share important information or save specific details from web pages. One thing I’d like to add is that you can also screenshot by using the Side Key + Volume Down button combination. I find this method to be especially useful when I’m using my phone with one hand. Overall, this article has been immensely helpful. It’s clear, concise, and covers all the different ways to screenshot on the Samsung S21. Thanks for sharing this valuable information!
Reaper
This comprehensive guide on capturing screenshots on the Samsung S21 is a lifesaver! As a tech enthusiast, I often find myself needing to document my phone’s screen, and this article provides all the necessary steps in a clear and concise manner. The different methods outlined cater to various scenarios: from the classic physical buttons’ combination to the convenient palm swipe and the hands-free Bixby voice assistant. The inclusion of animated GIFs for each method is a brilliant touch, visually demonstrating the process step by step. For me, the standout feature is the customization options available for the captured screenshots. Being able to edit, crop, and annotate screenshots directly on the device saves me time and effort. The ability to instantly share them via various platforms is also a handy feature. Overall, this guide is an invaluable resource for any Samsung S21 user who wants to effortlessly capture and manage screenshots. Its well-structured content and practical tips make it a go-to reference for me.
William
As a user of a Samsung S21, I found this article incredibly helpful. The step-by-step guide is straightforward and easy to follow, making it accessible even for tech novices like myself. I particularly appreciated the inclusion of multiple methods for taking screenshots, such as using the physical buttons, the Palm Swipe gesture, and even the Bixby voice assistant. This variety of options allows users to choose the method that best suits their preferences and situations. The article also covers additional features like capturing scrolling screenshots and editing screenshots directly on the device. These capabilities add a lot of versatility to the screenshot functionality, allowing me to capture and customize screenshots more efficiently. One suggestion I would make for improvement is to include more information about customizing the Palm Swipe gesture. For instance, it would be helpful to know if users can adjust the sensitivity of the gesture or assign it to a different function. Overall, this article is an excellent resource for anyone who wants to master the art of taking screenshots on their Samsung S21. It is concise, informative, and provides comprehensive coverage of all the available methods and features. I highly recommend it to any S21 user looking to enhance their screenshot-taking skills.
Robert
As a Samsung S21 user, I found this guide incredibly helpful. I’ve been struggling to take screenshots on my phone, but the step-by-step instructions in this article made it a breeze. The method using the Power button and Volume Down button is my favorite. It’s quick and easy, and I don’t even need to unlock my phone first. I also appreciate the detailed explanation of the different methods, including the Palm Swipe gesture and the Bixby Assistant. I especially like the tip about using the S Pen to capture long scrolling pages. It’s a great way to save web pages, articles, and social media feeds without having to scroll through them multiple times. The screenshots feature on the Samsung S21 is incredibly versatile, and this guide has shown me all the ways to take advantage of it. I can now easily capture and share important information, moments, and memories. One thing I would like to add is that I use a third-party screenshot app called “Screenshot Easy.” It adds some additional features that I find useful, such as the ability to annotate screenshots before saving or sharing them. Overall, this guide has been a lifesaver. I would highly recommend it to any Samsung S21 user who wants to master the art of taking screenshots. Thanks for sharing your knowledge!
 New mods for android everyday
New mods for android everyday



