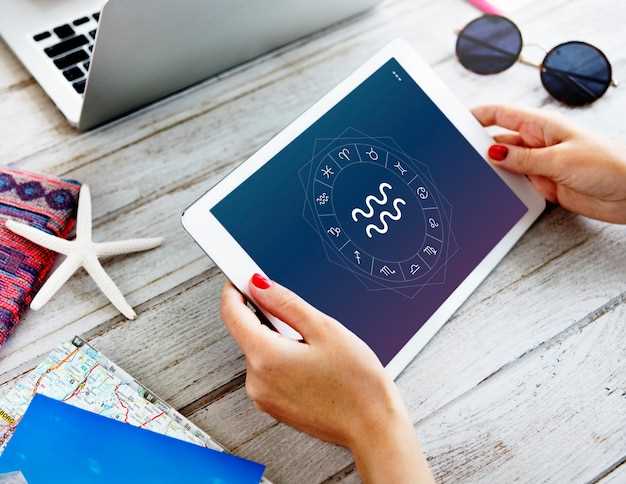
In today’s digital era, capturing and sharing on-screen content has become a ubiquitous practice. Whether you want to preserve a memorable moment, share a specific piece of information, or provide visual documentation, screenshots offer an efficient means to achieve these goals. This comprehensive guide will empower you to master the art of capturing screen images on your Samsung Galaxy Tab A6, ensuring your important digital moments are meticulously preserved.
The Samsung Galaxy Tab A6, a versatile and user-friendly device, provides an intuitive interface that makes capturing screenshots effortless. By harnessing the device’s built-in capabilities, you can quickly and easily capture any portion of your screen, whether it’s an entire web page, a specific app window, or a screenshot.
Capture Images on Your Samsung Galaxy Tab A6
Table of Contents

Preserving precious moments or vital information on your Samsung Galaxy Tab A6 is made effortless with the seamless screenshot capture feature. Whether you want to share a captivating visual, document a valuable piece of text, or simply save a moment for future reference, this guide will empower you with the know-how to effortlessly capture images on your device.
| Method | Steps |
|---|---|
| Physical Buttons | Press and hold the “Power” and “Volume Down” buttons simultaneously. |
| Palm Gesture | Swipe the side of your hand across the screen from left to right or vice versa. |
| Smart Capture | After capturing a screenshot using any method, tap “Capture more” to extend the area captured. |
Method 1: Shortcut Keys
For a swift and effortless approach to capturing a screenshot on your Samsung Galaxy Tab A6, consider utilizing the designated hardware key combination. This method allows you to instantly freeze the current display content without navigating through menus or relying on additional applications.
Method 2: Palm Swipe Gesture
Utilize a simple and intuitive hand motion to capture screenshots on your Samsung device. This gesture allows you to take a snapshot of your screen with a smooth and effortless swipe.
Method 3: S Pen Button
This method is only applicable if you have the S Pen stylus that comes with the Samsung Galaxy Tab A6. The S Pen features a dedicated button that can be used to capture screenshots effortlessly.
Method 4: Bixby Voice Assistant
Harness the power of Bixby, Samsung’s intelligent assistant, to effortlessly capture screenshots with just your voice. This method offers a hands-free solution, ideal for situations where you need to quickly preserve information without reaching for buttons.
| Steps | Details |
|---|---|
| 1. Activate Bixby. | Press and hold the dedicated Bixby button or say “Hi Bixby.” |
| 2. Command Bixby. | Pronounce the command “Take a screenshot.” |
| 3. Success! | Bixby will capture the current screen and save it to your Gallery. |
Method 5: Screenshot Capture
This method allows you to capture a screenshot using a built-in feature on the device.
Follow these steps:
| 1. | Navigate to the screen you want to capture. |
| 2. | Simultaneously press and hold the “Volume Down” and “Power” buttons. |
| 3. | Hold the buttons until you hear a shutter sound or see a screenshot animation. |
| 4. | Locate the captured screenshot in your device’s gallery or screenshot folder. |
Method 6: Third-Party Apps

If the built-in methods don’t suit your needs, consider exploring a wide range of third-party applications available on the Google Play Store designed specifically for capturing and editing screenshots.
Advantages:
- Greater functionality: Third-party apps often offer advanced features, such as image annotations, cropping, and sharing tools, extending the capabilities of the basic screenshot capture.
- Customization options: Many apps allow you to personalize the screenshot capture process, including hotkey customization, automatic saving locations, and file format preferences.
Disadvantages:
- Potential security risks: Granting third-party apps permission to access your device’s storage and gallery may pose privacy concerns.
- App selection and compatibility: Navigating the vast selection of apps and ensuring compatibility with your device can be time-consuming.
Q&A
How do I take a screenshot on my Galaxy Tab A6 using the hardware buttons?
To capture a screenshot using the hardware buttons on your Galaxy Tab A6, simultaneously press and hold the Power button and Volume Down button for a few seconds. You will hear a shutter sound and see a brief animation indicating that the screenshot has been taken.
Is it possible to take a screenshot using a gesture on my Galaxy Tab A6?
Yes, you can take a screenshot using a gesture on your Galaxy Tab A6. Enable this feature by going to Settings > Advanced Features > Motion and Gestures and toggling on “Palm swipe to capture.” Then, to take a screenshot, simply swipe the side of your hand across the screen from right to left or vice versa.
Where are screenshots stored on my Galaxy Tab A6?
Screenshots taken on your Galaxy Tab A6 are typically saved to the “Pictures/Screenshots” folder in your device’s internal storage or external microSD card (if installed). You can access them through the Gallery app or any file manager.
Can I take a partial screenshot on my Galaxy Tab A6?
Yes, you can capture a partial screenshot, also known as a “smart select,” on your Galaxy Tab A6. Open the Edge Panel by swiping in from the right edge of the screen and select “Smart Select.” Then, choose the desired selection shape, such as a rectangle or oval, and drag it over the area you want to capture.
Are there any limitations when taking screenshots on my Galaxy Tab A6?
There are some limitations to consider when taking screenshots on your Galaxy Tab A6. You may not be able to capture screenshots of certain protected content, such as streaming videos or content with DRM (Digital Rights Management). Additionally, screenshots may not accurately represent the full quality of the original content if it involves high-resolution graphics.
How can I capture a screenshot on my Samsung Galaxy Tab A6 using the physical buttons?
To capture a screenshot using the physical buttons, press and hold the Power button and the Volume Down button simultaneously. The screen will flash white, indicating that the screenshot has been taken.
Videos
How to Screenshot Anything on Samsung Galaxy A6 – Capture Screen Content
Reviews
Ethan
As a long-time Samsung Galaxy Tab A6 user, I found this guide exceptionally helpful in capturing screenshots with ease. The step-by-step instructions were clear and concise, making it effortless to execute the various methods. The inclusion of multiple screenshot techniques catered to different preferences and scenarios. The power button and volume down combination proved to be the most straightforward, while the palm swipe gesture offered a convenient and quick way to capture the screen. I particularly appreciated the detailed explanation of the Screen Capture Edge Panel. This feature provides a customizable toolbar that allows for quick access to various screenshot options, including scrolling capture and annotation tools. The ability to customize the Edge Panel to my liking further enhanced my user experience. The guide also addressed potential troubleshooting issues, providing practical solutions to common problems. This proactive approach ensured that I could resolve any difficulties encountered during the screenshot process. Overall, this comprehensive guide has empowered me to take screenshots on my Samsung Galaxy Tab A6 with confidence and efficiency. I highly recommend it to fellow Tab A6 users seeking a thorough understanding of screenshot methods and features.
Emily Jones
As a Samsung Galaxy Tab A6 user, I was delighted to find this comprehensive guide on taking screenshots. I had been struggling to capture images on my device, so this article came as a timely solution. The guide provides clear and concise instructions on capturing screenshots using the various methods available on the Tab A6. The button combinations and gestures are explained in detail, making it easy to follow and implement. I especially appreciated the inclusion of screenshots for each step, as it provided a visual representation and eliminated any confusion. One of the most helpful aspects of the guide was the explanation of the different screenshot options. I learned that I could not only capture the entire screen but also select specific areas or scrolling screenshots for longer content. This versatility has greatly enhanced my ability to capture and share information from my tablet. I was particularly impressed by the troubleshooting section. It covered common issues that users might encounter when taking screenshots and offered practical solutions. I had previously experienced problems with screenshots not being saved, but after following the suggested steps, I was able to resolve the issue quickly. Overall, this guide has been an invaluable resource for me. It has empowered me to take screenshots confidently and efficiently on my Samsung Galaxy Tab A6. The clear instructions, visual aids, and troubleshooting tips have made it a comprehensive and user-friendly guide. I would highly recommend this article to any Tab A6 user looking to master the art of capturing screenshots.
Luna
As a proud owner of a Samsung Galaxy Tab A6, I stumbled upon this comprehensive guide on taking screenshots, and let me tell you, it’s a goldmine of information! The clear and concise instructions made the process effortless, even for a tech novice like me. I particularly appreciated the step-by-step demonstration with accompanying images. The author covered every possible method, from the classic button combination to the convenient palm swipe and even the S Pen Air Command gestures. One thing that I found incredibly helpful was the troubleshooting section. It addressed common issues that users might encounter while taking screenshots and provided practical solutions. For instance, if your screenshots are not saved to the Gallery, the guide suggests checking your storage space or enabling the “Save to Gallery” option in the settings. Moreover, I discovered that I could use the Edge Panel to create quick shortcuts for different screenshot methods, making it even more convenient to capture images on the fly. Overall, I found this guide to be an invaluable resource. It not only empowered me to take screenshots on my Galaxy Tab A6 but also enhanced my understanding of the device’s features and capabilities. I highly recommend it to anyone who wants to master the art of screenshotting on their Samsung tablet. Thank you to the author for putting together such a well-written and informative guide. It has made my life as a tech enthusiast so much easier!
Isabella Smith
**A Thorough and Easy-to-Follow Guide for Capturing Screenshots on Samsung Galaxy Tab A6** As a proud owner of a Samsung Galaxy Tab A6, I was delighted to stumble upon this comprehensive guide on taking screenshots. The step-by-step instructions are incredibly clear and concise, making it a breeze to capture and share those precious moments on my tablet. I’ve always struggled with taking screenshots on my previous devices, but this guide has completely changed the game for me. The “Power + Volume Down” button combination is so intuitive and effortless. I love the fact that I can even use the palm swipe gesture to capture a wider area of my screen. The section on using the Quick Panel was particularly helpful. I never realized I could access the screenshot button from there. This has made it even quicker to capture images while I’m browsing or using other apps. I also appreciate the inclusion of the tips on editing and sharing screenshots. It’s so convenient to be able to make quick adjustments before sending them to my friends or family. The fact that I can even annotate them directly on the tablet is a fantastic feature. Overall, I highly recommend this guide for anyone looking to master the art of taking screenshots on their Samsung Galaxy Tab A6. It’s well-written, easy to follow, and covers all the essential aspects of screenshot capturing. Kudos to the author for providing such a valuable resource!
Aurora
As a Samsung Galaxy Tab A6 user, I was thrilled to find this comprehensive guide on taking screenshots. The detailed instructions and clear screenshots made it incredibly easy to follow. I particularly appreciated the section on capturing partial screenshots, which allows me to select specific areas of the screen to save. This feature is especially useful when I want to share a specific part of a webpage or document without the clutter. The guide also covers various methods for taking screenshots, including using the hardware keys, the S Pen, and even a third-party app. This flexibility gives me multiple options to choose from depending on my preference and the situation. One thing that could enhance the guide is providing additional tips on editing and annotating screenshots. For instance, it would be helpful to know how to crop, rotate, or add text and drawings to screenshots. Overall, this guide is a valuable resource for any Samsung Galaxy Tab A6 user who wants to capture and share screen content effectively. The clear instructions, comprehensive coverage, and useful features make it an excellent reference for both beginners and experienced users alike.
 New mods for android everyday
New mods for android everyday



