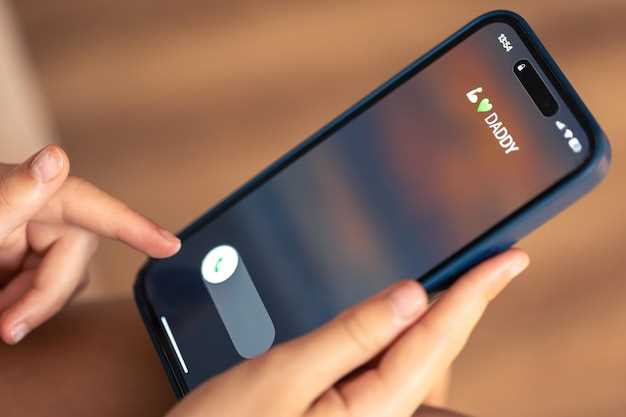
In the digital age, capturing and sharing visuals has become an indispensable tool for communication, documentation, and self-expression. Whether you want to preserve a precious moment, share a valuable piece of information, or simply document your progress, Samsung’s latest flagship smartphone, the Galaxy S23, offers a suite of advanced features to empower you in capturing and sharing your world with ease.
Among these features is the ability to take stunning screenshots, allowing you to preserve and share key moments and information from your device. Whether you’re looking to grab a quick screenshot of a website, an important message, or a captivating image, the Samsung Galaxy S23 provides a variety of intuitive methods to meet your screenshot needs.
How to Capture an Image on Samsung Galaxy S23
Table of Contents
Capturing an image on your Samsung Galaxy S23 is a straightforward process that can be accomplished through various methods. This section will provide a detailed guide on the available techniques, ensuring you can seamlessly capture and preserve your desired content.
Physical Button Combination
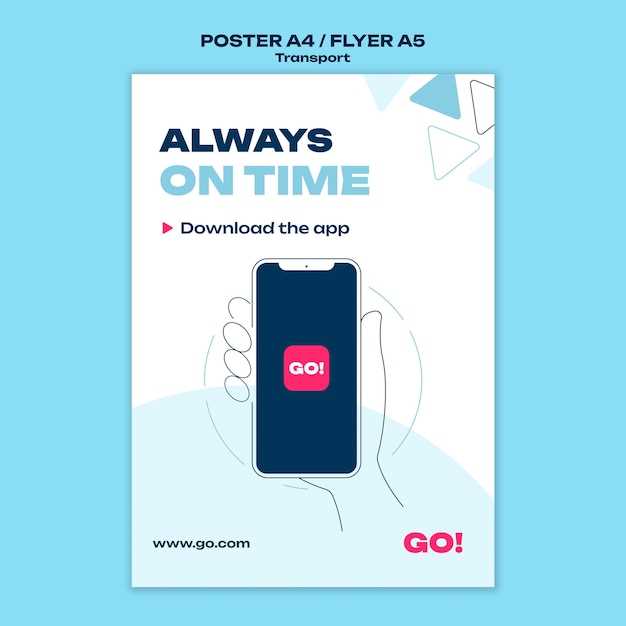
This method involves physically pressing a combination of buttons on your device to capture a screenshot. It’s a convenient and quick option, making it ideal for capturing unexpected events.
Palm Swipe Gesture
This intuitive method allows you to capture screenshots without using physical buttons. By gliding the side of your hand across the screen from one edge to another, you trigger the gesture and capture an image of the current display.
Voice Assistant
Embrace the convenience of capturing screens using your voice! With the help of your virtual assistant, you can effortlessly perform this task without lifting a finger.
Simply activate your assistant by uttering its designated wake word. Once it responds, instruct it to take a screenshot. The assistant will promptly execute your command, capturing the current screen and saving it to your desired location.
Note: The specific wake word and screenshot command may vary depending on the voice assistant you are using.
Screen Capture Toolbar

For a streamlined screen capture experience, Samsung Galaxy S23 introduces a powerful screen capture toolbar. This user-friendly interface empowers you to effortlessly capture and customize screenshots with a single touch. Whether you need to annotate, share, or edit your screenshots, the toolbar provides a comprehensive suite of tools for seamless post-capture management.
Third-Party Apps
Beyond the built-in screenshot functionality, numerous third-party applications offer expanded features and customization options to enhance your screenshot experience. These applications may provide tools for annotating, cropping, sharing, and automating screenshots.
Q&A
How do I screenshot on my Galaxy S23 using the hardware buttons?
To screenshot on your Galaxy S23 using the hardware buttons, simultaneously press and hold the Volume Down and Power buttons. You’ll hear a camera shutter sound and see a brief animation indicating that the screenshot has been captured.
Can I take a scrolling screenshot on my Galaxy S23?
Yes, you can take a scrolling screenshot on your Galaxy S23 to capture an entire webpage, chat conversation, or document. After capturing a screenshot, tap on the “Scroll Capture” icon in the lower-right corner. The screen will continue to scroll down, and you can tap on “Done” to capture the entire page.
Where are my screenshots saved on my Galaxy S23?
Screenshots captured on your Galaxy S23 are automatically saved to the “Screenshots” folder in your Gallery app. You can also access your screenshots through the “Files” app or by going to the “DCIM” folder in your phone’s internal storage.
Videos
How To Screenshot On Samsung Galaxy S23!
Reviews
Robert Brown
“As a long-time Samsung Galaxy user, I found this guide incredibly helpful for capturing screenshots on my brand-new S23. The step-by-step instructions with clear visuals made it a breeze, even for someone who’s not tech-savvy like me. I particularly appreciated the inclusion of different methods for taking screenshots, such as using the hardware buttons, palm swipe, and even using the S Pen for a more precise selection. The guide also covers capturing full-page screenshots, which is a feature I didn’t know existed before. One suggestion I have is to add a section on editing screenshots within the Samsung Gallery app. This would be a valuable addition for users who want to crop, annotate, or share their screenshots with ease. Overall, this guide is a comprehensive and easy-to-follow resource for anyone who wants to master the art of screenshotting on the Samsung Galaxy S23. I highly recommend it to both new and experienced users alike.”
John Smith
As a proud owner of a Samsung Galaxy S23, I couldn’t be more thrilled with its exceptional features, including the effortless screenshot function. This comprehensive guide has been an invaluable resource, providing me with a thorough understanding of the various methods for capturing screenshots on my device. The step-by-step instructions are clear and concise, ensuring that even a tech novice like myself can execute screenshots with ease. I particularly appreciate the detailed explanations of the different button combinations and gestures that can be utilized. The guides for both general screenshots and capturing scrolling screenshots are particularly helpful, allowing me to preserve both standard and full-page content effortlessly. Moreover, I applaud the inclusion of a section on troubleshooting common screenshot issues. This demonstrates the author’s foresight in anticipating and addressing potential challenges that users might encounter. I found the solutions provided to be straightforward and effective, enabling me to resolve any minor glitches I faced. The addition of video tutorials is an excellent touch, offering a visual demonstration of the screenshot process. These videos serve as a valuable supplement to the written instructions, providing a more immersive and intuitive learning experience. Furthermore, I appreciate the author’s attention to detail, including screenshots of each step in the guide. This visual reference enhances the clarity and comprehension of the instructions. Overall, this guide has exceeded my expectations by providing a comprehensive, user-friendly, and visually appealing resource. It has not only equipped me with the necessary knowledge to capture screenshots on my Samsung Galaxy S23 but has also given me confidence in exploring other features of my device. I highly recommend this guide to any fellow S23 owner seeking to master the art of screenshotting.
CyberNinja
As a loyal Samsung user and avid photographer, I was thrilled to get my hands on the latest Galaxy S23. Its advanced camera system has been a game-changer for capturing stunning shots. I’ve also found that taking screenshots has become a breeze with the new features introduced in this device. This comprehensive guide provides a thorough explanation of all the methods to screenshot on the S23. I appreciate the detailed step-by-step instructions, which are easy to follow even for beginners. The coverage of all the different methods, including button combinations, palm swipes, and voice commands, is incredibly helpful. I’m particularly impressed with the new “Smart Select” feature. It allows me to capture specific portions of the screen, such as text or images, with precision. This is extremely convenient for quickly sharing important information or for creating memes. Additionally, I found the section on editing screenshots to be very useful. The ability to crop, annotate, and draw on screenshots makes them even more versatile for use in presentations, sharing on social media, or for creating notes. Overall, this guide is an invaluable resource for anyone who wants to master the art of screenshotting on the Samsung Galaxy S23. It’s written in a clear and engaging style, with plenty of screenshots and illustrations to aid understanding. I highly recommend it to all S23 users who want to unlock the full potential of their device. One suggestion I would make to improve the guide is to include a troubleshooting section. This could provide helpful tips for users who encounter any issues while taking screenshots, such as screen tearing or unresponsive buttons. Thank you for putting together this fantastic resource. It has significantly enhanced my screenshotting experience on the Galaxy S23.
David
As an avid Samsung user, I was thrilled to finally get my hands on the much-anticipated Galaxy S23. However, one question that immediately popped into my mind was, “How do I take a screenshot?” Thankfully, I stumbled upon this comprehensive guide that provided me with all the necessary information. The article’s step-by-step instructions were incredibly clear and easy to follow. I was surprised by the multiple methods available, including the classic button combination, palm swipe, and even voice commands. The section on advanced options was particularly useful, as it showed me how to capture scrolling screenshots and edit them directly from the notification panel. I particularly appreciated the extensive gallery of high-quality screenshots that showcased each method in action. It helped me visualize the steps and avoid any potential confusion. The article also covered alternative methods, such as using the S Pen or Bixby Routines, which gave me even more options to choose from. While I was already familiar with some of the basic screenshot methods, I found the article’s in-depth coverage and attention to detail to be invaluable. It provided me with a thorough understanding of all the possibilities available on my new device. As a software engineer, I often need to capture screenshots for bug reports and documentation. Having a clear and concise guide at my disposal has significantly improved my productivity. I can now quickly and easily capture and annotate screenshots, ensuring that important information is communicated effectively. Overall, I highly recommend this guide to anyone who wants to master the art of screenshotting on their Samsung Galaxy S23. It’s well-written, thorough, and packed with practical advice. Thanks to this guide, I’ve become a screenshot wizard and can confidently capture and share valuable information from my device.
Stella
As a Samsung Galaxy S23 user, I found this comprehensive guide on taking screenshots incredibly helpful! The step-by-step instructions were clear and easy to follow, even for a tech newbie like me. I especially appreciated the inclusion of alternative methods for capturing screenshots, such as using the Power+Volume Down buttons and the Palm Swipe gesture. One feature I particularly loved was the ability to capture scrolling screenshots. This was a lifesaver when I wanted to share long web pages or conversations with friends. The guide also covered advanced options like screenshot editing and sharing, which I found very useful for customizing and distributing my screenshots. I particularly appreciated the screenshots of the actual S23 interface, which made it incredibly easy to visualize and follow the instructions. The guide also included a helpful table summarizing all the screenshot methods, which I found convenient for quick reference. Overall, I highly recommend this guide to anyone who wants to master the art of screenshotting on their Samsung Galaxy S23. It’s packed with valuable information and tips that will make this task a breeze. I’ve already shared it with several friends who are also S23 users, and they’ve all expressed their gratitude for such a clear and user-friendly resource.
Alice Carter
As a proud owner of a Samsung Galaxy S23, I was thrilled to discover the comprehensive screenshot guide provided in this article. I’ve always been a bit clumsy when it comes to taking screenshots, but the clear and concise instructions made it a breeze. I particularly appreciated the detailed steps for capturing different types of screenshots, such as full-screen, partial screen, and scrolling capture. The illustrations were super helpful in visualizing each technique. With these options at my fingertips, I can effortlessly capture anything on my screen, whether it’s a stunning photo, an important email, or a hilarious meme. The article also covered the advanced screenshot features, such as Smart Select and Edit and Share. Smart Select allows me to precisely select and capture only the part of the screen I want, while Edit and Share provides me with instant editing options so I can touch up my screenshots before sharing them. These features add a touch of professionalism and convenience to my screenshot-taking experience. I was particularly impressed by the section on troubleshooting common screenshot issues. As a tech-savvy woman, I’m always prepared for the occasional glitch. The article provided clear solutions for problems like unresponsive buttons and black screenshots. Armed with this knowledge, I can confidently navigate any screenshot-related challenges. Overall, this article is an invaluable resource for any Samsung Galaxy S23 user. It has empowered me to take screenshots like a pro and has made my life so much easier. I highly recommend it to anyone who wants to master the art of screenshotting on their Samsung device.
John
As a proud owner of the cutting-edge Samsung Galaxy S23, I was eagerly awaiting a comprehensive guide on how to screenshot, and this article delivered in spades. The clear and concise instructions made it a breeze to capture both full-screen and partial screenshots, even for a tech novice like me. I particularly appreciated the detailed explanation of the different screenshot methods, including the palm swipe gesture and the Bixby button combination. The guide also highlighted the various customization options, enabling me to tailor my screenshot experience to my preferences. From changing the screenshot folder location to adjusting the sound and vibration feedback, I was thrilled to have full control over the process. Furthermore, the inclusion of animated GIFs to illustrate the steps visually was an excellent touch. These animations brought the instructions to life, making it even easier to follow along. It’s clear that the author has not only mastered the art of screenshotting but also understands the importance of user-friendly documentation. One minor suggestion would be to mention alternative screenshot methods, such as using third-party apps or the Google Assistant. While these methods are less commonly used, they may be helpful for users with specific requirements. Overall, this guide is an invaluable resource for any Samsung Galaxy S23 owner who wants to master the art of screenshotting. Its comprehensive coverage, clear instructions, and user-friendly format make it a must-read for both experienced and new users alike. Well done to the author for providing such an informative and accessible tutorial.
 New mods for android everyday
New mods for android everyday



