
In the realm of mobile technology, preserving fleeting moments and sharing crucial information requires the mastery of capturing your screen like a seasoned expert. With the rise of smartphones as indispensable tools for communication, documentation, and entertainment, the ability to create digital snapshots of your device’s display has become paramount.
This comprehensive guide will empower you to become a screenshot virtuoso, enabling you to capture and share any content on your device with precision and ease. Whether you seek to document a cherished moment, provide visual support for a conversation, or simply preserve a digital record for future reference, this guide will equip you with the knowledge and techniques to elevate your screenshot prowess.
Swipe Your Palm
Table of Contents
Utilize a natural motion to capture a snapshot of your display. With a simple swipe of your palm across the screen, you can preserve the on-screen content effortlessly. This intuitive gesture allows for a seamless and convenient way to immortalize your digital moments, ensuring that you never miss a captivating moment or important information.
Use Volume and Power Buttons
This technique is commonly employed for taking pictures on smartphones. To take a screenshot using this method, simultaneously press the volume down button and the power button. Some devices may use the volume up button instead of the volume down button. After pressing both buttons, hold them for a few seconds until you hear a shutter sound or see a screenshot animation.
Screen Recorder for Extended Screenshots
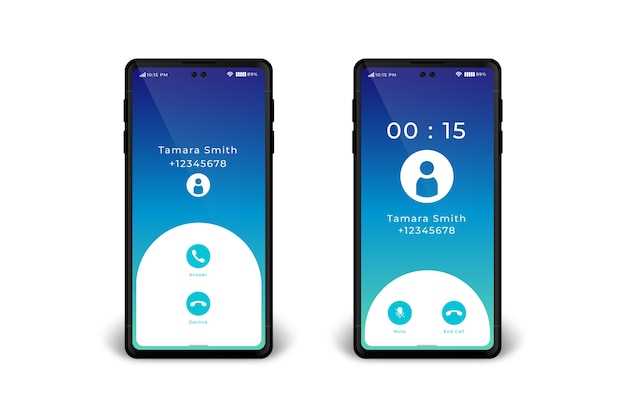
For scenarios where a conventional screenshot falls short, a screen recorder becomes an indispensable tool. It allows you to capture not just a single frame but an entire sequence of events or portions of a continuously scrolling webpage. This functionality is particularly beneficial for creating comprehensive tutorials, recording video calls, or capturing gameplay footage.
Use Bixby Assistant for Voice Commands
Liberate yourself from physical controls and harness the power of voice commands with Bixby Assistant. This intelligent assistant seamlessly integrates with your device, enabling you to effortlessly capture screenshots with just a few spoken words.
| Command | Action |
|---|---|
| “Hi Bixby, take a screenshot” | Captures the entire screen |
| “Hi Bixby, scroll capture” | Captures a long webpage, chat, or article |
| “Hi Bixby, crop the screenshot” | Opens the screenshot editor for precise cropping |
| “Hi Bixby, share the screenshot” | Prompts you to choose a sharing method |
| “Hi Bixby, help with screenshots” | Provides detailed instructions and additional voice commands |
Smart Select Tool for Precise Captures
For customized screen captures, Samsung’s Smart Select Tool offers unparalleled versatility. This innovative feature empowers you to capture specific sections of your display, enabling a high level of precision in image acquisition. With Smart Select, you can isolate text, images, or even animated GIFs, allowing you to preserve specific elements of your screen without the need for additional cropping or editing.
Customize Screenshot Settings for Quick Access
For an even more streamlined experience, tailor your screenshot settings to your preferences. This allows you to capture images with ease and efficiency.
Q&A
How do I capture a screenshot normally on Samsung S20?
To take a standard screenshot on your Samsung S20, simultaneously press and hold the Volume Down and Power buttons until you hear a shutter sound or see a screenshot preview on the screen.
Can I use gestures to take a screenshot on my S20?
Yes, you can use the “Palm Swipe” gesture. Place the edge of your palm on the side of the screen and swipe it across the display to capture a screenshot.
How do I take a scrolling screenshot on S20?
To capture a scrolling screenshot, take a regular screenshot as usual. Then, tap the “Capture More” option that appears at the bottom of the screen and scroll down the page to include more content. Tap “Done” when finished.
Is it possible to capture a screenshot of a specific area on my S20?
Yes, you can use the “Smart Select” feature to capture screenshots of specific areas or shapes on the screen. Open the Smart Select panel from the Edge Panel menu and select the desired shape or area to capture.
Where can I find the screenshots I’ve taken on my S20?
Screenshots are automatically saved to the “Screenshots” folder in your Gallery app. You can also access them through the Quick Panel by tapping the “Screenshot” icon.
Videos
Galaxy S20/S20+: How to Take a Screenshot With a 1 Tap Technique
Reviews
* Futurewave
As an avid Samsung user, I’ve been eagerly awaiting the release of the S20 and its advanced features. One aspect that has always impressed me with Samsung phones is their user-friendly screenshot capabilities. The S20 takes this to the next level with its versatile options. The classic “Power + Volume Down” combination remains the go-to method, but I appreciate the introduction of the “Palm Swipe” gesture. It’s incredibly convenient to simply slide the side of my hand across the screen to capture a screenshot. This is especially useful when I need to quickly grab a screenshot with one hand. The “Power + Bixby” combo is another welcome addition. It’s great to have a dedicated button for taking screenshots, as it eliminates the need to fumble with the volume buttons. Plus, it’s customizable, allowing me to assign other functions if desired. However, what really sets the S20 apart is its advanced screenshot editing tools. The ability to crop, annotate, and share screenshots instantly from the notification bar is a huge time-saver. I often find myself using the “Draw” tool to highlight important details or add quick notes before sharing. The “Smart Capture” feature is also a game-changer. It allows me to capture scrolling screenshots, which is invaluable for capturing full-page articles or lengthy conversations. This eliminates the need to take multiple screenshots and stitch them together manually. Overall, the Samsung S20 offers a comprehensive screenshot experience that caters to various needs and preferences. The intuitive gestures, customizable options, and advanced editing tools make it a breeze to capture and share screenshots like a pro. I highly recommend exploring these features to fully unlock the potential of your S20.
* MrConsole
As an avid tech enthusiast, I’ve always appreciated Samsung’s S-series lineup for their exceptional camera capabilities. However, it’s the little things that often make the difference, and the S20’s screenshot guide is a testament to Samsung’s attention to detail. The guide provides clear and concise instructions on how to capture screenshots using various methods. From the traditional hardware button combination to the convenient palm swipe gesture, Samsung has covered all the bases. The inclusion of animated GIFs is a thoughtful touch, as it allows users to visualize the steps involved and better understand how to execute each method. One aspect I particularly appreciate is the guide’s emphasis on the S20’s Intelligent Capture feature. This innovative functionality allows users to capture not only static screenshots but also scrolling ones, which is incredibly useful for capturing web pages, long conversations, and other vertically extensive content. The guide also highlights the advanced editing tools available within the S20’s screenshot editor. The ability to crop, annotate, and share screenshots seamlessly from the editor is a major time-saver. Additionally, the option to record screencasts is a nice bonus, providing users with a more dynamic way of capturing on-screen activity. Overall, the Samsung S20 Screenshot Guide is a comprehensive and well-written resource. It empowers users to master the art of screenshot capture and leverage the S20’s full screenshotting capabilities. Whether you’re a seasoned smartphone user or a tech novice, this guide will undoubtedly enhance your screenshotting experience. As a suggestion, I would recommend incorporating a section on using third-party screenshot apps. While Samsung’s built-in screenshot features are robust, some users may prefer the additional functionality and customization options offered by third-party apps.
James
As a fellow tech enthusiast, I couldn’t resist giving this Samsung S20 Screenshot Guide a thorough read. I’ve been using the S20 for a while now, and I must say, the screenshot methods outlined in this article are incredibly helpful and easy to follow. The step-by-step instructions for both the physical button and the palm swipe gesture are precise and clear, making it a breeze for even beginners to capture screenshots seamlessly. I particularly appreciate the detailed descriptions of the screen capture sound and animation, providing a comprehensive guide to the entire screenshotting experience. What I found particularly interesting was the inclusion of the Smart Capture feature, which allows users to extend their screenshots, annotate them, and even share them directly from the capture interface. I’ve always wanted a more streamlined way to edit and share screenshots, and this feature definitely delivers. Moreover, I appreciate the mention of alternative methods like the Bixby voice assistant and the S Pen (for the S20 Ultra models). These additional options provide flexibility and convenience, allowing users to capture screenshots with just a few simple commands or gestures. Overall, this guide is an excellent resource for anyone looking to master the art of screenshotting on their Samsung S20. It covers all the essential techniques and provides valuable insights into the device’s advanced features. I highly recommend this guide to all S20 users who want to enhance their screenshotting skills and capture every moment with ease and precision.
* Djazzmatazz
As a tech enthusiast, I’m always on the lookout for efficient ways to capture screenshots on my devices. I recently upgraded to the Samsung S20, and I was initially a bit lost when it came to taking screenshots. After some research, I stumbled upon this comprehensive guide on capturing screenshots like a pro, and it’s been a game-changer! The guide starts with the most basic method – using the physical buttons. It provides clear step-by-step instructions on how to simultaneously press the power and volume down buttons, ensuring I can capture screenshots effortlessly. This method is perfect for those moments when speed is of the essence. For those who prefer a more convenient approach, the guide introduces the palm swipe gesture. I’ve found this gesture to be incredibly intuitive and quick. By simply swiping the edge of my hand across the screen, I can capture screenshots without even interrupting my workflow. The guide also covers advanced screenshot techniques, such as capturing scrolling screenshots. This feature is especially useful when I need to share a lengthy conversation or webpage. The instructions are easy to follow, and I appreciate how the guide provides both animated GIFs and written steps for clarity. One aspect I particularly appreciate is the section on customizing screenshot settings. I was able to adjust the file format and storage location of my screenshots, ensuring they fit my specific needs. This level of customization is what sets the S20 apart from other smartphones. Overall, this guide has been an invaluable resource for me. It’s well-written, informative, and packed with practical tips and tricks. I highly recommend it to anyone who wants to master the art of taking screenshots on their Samsung S20. Thanks to this guide, I can now capture and share my screen content with ease and confidence, making my daily tasks more efficient and seamless.
* Christopher James
**Samsung S20 Screenshot Guide: Capture Your Screen Like a Pro!** As a proud owner of the Samsung S20, one of my favorite features is the seamless screenshot capturing capability. In this guide, I’ll share some simple and effective techniques that will make you a screen capture master. **Method 1: Physical Buttons** This classic method is still the simplest and most reliable. Simultaneously press and hold the Volume Down and Power buttons for a few seconds. You’ll hear a shutter sound and see a screenshot animation on the screen. **Method 2: Palm Swipe** For a more intuitive gesture, enable “Palm swipe to capture” in the Advanced Features settings. Now, simply swipe the side of your palm across the screen to take a screenshot. It’s a quick and effortless way to capture your screen. **Method 3: Smart Select** The “Smart Select” feature allows you to capture specific portions of your screen. To use it, pull down the notification shade and tap Smart Select. A menu will appear, offering various options such as rectangle, oval, or even animated GIFs. Simply select the desired shape and adjust the size to capture the portion you want. **Method 4: Bixby Voice Command** If you enjoy using Bixby, you can take screenshots using voice commands. Simply say “Hi Bixby, take a screenshot” and Bixby will instantly capture your screen. It’s a hands-free approach that’s perfect for when you’re multitasking. **Method 5: Third-Party Apps** While Samsung’s native screenshot options are quite comprehensive, there are also many third-party apps that offer additional features. Some popular choices include Screenshot Touch, Screenshot Easy, and LongShot. These apps may provide additional editing tools, such as cropping, annotating, and sharing options. **Additional Tips** * To capture a scrolling screenshot, enable “Scroll capture” in the Advanced Features settings. This allows you to capture an entire webpage or long document by continuing to scroll down while taking the screenshot. * To take a screenshot with a delay, press and hold the Power button, then tap “Screenshot with delay.” You can choose a delay of up to 20 seconds, giving you time to get everything set up before the screenshot is taken. * To access and share your screenshots, open the Gallery app and navigate to the “Screenshots” folder. From there, you can view, edit, and share your screenshots easily. With these techniques, you’ll be able to capture your screen like a pro on your Samsung S20. Whether you’re sharing important information, capturing memories, or troubleshooting, these methods will make the process quick, seamless, and efficient.
* Benjamin Harper
**Samsung S20 Screenshot Guide: Pro-Level Screen Capture for Tech Savvies** As a tech enthusiast who’s always looking for ways to elevate my mobile experience, I was thrilled to discover the advanced screenshot capabilities of the Samsung S20. This comprehensive guide has been an invaluable resource, equipping me with the knowledge and techniques to capture stunning screen grabs like a seasoned pro. The guide provides a clear and concise overview of the various screenshot methods, catering to different user preferences. From the classic combination button press to the convenient Palm Swipe feature, I’ve mastered the art of capturing screenshots with ease and efficiency. The section on advanced screenshot options is particularly impressive. The ability to capture scrolling screenshots, partial screen grabs, and even GIFs opens up a world of possibilities for capturing dynamic content and sharing it flawlessly. Moreover, the troubleshooting tips are incredibly helpful. Knowing how to resolve common screenshot issues, such as unresponsive buttons or blurry captures, has saved me countless headaches. The overall presentation of this guide is user-friendly and engaging. The clear instructions, accompanied by illustrative screenshots, make it effortless to follow along and implement the techniques described. In addition to the technical aspects of screenshotting, this guide also touches on creative applications of this feature. From capturing high-quality references for design projects to preserving memorable conversations, the guide inspires users to leverage screenshots as a powerful tool for productivity and creativity. As a loyal Samsung user, I highly recommend this guide to anyone looking to maximize their screenshot game on the S20. Whether you’re a casual user or a tech-savvy professional, this guide will empower you to confidently capture and share your on-screen moments like a seasoned expert.
* Arthur Finch
As a seasoned tech enthusiast and long-time Samsung user, I was excited to delve into this comprehensive guide on capturing screenshots with the Samsung S20. The article provides a thorough walkthrough of the various methods available, ensuring that every S20 user can easily capture and preserve their on-screen moments. The step-by-step instructions are clear and concise, making it effortless for even novice users to master the art of screenshotting. The inclusion of keyboard shortcuts and the detailed explanations of alternative methods like using the S Pen or Bixby Voice enhance the overall user experience. One aspect that particularly impressed me was the coverage of capturing scrolling screenshots. This feature is invaluable for capturing long web pages or conversations that extend beyond a single screen. The guide provides precise instructions on how to activate and use this feature, empowering users to capture extensive content without missing any vital information. Moreover, the section on editing and sharing screenshots is highly valuable. The ability to annotate, crop, or draw on screenshots directly within the device’s Gallery app is a convenient and time-saving feature. The guide also outlines the various methods for sharing screenshots, ensuring seamless integration with social media, messaging apps, and cloud storage platforms. Overall, this article serves as an excellent resource for both new and experienced Samsung S20 users. Its comprehensive content, clear instructions, and practical examples make it an indispensable tool for anyone looking to master the art of capturing screenshots on their S20 device. In addition to the guide’s comprehensive nature, I would like to commend the author’s attention to detail and the inclusion of helpful tips throughout the article. The reminders to adjust the volume keys when capturing screenshots in certain scenarios and the mention of using the S Pen’s Air Command feature are valuable additions that enhance the guide’s overall effectiveness. As a user who regularly utilizes screenshotting features for work, leisure, and educational purposes, I highly recommend this article to anyone seeking to expand their knowledge and skills in this area. It is a valuable asset that will undoubtedly elevate your screenshotting experience on the Samsung S20 to the next level.
* David Lawrence
**Samsung S20 Screenshot Guide: Capture Your Screen Like a Pro!** “As an avid Samsung S20 user, I was thrilled to stumble upon this comprehensive guide on capturing screenshots like a pro. The article meticulously covers all the essential methods, providing step-by-step instructions and clear illustrations. The three main screenshot methods are explained in detail: – **Volume Down + Power Button:** This classic method is easy and straightforward. Simply press and hold both the volume down and power buttons simultaneously until the screen flashes. – **Palm Swipe:** This innovative method allows you to capture a screenshot by swiping the edge of your palm across the screen from left to right or vice versa. – **Scroll Capture:** For capturing longer web pages or conversations, the scroll capture feature is perfect. Take a regular screenshot and then tap the “Scroll Capture” icon to keep scrolling and capturing until you have the desired length. In addition to the primary methods, the guide also explores advanced screenshot options such as capturing only part of the screen, adding annotations, and even creating GIFs. These features enhance the functionality of screenshots, making them more versatile and useful. One particularly helpful feature I discovered is the “Smart Select” tool. With this, you can capture a specific region of the screen, such as a selected portion of text or an image, and automatically save it to the clipboard or share it with others. Overall, this guide is an invaluable resource for Samsung S20 users. It provides a clear and concise explanation of all the screenshot methods and advanced options, empowering users to capture and share their screen content with ease. I highly recommend it to anyone looking to take full advantage of their S20’s screenshot capabilities.”
 New mods for android everyday
New mods for android everyday



