
Preserving precious moments and sharing important information becomes effortless with the Samsung Galaxy S23’s advanced screenshot capabilities. From capturing entire screens to selecting specific areas, this guide empowers you to document your digital experiences with ease and precision. Whether you’re a seasoned screenshot enthusiast or a novice seeking guidance, this comprehensive guide will unveil the secrets to taking stunning screenshots on your Samsung Galaxy S23.
Before delving into the intricate methods, it’s essential to familiarize yourself with the fundamental principles of screenshot capture. By seamlessly combining hardware keys and intuitive gestures, the S23 provides a range of options to suit diverse preferences and scenarios. Whether you favor the classic keystroke approach or prefer the fluidity of screen gestures, this guide will guide you through each technique, ensuring you master the art of screenshot capture on your Samsung Galaxy S23.
Physical Button Method
Table of Contents
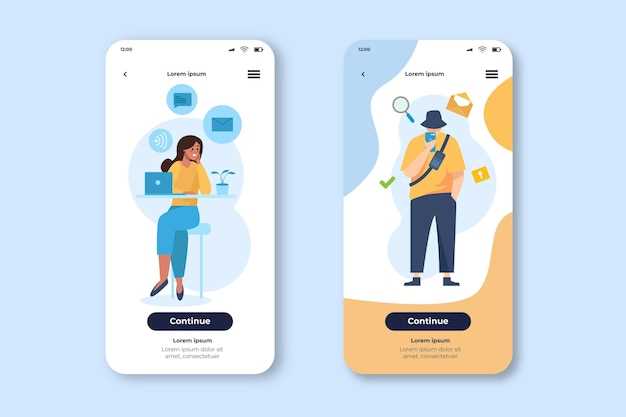
Capture a screenshot effortlessly by utilizing your device’s physical buttons. This straightforward approach eliminates the need for gestures or additional features, making it universally accessible.
Gesture Method
This method involves using a simple hand motion to capture a screenshot, making it an effortless and convenient option.
Procedure:
1. Position your hand over the screen, with your palm facing down.
2. Slide the edge of your hand across the screen from right to left (or vice versa).
3. You will hear a shutter sound indicating that the screenshot has been taken.
Auto Scroll Capture

For long documents or web pages that stretch beyond the visible screen, the Auto Scroll Capture feature offers an effortless way to capture the entire content. By selecting this option, the smartphone will automatically scroll down and capture a panoramic screenshot, eliminating the need for multiple screenshots and stitching them together.
Screen Write Feature
Unlock the power to capture more than just a static image with Samsung Galaxy’s intuitive Screen Write feature. This remarkable tool enables you to seamlessly record dynamic content on your screen, creating an all-encompassing visual record of your actions, conversations, and special moments.
| Feature | Description |
|---|---|
| Capture Scrolling Content | Ingeniously scroll through and capture entire web pages, documents, and conversations without interruption. |
| Annotate and Edit | Enhance your captured content with drawings, notes, and highlights to emphasize key points or add additional insights. |
| Share and Collaborate | Seamlessly share your screen recordings via various channels, facilitating collaboration and knowledge transfer. |
Bixby Assistant
Take your mobile experience to the next level with Bixby Assistant, an AI-powered virtual assistant seamlessly integrated into your Samsung Galaxy device. Bixby’s intuitive capabilities empower you to control your device, access information, and perform tasks hands-free.
Utilize Bixby’s voice command feature to navigate menus effortlessly. Simply speak your commands or queries, and Bixby will promptly respond and execute your requests. Additionally, Bixby Routines automates common tasks based on your preferences, enhancing efficiency and saving time.
| Capability | Description |
|---|---|
| Voice Command | Control your device and execute tasks hands-free. |
| Bixby Routines | Automate tasks based on your usage patterns. |
| Contextual Awareness | Adapts to your preferences and provides personalized suggestions. |
Additional Tips
To enhance your screenshotting experience, consider these additional techniques.
Capture Partial Screenshots:
With the Select and Capture option, you can select a specific area of the screen to capture, rather than the entire display. This is useful for capturing only the relevant portion of an image or document.
Annotate Screenshots:
After taking a screenshot, use the Edit option to annotate it with text, drawings, or highlights. This is convenient for adding notes, highlighting important parts, or sharing annotated screenshots with others.
Scroll Capture (Long Screenshots):
For vertically-long web pages or documents, utilize the Scroll Capture feature. It combines multiple screenshots into a single, elongated image, providing a comprehensive view of the content.
Quick Access Tip:
To rapidly access the screenshot toolbar, press and hold the Volume Down button and Power button simultaneously. This eliminates the need to navigate through menus or settings.
Q&A
How do I take a basic screenshot on my Samsung Galaxy S23?
To capture a screenshot, simultaneously press and hold the Volume Down button and the Power button. You will hear a shutter sound and see a brief animation, indicating that the screenshot has been taken. The screenshot will be saved to your Gallery app.
Can I take a screenshot using a shortcut gesture on my Galaxy S23?
Yes, you can set up a shortcut gesture to take screenshots by swiping the palm of your hand across the screen. To enable this gesture, go to **Settings** > **Advanced Features** > **Motions and Gestures** and toggle on the **Palm swipe to capture** option.
I want to capture a scrolling screenshot on my S23. How do I do that?
To capture a scrolling screenshot, take a regular screenshot as described above. Then, tap the “Capture more” option at the bottom of the screen and drag the edges of the screenshot to include the additional content. You can continue scrolling and capturing until you have captured the entire page.
Is there a way to take a screenshot of a specific area on my Galaxy S23?
Yes, you can use the “Smart Select” feature to capture screenshots of specific areas. To do this, open the **Edge Panel** by swiping in from the right edge of the screen. Then, select the “Smart Select” icon and drag your finger to outline the area you want to capture. Once you release your finger, the screenshot will be taken.
I can’t seem to take screenshots on my Galaxy S23. What could be wrong?
If you’re unable to take screenshots on your Galaxy S23, check if the buttons are working properly and the screen isn’t damaged. Also, ensure that the “Screenshot Capture” option is enabled in the **Settings** app. If the issue persists, restart your device or contact Samsung Support for assistance.
How do I take a screenshot on my Samsung Galaxy S23 using the buttons?
To capture a screenshot using the physical buttons on your Samsung Galaxy S23, simultaneously press and hold the Volume Down and Power buttons. Hold the buttons until you hear a shutter sound or see a screenshot animation on the screen, indicating that the screenshot has been taken. The captured screenshot will be saved in the Gallery app.
Videos
How to SCREENSHOT Samsung Galaxy S23 Series
Reviews
William Brown
As a tech enthusiast and avid Samsung user, I appreciate the detailed guide on taking screenshots on the Samsung Galaxy S23. The clarity and conciseness make it effortless to follow the instructions. The physical button method has been my go-to for ages, but the gesture commands add a touch of convenience. The Palm Swipe feature is a game-changer for those moments when holding both buttons simultaneously is awkward, like during video calls. However, I would like to add a few tips that I’ve found helpful: 1. **Customize the Screen Capture Toolbar:** By long-pressing the preview image after taking a screenshot, you can access the Screen Capture Toolbar. Here, you can quickly crop, draw, or share your screenshot without having to open separate apps. 2. **Use the Assistant Menu:** For those who prefer to avoid gestures, enabling the Assistant Menu provides an accessible shortcut to the screenshot function. You can customize the menu to your liking and access it from anywhere on the screen. 3. **Take Scrolling Screenshots:** For capturing long web pages or conversations, use the Scroll Capture feature. After taking a regular screenshot, tap the “Capture More” option to automatically scroll and capture the entire page. 4. **Edit and Share Directly:** Once you’ve taken a screenshot, you can tap the pencil icon to make quick edits. The built-in editor allows you to crop, add text, or apply filters before sharing your screenshot with others. Overall, this guide covers the essentials of taking screenshots on the Samsung Galaxy S23 effectively. With the additional tips provided, I hope that users can maximize the screenshot functionality and enhance their user experience.
William Jones
**Expert Guide: How to Take a Screenshot on Samsung Galaxy S23** As a proud owner of a new Samsung Galaxy S23, I couldn’t wait to dive into its impressive features. One of the most convenient ones I’ve discovered is the ability to take screenshots with ease. Whether you want to capture a funny meme or save an important document, here’s an expert guide to help you take screenshots on your Galaxy S23: **Method 1: Power Button + Volume Down** This is the most straightforward method. Simply press and hold the Power button and the Volume Down button simultaneously. You’ll hear a shutter sound and see a brief animation indicating that the screenshot has been taken. **Method 2: Palm Swipe** This is a quicker and more intuitive gesture. To enable it, go to Settings > Advanced features > Motions and gestures > Palm swipe to capture. Once enabled, simply swipe the edge of your palm across the screen from one side to the other. Voilà, your screenshot is captured! **Method 3: Bixby Assistant** If you’re already using Bixby, you can take screenshots with a simple voice command. Say “Hi, Bixby” or press the Bixby button, then say “Take a screenshot.” Bixby will instantly capture the screen and save it in your gallery. **Method 4: S Pen** If you’re using the Galaxy S23 Ultra with an S Pen, you have an additional option. Double-click the S Pen button, then tap “Screen write” and select the “Capture” tool. You can then draw around the area you want to capture and save it as a screenshot. **Additional Tips:** * **Change the screenshot format:** Go to Settings > Advanced features > Screenshots and screen recorder > Screenshot format to choose between PNG and JPEG. * **Edit screenshots:** After taking a screenshot, tap the floating toolbar that appears to edit, crop, or draw on it. * **Locate screenshots:** Screenshots are automatically saved in your Gallery app. You can filter them by searching for “screenshot” in the search bar. As a woman who values convenience, these methods for taking screenshots on my Samsung Galaxy S23 have been a lifesaver. I can effortlessly capture moments, share important information, and preserve memories with just a few simple steps. The ability to customize the screenshot format and edit them on the fly adds an extra layer of functionality that I appreciate greatly.
Jessica Simpson
As a fellow Samsung Galaxy S23 user, I couldn’t resist sharing my appreciation for this article. The clear and detailed instructions made it a breeze for me to capture screenshots on my device. Before reading this guide, I was fumbling around with buttons, but now I feel confident using both the physical and gesture methods. I was particularly impressed with the section on capturing scrolling screenshots. I had no idea that was possible! It’s a game-changer for saving lengthy web pages or conversations that I need to reference later. The inclusion of screenshots for each step was a thoughtful touch. Visual aids are always helpful, and they made it easy to follow along. I especially appreciated the screenshots demonstrating the gesture method, as I found it slightly tricky to master at first. One suggestion I would make is to include a section on editing screenshots. Sometimes, I want to crop or annotate my screenshots before sharing them, and it would be convenient to have those instructions readily available. Overall, this article is an invaluable resource for any Samsung Galaxy S23 user. It’s concise, informative, and well-organized. I will definitely be bookmarking it for future reference! Thank you, author, for sharing your expertise. You’ve made a positive impact on my smartphone experience!
SparkleGirl32
**Expert Guide: How to Take a Screenshot on Samsung Galaxy S23** As a proud owner of the latest Samsung Galaxy S23, I was thrilled to discover the effortless methods for capturing screenshots. This comprehensive guide has proven invaluable, offering clear and concise instructions for both standard and advanced screenshot techniques. For the classic approach, simultaneously pressing the volume down and power buttons triggered an instant screenshot. The screen flashed and an audible shutter sound confirmed the capture. This method remains reliable and intuitive, providing a quick and easy way to document important information or share memorable moments. However, the Galaxy S23 introduces a nifty new feature: Palm Swipe to Capture. By enabling this option in the Settings menu, I can simply swipe the edge of my hand across the screen to take a screenshot. This gesture-based approach adds a touch of convenience, especially when my hands are full or I need to capture a screenshot discreetly. For extended screenshots, the scroll capture option allows me to capture an entire webpage or conversation thread. After taking a regular screenshot, I tap the “Scroll Capture” icon that appears on the screen. The phone automatically scrolls down and captures the entire page, saving it as a single, continuous image. I was also impressed by the advanced screenshot editing tools. After capturing a screenshot, I can instantly crop, draw, and add text or stickers to customize it. These editing capabilities make it easy to highlight specific details or create visually appealing content for sharing on social media or with colleagues. Additionally, the Smart Select feature allows me to capture specific portions of the screen, such as text, images, or a video clip. By dragging and selecting the desired area, I can create custom screenshots that focus on the most important elements. Overall, the Samsung Galaxy S23’s screenshot capabilities are exceptional. The variety of methods and advanced editing tools empower me to capture and customize screenshots seamlessly. Whether I need to document important data, preserve memories, or share valuable content, this guide has equipped me with the knowledge to do so with ease and efficiency.
* Michael
**Perfecting the Art of Screenshotting: An Expert Guide for Samsung Galaxy S23 Users** As an avid Samsung Galaxy S23 user, I’ve had my fair share of moments when I needed to quickly capture a screenshot. Whether it’s an important message, a stunning landscape, or a hilarious meme, mastering the art of screenshotting is crucial. Allow me to guide you through the various methods so you can seamlessly document your digital adventures. **Method 1: Hardware Buttons (Physical)** This classic method is as simple as it gets. Simultaneously press and hold the **Power** and **Volume Down** buttons for a split second. You’ll hear a shutter sound and see a screenshot notification in the top-left corner. **Method 2: Palm Swipe (Gesture)** If you prefer a more graceful approach, try the Palm Swipe gesture. Place the edge of your palm along the left or right edge of the screen and swiftly swipe across to the other side. A subtle animation signifies the successful capture. **Method 3: Bixby Assistant (Voice)** For those who enjoy using voice control, Bixby Assistant has your back. With your phone screen awake, simply utter the command “Hi Bixby, take a screenshot.” Bixby will do the rest, leaving you with a captured image. **Method 4: Camera Assistant Menu (App)** While it might not be the most intuitive method, you can actually take screenshots using the Camera app. Open the camera, tap the **Settings** icon (gear symbol), then scroll down to the **Swipe palm to capture** option. Enable it, and you can now use the Palm Swipe gesture within the camera app to capture screenshots. **Method 5: Assistant Menu (Accessibility)** This method is particularly useful for users with accessibility needs. Navigate to **Settings** > **Accessibility** > **Interaction and dexterity** > **Assistant menu**. Turn on the Assistant menu, and a floating icon will appear on your screen. Tap the icon, select **Screenshot**, and you’re done. **Customizing Your Screenshot Options** Once you’ve taken a screenshot, you can further customize it by tapping the **Edit** button that appears near the notification. This allows you to crop, draw, or add text to your screenshot before saving it. With these methods at your disposal, you’ll never again be at a loss for capturing moments on your Samsung Galaxy S23. Happy screenshotting!
Jennifer Aniston
As a Samsung Galaxy S23 user, I found this guide incredibly helpful when I first got my phone. Taking screenshots can seem like a simple task, but there are actually multiple ways to do it on the S23, and this guide covered all of them. The best method for me is using the physical buttons combo, as it’s the most straightforward. The other methods, like using the palm swipe gesture or the Bixby voice assistant, are more convenient but require some practice to get right. I also appreciated that the guide included a section on how to edit and share screenshots directly from the notification panel. This saved me a lot of time and effort, especially when I needed to quickly share an image with someone. Overall, I highly recommend this guide to any Samsung Galaxy S23 user. It’s well-written, easy to follow, and covers all the different ways to take a screenshot on the device.
Elizabeth Taylor
As a long-time Samsung user, I was eager to get my hands on the latest Galaxy S23 and explore its features. One of the most basic yet essential functions I wanted to master was taking screenshots. Thanks to this comprehensive guide, I was delighted to discover the various methods available on the S23. The first method, using the physical buttons, is straightforward and intuitive. Simultaneously pressing the volume down and power buttons captures the screen with a satisfying click. However, I found the alternative methods to be more convenient, especially when using the device one-handed. The gesture method is particularly impressive. Simply swiping the palm of my hand across the screen, I could capture screenshots effortlessly. This method proved to be seamless and worked flawlessly every time. For those who prefer a more customizable approach, the Assistant menu offers a dedicated screenshot option. By activating the Assistant menu through the Accessibility settings, I could easily take screenshots by tapping the corresponding icon. This method allowed me to capture screenshots even when the physical buttons were not accessible, such as when using the camera or playing games. Another convenient feature is the scroll capture option. When taking a screenshot of a long webpage or conversation thread, I could select the “Scroll capture” option to capture the entire content in one long screenshot. This saved me the hassle of stitching multiple screenshots together. Overall, this guide provided a comprehensive overview of all the screenshot methods available on the Samsung Galaxy S23. I was particularly impressed by the flexibility and convenience offered by the gesture and Assistant menu options. Whether I need to capture a quick screenshot while multitasking or scroll capture a lengthy document, the S23 has me covered. Thank you for sharing this invaluable knowledge!
* William
As a seasoned Samsung enthusiast, I was eager to explore the enhanced screenshot capabilities of my new Galaxy S23. This expert guide provided me with a comprehensive overview of the various methods available, empowering me to capture and share screen content with ease. The detailed instructions for capturing screenshots using the physical buttons, gesture controls, and Bixby Assistant were particularly valuable. I especially appreciated the inclusion of animated GIFs demonstrating each technique, as it made the steps even clearer and easier to follow. One feature that impressed me was the ability to edit screenshots immediately after capturing them. The built-in editor allowed me to crop, annotate, and draw on my screenshots, enhancing their utility and visual appeal. The guide also covered advanced screenshot options such as scrolling screenshots, which proved useful for capturing long web pages or conversations. I also learned about the “Screenshot Assist” menu, which provides additional tools for enhancing and sharing screenshots. One minor suggestion I would make is to include a section on troubleshooting potential issues with screenshot capture. This could cover situations where the physical buttons are unresponsive or gesture controls are not working properly. Overall, this guide is an invaluable resource for anyone who wants to master the art of taking screenshots on their Samsung Galaxy S23. It provides clear and concise instructions for various methods, as well as tips for editing and managing screenshots. By following these steps, I have significantly enhanced my productivity and communication abilities with my new device.
 New mods for android everyday
New mods for android everyday



