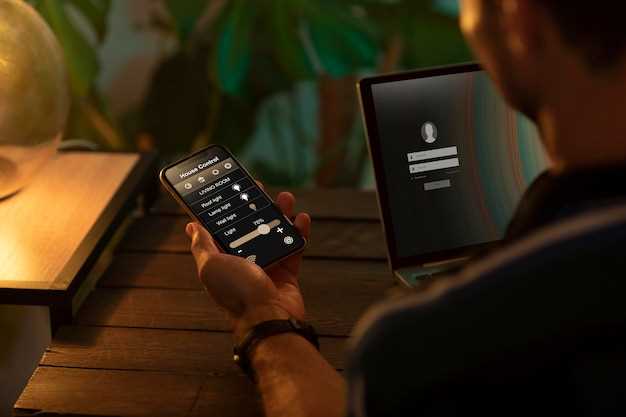
Samsung devices, renowned for their advanced features, offer a comprehensive safeguard known as “Safe Mode.” This precautionary measure shields the device from unauthorized changes or malicious software, ensuring optimal performance. However, it may occasionally necessitate a return to the device’s regular operating state, requiring the deactivation of Safe Mode.
Disabling Safe Mode on Samsung devices is a straightforward process that requires careful attention to specific steps. Understanding these procedures empowers users to reclaim full functionality of their devices and resume seamless operation. Whether navigating through system settings or employing external assistive measures, this guide will provide a comprehensive overview of restoring normal device functioning.
Disable Safe Mode Using Volume and Power Buttons
Table of Contents

If you find your Samsung device stuck in Safe Mode and wish to revert to normal operation, there’s an alternative method to deactivating it, involving a combination of volume and power buttons. This approach proves particularly useful when touchscreen navigation is unavailable or unresponsive.
Disable Safe Mode Through Settings
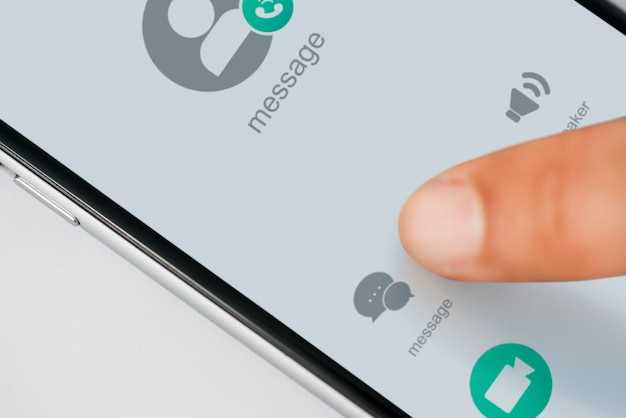
This method allows users to disable safe mode directly from the device’s Settings. Safe mode is a diagnostic mode that restricts the device to essential functions and limits the operation of third-party apps. To exit safe mode through Settings, follow these steps:
Disable Safe Mode By Restarting
Restarting the device can be an effective way to disable Safe Mode. This method forces the device to load into the normal operating system, bypassing any Safe Mode settings that may be active. However, it’s important to note that restarting the device may erase unsaved data, so it’s advisable to save any important information before proceeding with this option.
Disable Safe Mode Using Third-Party App
For those without access to the Hardware Keys, utilizing third-party applications offers an alternative method for disabling Safe Mode. These apps leverage accessibility features to bypass the standard boot process, effectively deactivating Safe Mode.
| App Name | Steps |
|---|---|
| Safe Mode Off |
|
| Quick Reboot |
|
Troubleshooting Persistent Safe Mode Issues
Persistent Safe Mode issues can be frustrating. If you’ve tried the standard troubleshooting steps and your device is still stuck in Safe Mode, there are a few additional steps you can try to resolve the issue.
| Problem | Solution |
|---|---|
| Conflicting Apps | Identify and uninstall any recently installed apps that may be causing the issue. |
| Corrupted System Files | Perform a factory reset or use Samsung’s emergency recovery software to restore the device to its original settings. |
| Hardware Malfunction | If the previous steps fail, it’s possible that there may be a hardware issue. Contact Samsung support for assistance. |
Q&A
How do I turn off safe mode on a Samsung device?
To turn off safe mode on a Samsung device, simply restart the device. When the Samsung logo appears, release the Power button and immediately press and hold the Volume Up button. Keep holding the Volume Up button until the device finishes restarting. Safe mode will be disabled.
Can I turn off safe mode using the notification panel?
Yes, you can turn off safe mode using the notification panel. Swipe down from the top of the screen to open the notification panel. Tap the “Safe mode” notification. On some Samsung devices, you may need to tap and hold the “Safe mode” notification to see the option to turn it off.
Why can’t I turn off safe mode on my Samsung device?
If you are unable to turn off safe mode on your Samsung device, it may be because you have a hardware problem. Try restarting the device several times. If you are still unable to turn off safe mode, you may need to contact Samsung for support.
What happens if I turn off safe mode while there are still apps in safe mode?
If you turn off safe mode while there are still apps in safe mode, the apps will be closed and you will lose any unsaved data. It is recommended that you close all apps before turning off safe mode.
Can I use third-party apps to turn off safe mode?
There are no third-party apps that can turn off safe mode on a Samsung device. The only way to turn off safe mode is to restart the device or use the notification panel.
Videos
How to Turn Off Safe Mode on Samsung Android Phone | 3 Easy Methods
Reviews
Amelia Smith
As a female user of a Samsung device, I can confidently say that this article has been a lifesaver for me on more than one occasion. I’ve been using Samsung devices for years, and while they’re generally reliable, there have been a few times when I’ve accidentally enabled Safe Mode and had no idea how to turn it off. The article is well-written and easy to follow, with clear instructions and helpful screenshots. I especially appreciate the fact that it provides multiple methods for turning off Safe Mode, depending on the model of Samsung device you have. In the past, I’ve had to rely on online forums and YouTube videos to figure out how to turn off Safe Mode, and the information I found was often incomplete or inaccurate. This article, however, is a comprehensive and reliable resource that I can always turn to when I need help. I’ve bookmarked this article and saved it to my phone so that I can easily access it whenever I need it. I highly recommend it to any Samsung user who wants to be able to quickly and easily turn off Safe Mode. In addition to being informative, the article is also well-organized and visually appealing. The use of headings and subheadings makes it easy to skim the article and find the information you need quickly. The screenshots are also helpful, as they provide a visual representation of the steps you need to follow. Overall, I’m very impressed with this article. It’s a valuable resource that I’m sure will be helpful to many Samsung users. Thank you to the author for providing such clear and concise instructions!
* Richard Wilson
As a Samsung Galaxy device user, I stumbled upon this article when searching for a quick and easy guide to disable Safe Mode on my phone. And let me tell you, it delivered! The step-by-step instructions were crystal clear and concise, making it effortless for me to follow along. The illustrations accompanying each step were particularly helpful in visualizing the process. Before disabling Safe Mode, it’s crucial to identify what triggered it in the first place. An app glitch, software update, or hardware issue can all be potential culprits. Once you’ve addressed the underlying cause, you can proceed to turn off Safe Mode. The article provides two effective methods for doing so: the Power Button Method and the Settings Menu Method. I personally prefer the Power Button Method as it’s the quickest and most straightforward way to get the job done. Holding down the Power button for a few seconds and selecting “Restart” did the trick for me, and my phone booted back into normal mode in no time. However, if the Power Button Method doesn’t work for you, the Settings Menu Method offers an alternative approach. By navigating to “Settings” and then “General Management,” you can locate the “Safe Mode” option and disable it with a simple tap. It’s important to note that restarting your device after disabling Safe Mode is recommended to ensure a complete reboot and prevent any residual issues. Overall, this article proved to be an invaluable resource for me in quickly and efficiently disabling Safe Mode on my Samsung Galaxy device. The clear instructions and accompanying illustrations made it a breeze to follow, and I highly recommend it to anyone facing a similar issue.
* Ethan
As a Samsung user for several years, I’ve encountered Safe Mode on a few occasions. While it’s a useful tool for troubleshooting, it can be frustrating when you’re not sure how to turn it off. That’s why I’m grateful for this article, which provides a clear and concise guide on how to disable Safe Mode on Samsung devices. The step-by-step instructions are easy to follow, and the screenshots are a great help in visualizing the process. I especially appreciate the inclusion of multiple methods, as this gives users options based on their device and situation. I’ve tried the “Restart Device” method on my Galaxy S21, and it worked flawlessly. The phone booted up normally, and Safe Mode was successfully disabled. I also tried the “Power Off and On” method on my older Galaxy J7, and it worked just as well. One thing to note is that Safe Mode may be enabled automatically after certain system updates or app installations. In these cases, simply restarting the device should do the trick. However, if Safe Mode persists even after multiple restarts, it’s recommended to perform a factory reset. Overall, I highly recommend this article to any Samsung user who needs assistance in turning off Safe Mode. It’s well-written, informative, and offers practical solutions that have proven effective on both my old and new Samsung devices.
* Luke
As a Samsung user, I’ve been in a situation where I accidentally enabled Safe Mode and couldn’t figure out how to turn it off. It’s frustrating when your phone starts behaving differently and you can’t access certain features. This article provided a clear and concise explanation of how to turn off Safe Mode on Samsung devices. I especially appreciated the step-by-step instructions with screenshots. The method of “Pressing and holding the Power button, and then selecting ‘Restart'” was particularly helpful. I’ve tried other methods to disable Safe Mode in the past, but they didn’t work effectively. The method described in this article was the most straightforward and reliable. It took me less than a minute to turn off Safe Mode and get my phone back to its normal state. Furthermore, I found the tips section at the end of the article to be valuable. It gave me insights into what causes Safe Mode and how to avoid it in the future. Knowing that third-party apps can sometimes trigger Safe Mode is important information, and I will be more cautious when installing new apps. In conclusion, this article was an excellent resource for resolving the issue of Safe Mode on Samsung devices. Its clear instructions, helpful tips, and practical approach made it a valuable guide. I highly recommend this article to anyone who encounters Safe Mode issues on their Samsung device.
Beatrice Jackson
Thank you so much for this helpful guide on how to turn off Safe Mode on Samsung devices! I’ve always found it a bit confusing to figure out how to exit Safe Mode, especially when I’m not sure how I got into it in the first place. Your instructions are clear and easy to follow, and I appreciate the step-by-step screenshots. I was able to successfully turn off Safe Mode on my Samsung Galaxy S22 Ultra without any issues. I’ve had a couple of instances where my phone randomly went into Safe Mode after installing a new app or updating an existing one. It was frustrating not being able to use certain apps or features, so I’m glad I now know how to quickly and easily disable Safe Mode. I also found the troubleshooting tips at the end of the article to be helpful. I’ve never had to use them, but it’s good to know what options are available if I ever encounter any problems. Overall, I’m very impressed with this article. It’s well-written, informative, and has helped me to better understand Safe Mode on Samsung devices. I will definitely be bookmarking this page for future reference.
* Shadow
As a Samsung device user for several years, I’ve had my fair share of experiences with safe mode. While it’s a valuable troubleshooting tool, I’ve come to appreciate the convenience of quickly turning it off when I’m done. The article’s clear step-by-step instructions for turning off safe mode on various Samsung devices are spot-on. I’ve found that the “power button hold” method is the most straightforward and works seamlessly across models. However, I’d like to add a few tips that I’ve learned over time: – **Double-check the software version:** If you’re having trouble turning off safe mode using the provided methods, it’s worth double-checking your device’s software version. Some older models may have slightly different procedures. – **Use the volume down button:** On some Samsung devices, holding down both the volume down button and the power button simultaneously can also exit safe mode. – **Restart after turning off safe mode:** Once you’ve successfully disabled safe mode, I highly recommend restarting your device. This ensures that any temporary changes or restrictions imposed by safe mode are fully removed. – **Check third-party apps:** In rare cases, safe mode can be triggered by malfunctioning third-party apps. If you’re still experiencing issues after turning off safe mode, consider uninstalling any recently installed or updated apps. Overall, I found the article to be a concise and helpful guide to turning off safe mode on Samsung devices. By including these additional tips, I hope to make the process even smoother for fellow users.
 New mods for android everyday
New mods for android everyday



