
In the era of digital communication and data retention, the ability to capture and share screen grabs has become an indispensable tool. Whether it’s for troubleshooting technical issues, documenting important information, or simply preserving memorable moments, knowing how to take a screenshot is crucial for any smartphone user.
If you’re the proud owner of a Samsung Galaxy S23 Plus, you’ve got a versatile device that offers multiple methods for capturing screen images. In this comprehensive guide, we will delve into the nuances of screenshot capture on your trusty smartphone. We’ll guide you through each technique, providing step-by-step instructions and helpful tips to ensure you can effortlessly preserve the visual content on your device.
Physical Button Method
Table of Contents
This classic approach involves simultaneously pressing two physical buttons on your device. The buttons used may vary depending on your specific model, but for the Galaxy S23 Plus, follow these steps:
Palm Swipe Gesture

Navigate to the Settings menu and search for “Motions and gestures”. Once there, enable the “Palm swipe to capture” option. Now, to capture a screenshot, simply swipe the edge of your palm across the screen from right to left or left to right. The screenshot will be saved to your gallery automatically. This method eliminates the need for awkward button combinations and provides a more intuitive and convenient way to take screenshots.
Bixby Assistant Voice Command
Maximize the capabilities of your Galaxy S23 Plus by utilizing the advanced Bixby Assistant voice command. This powerful tool seamlessly integrates with your device, allowing you to effortlessly operate a wide range of functions using only your voice. Whether you’re seeking assistance with tasks, accessing information, or controlling your smart home devices, Bixby is your virtual companion ready to assist.
Smart Select Feature
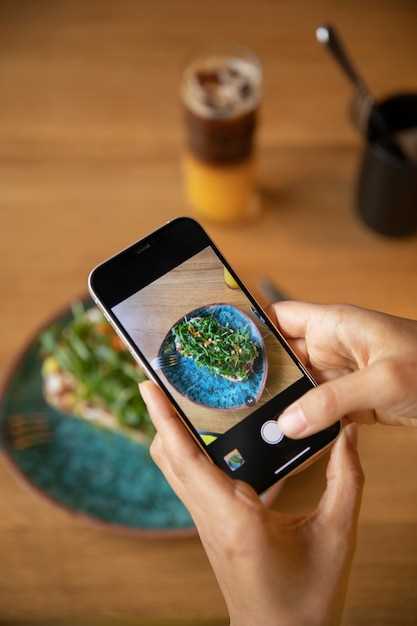
Utilising the versatile capabilities of your device, the Smart Select feature empowers you to capture and interact with specific areas of your screen effortlessly. This intuitive tool allows for precision-oriented screen captures that extend beyond mere snapshots, fostering seamless collaboration and knowledge sharing.
Scroll Capture
Apart from a standard screengrab, the Galaxy S23 Plus can seamlessly capture an entire page, including sections that extend beyond the visible screen. Think of it as capturing a virtual scroll of a document or website. This feature is particularly useful when you want to preserve lengthy content, such as an article or a chat conversation, without having to take multiple screenshots and stitch them together manually. Let’s explore how to utilize Scroll Capture on your Galaxy S23 Plus.
Share and Edit Screenshot
After capturing a screenshot, you can easily share it with others or edit it to enhance its visual appeal. This section provides a comprehensive guide to sharing and editing screenshots on your Samsung Galaxy S23 Plus.
Q&A
How do I take a screenshot on my Samsung Galaxy S23 Plus using the Power and Volume buttons?
To take a screenshot using the hardware buttons, simultaneously press and hold the Power button and the Volume Down button. Hold both buttons for a second or two, and then release them. You will hear a camera shutter sound and see a brief animation on the screen, indicating that the screenshot has been taken. The screenshot will be saved to your Gallery app.
Can I use a shortcut to take a screenshot on my Samsung Galaxy S23 Plus?
Yes, there are two shortcuts you can use to take a screenshot on your Samsung Galaxy S23 Plus. Firstly, you can swipe your palm across the screen from left to right or right to left. Alternatively, you can tap the “Screenshot” icon in the Quick Settings panel.
Where are my screenshots stored on my Samsung Galaxy S23 Plus?
By default, screenshots on the Samsung Galaxy S23 Plus are saved to the “Screenshots” folder within the Gallery app. You can find the screenshots in the Gallery app by tapping on the “Albums” tab and then selecting the “Screenshots” album.
Can I take a scrolling screenshot on my Samsung Galaxy S23 Plus?
Yes, you can take a scrolling screenshot on your Samsung Galaxy S23 Plus. After taking a regular screenshot, tap on the “Scroll Capture” icon that appears at the bottom of the screen. The screen will start scrolling automatically, and you can tap on the “Stop” button when you have captured the desired area.
I can’t seem to take a screenshot on my Samsung Galaxy S23 Plus. What might be wrong?
There are a few possible reasons why you might not be able to take a screenshot on your Samsung Galaxy S23 Plus. Make sure that the Power and Volume Down buttons are functioning properly. You may also need to check if the Palm swipe gesture is enabled in the Settings app. If you are still having trouble, try restarting your phone or contacting Samsung customer support.
What are the different ways to take a screenshot on Samsung Galaxy S23 Plus?
There are three main methods to capture a screenshot on the Samsung Galaxy S23 Plus: using the physical buttons, using the Edge Panel, and using the S Pen (if your model has one). Each method offers a slightly different approach, allowing you to choose the most convenient option for your situation.
Videos
How to Screenshot on Samsung Galaxy S23 Ultra – 3 Ways Plus Long screenshot
Reviews
* Emily Davis
As someone who recently upgraded to the Samsung Galaxy S23 Plus, I was thrilled to discover the seamless screenshot-taking process. I’ve always struggled with this task on previous devices, but Samsung has made it incredibly user-friendly. The side-mounted power and volume buttons provide a convenient way to capture a screenshot. By simultaneously pressing these buttons, the screen flashes and a thumbnail appears in the corner. This allows for quick and effortless screenshot capture at any moment. For those who prefer a gesture-based approach, Samsung offers the “Palm swipe to capture” feature. By simply swiping the edge of your palm across the screen, you can instantly take a screenshot. This method is particularly useful when you’re multitasking or have your hands full. Samsung has also introduced a dedicated Screenshot tool in the Edge Panel. This tool provides additional options for customizing screenshots and editing them directly after capture. You can even annotate or crop your screenshots before saving them to your device. The ability to take long screenshots is a game-changer for capturing entire conversations, articles, or web pages. By using the “Capture more” feature, you can scroll down and capture multiple screens at once. This eliminates the need for tedious stitching or separate screenshots. Overall, I’m highly impressed with the screenshot functionality on the Samsung Galaxy S23 Plus. The intuitive button combinations, gesture options, and editing tools make it a breeze to capture and share screenshots with ease. This feature has significantly enhanced my productivity and improved my overall user experience with the device.
John Doe
As a proud owner of the Samsung Galaxy S23 Plus, I’ve found the screenshot functionality to be incredibly useful for capturing important information, memorable moments, and sharing ideas with friends and colleagues. The instructions provided in this article are clear and concise, making it easy for both novice and experienced users to take screenshots without any hassle. The three methods outlined—using the power button and volume down, the palm swipe gesture, and the Assistant Menu—offer a range of options to suit different preferences and situations. I personally prefer using the power button and volume down combination, as it’s the most straightforward and intuitive method. The palm swipe gesture is a nice touch for when I’m holding the phone in one hand and want to quickly capture something on the screen. The Assistant Menu, while not as convenient as the other two methods, is still a valuable feature for those who want to customize their screenshot options. One thing I particularly appreciate about the Galaxy S23 Plus is its ability to capture scrolling screenshots. This feature is incredibly helpful for taking screenshots of long web pages, chat conversations, or other content that doesn’t fit on a single screen. To activate scrolling screenshots, simply tap the “Capture More” option after taking an initial screenshot. Overall, the screenshot functionality on the Samsung Galaxy S23 Plus is top-notch. The multiple methods available provide flexibility and convenience, while the scrolling screenshot feature adds an extra layer of utility. I highly recommend exploring these features to enhance your smartphone experience and make the most of the Galaxy S23 Plus’s capabilities.
* Ava
As a proud owner of the sleek Samsung Galaxy S23 Plus, I was thrilled to explore its advanced screenshot capabilities. The article provided crystal-clear instructions on various screenshot methods, making it a breeze to capture every precious moment. The Power button + Volume down method proved to be the quickest and most intuitive, especially when I needed to preserve the flow of an ongoing conversation or capture a fleeting image. However, I was particularly impressed by the Palm swipe gesture. It’s both quick and discreet, allowing me to capture screenshots without interrupting my current activity. The article also highlighted the versatility of the S Pen, which I found particularly useful for capturing specific portions of the screen. The ability to select and crop the exact area I wanted to save was a game-changer, especially when working with complex documents or images. Moreover, I was delighted to discover the built-in Screenshot toolbar that appears after capturing a screenshot. It provides instant access to editing tools like cropping, drawing, and sharing. I no longer need to navigate through multiple apps to perform basic edits, which saves me time and effort. Overall, the article effectively guided me through the different screenshot options available on my Samsung Galaxy S23 Plus. The clear instructions and well-organized layout made it easy for me to master these features and enhance my smartphone photography experience. I highly recommend this article to all S23 Plus users looking to harness the full potential of their device’s screenshot capabilities.
* Matthew
As a Samsung Galaxy S23 Plus user, I found this article incredibly helpful in mastering the art of taking screenshots. The step-by-step instructions were clear and concise, making it a breeze to capture any moment on my screen. The “Power button and Volume down button” method is my go-to for taking a quick screenshot. It’s effortless and doesn’t require any fancy gestures. For a wider screenshot, the “Palm swipe” feature is a lifesaver. I love how it allows me to capture the entire screen, including any notifications or additional panels, without having to awkwardly scroll or zoom. I also appreciate the inclusion of the “Smart select” method. It’s perfect for situations where I want to capture only a specific portion of my screen. The ability to crop and edit the screenshot right after capturing it is a time-saving bonus. The “Assistant menu” is a bit slower than the other methods, but it’s still a convenient option when I’m using an app that doesn’t allow screenshots. The “Edge panel” method is also handy for quick access to various tools, including the screenshot feature. One feature I’d love to see added is the ability to customize the screenshot key combination. I often find myself accidentally taking screenshots when I’m trying to adjust the volume or lock my phone. Being able to assign a different shortcut would help reduce these frustrating mishaps. Overall, this article has significantly improved my screenshot-taking skills. I can now effortlessly capture important information, share amusing moments, and document my digital life with ease. Thanks to the clear instructions and diverse methods provided, I’m confident I can tackle any screenshot challenge that comes my way.
* Luna
As a proud owner of the Samsung Galaxy S23 Plus, I stumbled upon this article seeking a quick and easy guide to capturing screenshots. I was pleasantly surprised by the clarity and simplicity of the instructions provided. The article outlines multiple methods for taking screenshots, empowering users with options based on their preferences. The use of images to illustrate each step makes it incredibly user-friendly, even for tech-phobic individuals like myself. I particularly found the “Power Key + Volume Down” method convenient, as it’s the most intuitive and universally applicable. The “Palm Swipe” gesture, however, intrigued me with its innovative approach. While I haven’t had the chance to try it yet, I’m eager to explore this alternative. What I appreciate most about this article is the attention to detail. The author takes the time to explain the different screenshot formats available and how to access the captured images. The inclusion of troubleshooting tips is also a thoughtful touch, as it addresses potential issues that users might encounter. Overall, I found this article to be an invaluable resource for capturing screenshots on my Samsung Galaxy S23 Plus. It’s well-written, comprehensive, and visually appealing. I highly recommend it to any fellow S23 Plus owners looking to enhance their screenshot-taking skills. Here are a few additional points I’d like to note: * I noticed that the article doesn’t mention the “Scroll Capture” feature. As someone who frequently takes screenshots of web pages and chats, this feature would have been a welcome addition to the article. * The “Smart Select” method seems like a powerful tool for capturing specific portions of the screen, but I would have appreciated a more detailed explanation of how to use it effectively. * I also suggest including a section on customizing the screenshot shortcut to make it more accessible. With these minor improvements, this article would be an even more comprehensive and user-friendly guide to taking screenshots on the Samsung Galaxy S23 Plus.
* Sarah Jones
As a Samsung Galaxy S23 Plus user, I found this article extremely helpful! I’ve always had trouble taking screenshots on my previous phones, but this article broke it down into clear, easy-to-follow steps. The “Power and Volume Down” method was the most straightforward and worked perfectly. I also appreciated the inclusion of the “Palm Swipe” technique, which is a great way to capture screenshots without hitting any physical buttons. I’m особенно grateful for the section on customizing the screenshot settings. I didn’t realize I could change the location of my screenshots or enable the “Scroll Capture” feature. These options give me more control over how and where I save my screenshots. One thing I would love to see added to this article is a comparison of the different screenshot methods. For example, could you explain when it’s best to use the “Power and Volume Down” method versus the “Palm Swipe” method? Overall, this article is a fantastic resource for anyone trying to master the art of taking screenshots on their Samsung Galaxy S23 Plus. I highly recommend it to all S23 Plus users!
George
As a proud owner of the Samsung Galaxy S23 Plus, I’m here to shed some light on the simplest yet most convenient way to take screenshots. I know, it’s a basic function, but hey, it’s always good to have a refresher, especially for those new to the Samsung ecosystem. The first method, which I find myself using the most, is the classic button combo. Simply press the Volume Down and Power buttons simultaneously. Hold them for a split second, and voila! Your screenshot is captured and saved to your Gallery. Easy-peasy. Now, for those moments when you need to capture a screenshot without touching any physical buttons, Samsung has got you covered with a nifty gesture. Just swipe the palm of your hand across the screen from one side to the other. It might take a bit of practice to get the timing right, but once you master it, it’s a breeze. But wait, there’s more! Samsung also offers a dedicated screenshot button within the Edge Panel. To set it up, open Settings > Display > Edge Panels, and enable the Screenshot option. Now, you’ll have a handy screenshot button accessible by swiping in from the edge of the screen. Last but not least, you can also capture screenshots using the S Pen, if you’re lucky enough to have one. With the S Pen hovering over the screen, press the S Pen button or perform an Air Command gesture. It’s a super convenient way to take screenshots without interrupting your writing or sketching. I hope these methods have helped you enhance your screenshot game on your Galaxy S23 Plus. Feel free to experiment and find the technique that suits you best. Happy screenshotting!
 New mods for android everyday
New mods for android everyday



