
In today’s digital age, capturing and sharing visual content has become an integral part of our daily lives. Smartphones, with their advanced camera capabilities, have made it easier than ever to document and share our experiences. The Samsung Galaxy series, renowned for its cutting-edge technology, offers exceptional tools for image acquisition. This article will provide a detailed guide to capturing screenshots on the Samsung Galaxy S21, empowering you to effortlessly record and preserve moments as they unfold.
Screenshots, also known as screen captures, are digital images of the contents displayed on a device’s screen. They provide a convenient and efficient way to share information, document conversations, and capture elusive moments. Whether you want to preserve a humorous conversation, share a captivating game screenshot, or capture a specific configuration setting, screenshots offer a versatile and essential functionality for the modern smartphone user.
Samsung Galaxy S21 Screenshot Methods
Table of Contents
Capturing screenshots on the Samsung Galaxy S21 series is effortless, with multiple methods at your disposal. Each technique offers its own advantages, allowing you to seamlessly capture any portion of the screen for various purposes.
Multiple Screenshot Methods
| Method | Steps |
|---|---|
| Hardware Buttons | Simultaneously press and hold the Volume Down and Power buttons until the screen flashes. |
| Palm Swipe | Swiftly swipe the edge of your palm across the screen from right to left or vice versa. |
| Scroll Capture | Open the desired content, tap the Screenshot option in the notification panel, then select Scroll Capture to extend the screenshot beyond the visible portion |
| Assistant Command | Invoke your preferred voice assistant (e.g., Google Assistant, Bixby) and say “Take a screenshot.” |
Quick Key Combination
For a swift and hassle-free method of capturing screenshots, the quickest approach involves utilizing a straightforward key combination. This technique is universally compatible across smart devices, making it the go-to option for instant image capture.
Palm Swipe Gesture
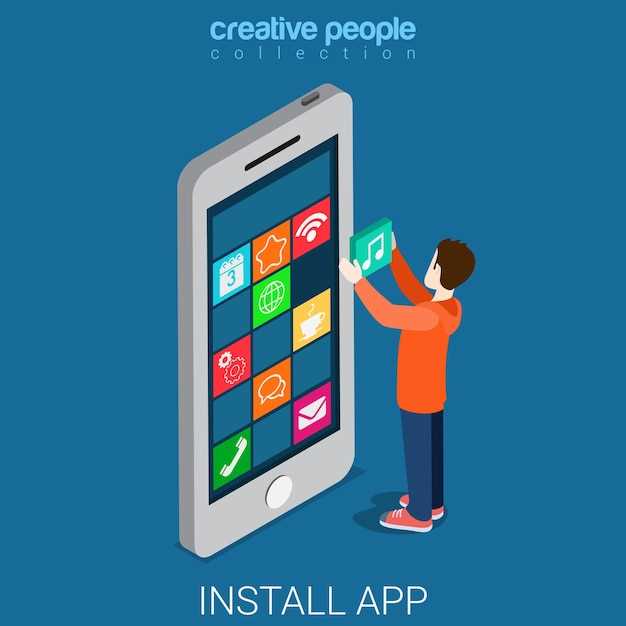
For a more effortless screenshot experience, utilize the Palm Swipe Gesture. This innovative feature allows you to capture a full-screen or partial screenshot by swiping the side of your hand across the device’s display.
This gesture offers convenience and efficiency, making it an excellent alternative to traditional screenshot methods. Embracing the Palm Swipe Gesture enhances your screenshot capabilities, streamlining the process and providing a seamless user experience.
Bixby Voice Command
Unleash the power of your smartphone with the convenience of voice commands. Bixby, the intelligent assistant embedded within your device, allows you to perform a plethora of tasks effortlessly through spoken instructions.
Activate Bixby by pressing the dedicated button or uttering the wake-up phrase “Hi, Bixby.” Once activated, you can utilize an array of commands to control your device, such as:
| Command | Action |
|---|---|
| “Take a screenshot” | Captures the current screen |
| “Open the camera” | Launches the camera app |
| “Set an alarm for 7 am” | Creates an alarm for the specified time |
| “Play music” | Initiates music playback |
| “Call John Doe” | Dial a contact |
Edge Panel

Maximize the functionality of your device by unlocking the potential of its Edge Panel. This intuitive feature provides seamless access to customizable shortcuts, apps, and tools, empowering you to streamline your mobile experience.
To activate the Edge Panel, simply swipe inward from the edge of your screen. You can then personalize the panel to include your most frequently used apps, contacts, or quick settings. By utilizing the Edge Panel, you can effortlessly access the features you need without navigating through multiple screens or apps, enhancing your productivity and convenience.
Scroll Capture
Capture the full extent of your conversations, articles, and web pages with ease using scroll capture. This ingenious feature seamlessly stitches together multiple screenshots, allowing you to preserve entire threads, lengthy documents, or expansive visual content in a single, comprehensive image. Dive into the details and learn how to unlock the power of scroll capture on your mobile device!
Q&A
How do I take a screenshot on the Samsung Galaxy S21 using the physical buttons?
To take a screenshot using the physical buttons, press and hold the Power button and Volume Down button simultaneously. Hold the buttons until you hear the camera shutter sound and see the screenshot animation.
Can I take a screenshot without the Power button, maybe with a gesture?
Yes, you can take a screenshot using a gesture on the Samsung Galaxy S21. To do this, navigate to Settings > Advanced features > Motions and gestures. Then, toggle on the switch for “Palm swipe to capture.” Now, you can take a screenshot by swiping the edge of your palm across the screen from right to left.
How do I take a scrolling screenshot on the Galaxy S21?
To take a scrolling screenshot, take a regular screenshot first using one of the methods mentioned above. Then, tap on the “Scroll capture” option that appears on the bottom of the screen. The phone will automatically scroll down and capture a screenshot of the entire page. You can tap on “Done” to stop the scrolling or “Capture more” to continue scrolling and capturing more.
Is there a way to edit the screenshot before saving it?
Yes, you can edit the screenshot before saving it on the Samsung Galaxy S21. After taking a screenshot, tap on the “Edit” icon that appears on the bottom-right corner of the screen. You can crop the screenshot, rotate it, draw on it, or add text. Once you’re satisfied with the edits, tap on “Save” to save the edited screenshot.
Where are the screenshots saved on the Samsung Galaxy S21?
Screenshots taken on the Samsung Galaxy S21 are saved in the Screenshots folder in the Gallery app. You can also access the screenshots by going to the Files app and navigating to the Pictures > Screenshots folder.
How do I take a basic screenshot on my Samsung Galaxy S21?
To capture a basic screenshot on your Samsung Galaxy S21, simultaneously press and release the Volume Down and Power buttons. The screen will flash and a screenshot will be saved in your Gallery app.
Videos
Samsung Galaxy S21 & S21+ Tips, Tricks & Hidden Features + ONE UI 3.1 !!
Reviews
* Thomas, Taylor
As a tech enthusiast, I’ve been eagerly awaiting the release of the Samsung Galaxy S21 for its cutting-edge features and sleek design. One of the most essential functions I rely on my smartphone for is taking screenshots, whether it’s capturing important information or sharing memorable moments. This guide has been incredibly helpful in providing step-by-step instructions on how to take screenshots with the Galaxy S21. The method for taking screenshots has always been one of my major concerns when switching to a new device. The Galaxy S21 introduces a new side-key combination method, which is different from the traditional power button and volume down combination. However, the guide clearly explains this change and makes it easy for me to adapt to the new technique. The article goes beyond just providing the basic steps. It delves into the advanced options available for taking screenshots, such as the Palm Swipe gesture and the Smart Select feature. The Palm Swipe gesture is particularly convenient as it allows me to capture screenshots without having to press any physical buttons. This comes in handy when my hands are full or when I want to avoid smudging the screen. Furthermore, the guide addresses the different ways to edit and share screenshots. I often need to annotate screenshots or crop them to highlight specific areas. The article provides clear instructions on how to use the built-in editing tools to accomplish these tasks. Additionally, it offers tips on how to quickly share screenshots through various platforms. Overall, I found this guide to be extremely comprehensive and user-friendly. It covers all the essential aspects of taking screenshots with the Samsung Galaxy S21, from the basic methods to the advanced features. As someone who frequently relies on screenshots for work and personal use, this guide has significantly enhanced my experience with the device.
* Reaper
As a tech enthusiast, I was eager to try out the screenshot capabilities of the Samsung Galaxy S21 as soon as I got my hands on the device. I’ve been an avid user of Samsung smartphones for years, and I’ve always found their screenshot methods to be quite user-friendly. With the S21, Samsung has introduced some new and innovative ways to take screenshots, making the process even more seamless. One of the most convenient methods is the “Power + Volume Down” combination. This classic method has been a staple on Samsung devices for a long time, and it’s still the quickest and most reliable way to take a screenshot. Simply press the power button and the volume down button simultaneously, and you’ll hear a shutter sound and see the screenshot animation. Another great feature is the “Palm Swipe” gesture. This allows you to take a screenshot by simply swiping the edge of your palm across the screen. It’s a bit more difficult to master than the physical buttons, but once you get the hang of it, it’s a very cool and futuristic way to capture your screen. For those who prefer to use the software interface, there’s the “Screenshot Assistant.” This is a small floating icon that you can drag to any part of the screen. Once you tap on the icon, you can choose to take a full screenshot, a partial screenshot, or a scrolling screenshot. The partial screenshot option is particularly useful for capturing specific areas of the screen, while the scrolling screenshot is great for capturing entire web pages or conversations. Overall, the Samsung Galaxy S21 offers a wide range of screenshot options to suit different preferences and usage scenarios. Whether you’re a casual user or a power user, you’ll find a method that works for you. The “Power + Volume Down” combination remains the most straightforward and reliable option, but the “Palm Swipe” gesture and “Screenshot Assistant” provide innovative and convenient alternatives. With these features, capturing and managing screenshots on the S21 is a breeze.
* David
Thanks for this guide on taking screenshots with the Samsung Galaxy S21. As a tech enthusiast who frequently captures screen grabs, this article offers some useful tips and tricks that I wasn’t aware of. One thing I particularly appreciate is the detailed explanation of the Palm Swipe method. I’ve always relied on the physical buttons to take screenshots, but the Palm Swipe technique proves to be a much more convenient and seamless option. It’s especially helpful when you’re multitasking or have one hand occupied with other tasks. I also found the information on screenshot editing and sharing to be quite valuable. The built-in editor allows for quick adjustments, annotations, and drawings, which can save me a lot of time when preparing screenshots for presentations or tutorials. Furthermore, I was impressed by the mention of the Smart Capture feature. This allows me to capture a scrolling screenshot, which is particularly useful for grabbing long web pages or conversations. I often needed to stitch together multiple screenshots manually, but Smart Capture automates this process, making it a breeze. Overall, this guide provides a comprehensive overview of all the methods available for taking screenshots on the Samsung Galaxy S21. It not only covers the basics but also introduces some advanced techniques that can greatly enhance my productivity and efficiency. I highly recommend it to any S21 user looking to master the art of capturing screenshots. One suggestion I would make is to include a section on troubleshooting common screenshot issues. For instance, if a user is unable to take screenshots using the Palm Swipe method, having a quick troubleshooting guide would be helpful. Additionally, it would be beneficial to cover the differences between the screenshot methods available on the S21 and other Samsung devices. This would provide a broader perspective for users who may have upgraded from an older model or are considering switching to a different Samsung smartphone.
Dudette
**Samsung Galaxy S21: A Comprehensive Guide to Capturing Screenshots** **A Detailed Tutorial for Female Tech Enthusiasts** As a proud owner of the Samsung Galaxy S21, I was thrilled to discover the various ways to take screenshots on this powerful device. This guide will provide a comprehensive overview of each method, empowering you to effortlessly capture images of your screen. **Method 1: Power Button + Volume Down Button** This is the most commonly known screenshot method. Simply press and hold the power button and volume down button simultaneously until you hear a shutter sound. The screenshot will be saved in your Gallery app. **Method 2: Palm Swipe** For a more intuitive approach, enable the “Palm swipe to capture” feature in your settings. With this activated, you can swipe the edge of your palm across the screen to take a screenshot. **Method 3: Smart Select** The Smart Select tool offers a variety of screenshot options. To access it, slide the Edge panel from the right side of your screen. Select “Smart Select” and choose the desired screenshot type, such as rectangular, oval, or free-form. **Method 4: Scroll Capture** For capturing long screenshots, such as web pages or conversations, use the scroll capture feature. Take a regular screenshot as described above and tap the “Scroll capture” icon that appears at the bottom of the screen. Keep tapping until you have captured the desired area. **Method 5: Bixby Assistant** Summoning Bixby, your virtual assistant, can also help you take screenshots. Simply say “Hi Bixby, take a screenshot” or “Hi Bixby, capture the screen.” **Tips for Using Screenshots** * **Edit Screenshots:** Once you’ve taken a screenshot, you can edit it using the tools available in the Gallery app, such as cropping, rotating, and adding text. * **Share Screenshots:** Sharing screenshots is easy. Simply tap the share icon in the Gallery app and select your preferred method, such as email, messaging, or social media. * **Save Screenshots to PC:** To transfer screenshots to your computer, connect your phone via USB cable and open File Explorer. Navigate to the DCIM folder and copy the screenshot files to your desired location. Mastering the art of taking screenshots on your Samsung Galaxy S21 will enhance your productivity and allow you to easily capture and share important information. Follow these steps to become a screenshot pro today!
James Potter
As a long-time Samsung Galaxy user, I was thrilled to upgrade to the S21 and delve into its impressive features. One essential aspect of everyday smartphone usage is taking screenshots, and I must commend the S21 for offering a seamless and intuitive experience in this regard. The guide you have provided is incredibly helpful in outlining the various methods to capture screenshots. My favorite method is the tried-and-true combination of the Power and Volume Down buttons. It’s effortless and works like a charm every time. Another feature I appreciate is the Scroll Capture option. Being able to capture an entire webpage or extended conversation in a single screenshot is incredibly convenient. I often use this feature to save important information or share intriguing articles with my friends. I also find the Palm Swipe to Capture gesture to be a handy alternative, particularly when my hands are full. Simply swiping the edge of my palm across the screen captures the moment without any fuss. The S21 also boasts the ability to capture screenshots of specific areas of the screen with the Smart Select feature. This is a fantastic tool for isolating crucial information or sharing precise details. Furthermore, I’m impressed by the S21’s ability to edit screenshots instantly after capturing them. The built-in editor allows for quick adjustments, annotations, and cropping, saving me the hassle of having to use external apps. Overall, the Samsung Galaxy S21 offers a comprehensive and user-friendly approach to taking screenshots. Whether you prefer traditional button combinations or innovative gestures, the device empowers you to capture and share your on-screen moments with ease and efficiency.
Peter Parker
As an avid Samsung Galaxy user, I stumbled upon this article about mastering the art of capturing screenshots on my trusty S21. I was initially skeptical, thinking I knew all the tricks. But boy, was I wrong! This guide unveiled a treasure trove of screenshot hacks that have revolutionized my digital documentation. Firstly, the “Power Button + Volume Down” method proved to be a lifesaver. I can now swiftly capture any moment with just a quick button combo. No more fumbling with the screen! However, for times when discretion is key, the “Palm Swipe” feature became my secret weapon. With a simple swipe of my palm over the screen, I can discreetly grab a screenshot without raising any eyebrows. But what truly blew my mind was the “Scroll Capture” feature. Gone are the days of taking multiple screenshots to capture a lengthy web page or conversation. With this feature, I can effortlessly scroll through the content and capture everything in one seamless screenshot. It’s like having a digital lasso that effortlessly ropes in all the important information I need. Moreover, the “Selective Screenshot” option has proven invaluable for capturing specific portions of the screen. Whether it’s a funny meme or a snippet of text, I can now isolate and capture only what I want. This feature is a game-changer for sharing targeted content without any unnecessary clutter. Furthermore, the “Smart Select” tool has expanded my screenshot capabilities beyond mere images. I can now extract text, share animated GIFs, and even pin screenshots to my home screen. It’s like having a multifunctional toolbox at my fingertips! Overall, this guide has transformed my screenshot-taking experience, making it more efficient, versatile, and simply delightful. I highly recommend it to any Samsung Galaxy S21 user who wants to master the art of digital documentation. With its comprehensive and easy-to-follow instructions, you’ll be capturing screenshots like a pro in no time!
Jennifer Lopez
As a frequent smartphone user, I’m always on the lookout for efficient and user-friendly methods for capturing screenshots. I was delighted to come across the Samsung Galaxy S21’s advanced screenshot options. The article’s step-by-step instructions on taking screenshots using the physical buttons were crystal clear. I had no trouble capturing a screenshot within seconds, which came in handy when I wanted to share a particularly amusing conversation or a visually appealing image. What truly impressed me, however, were the S21’s gesture-based screenshot options. The “Palm Swipe” feature was a game-changer! With a simple swipe of my palm across the screen, I could capture screenshots effortlessly without fumbling with buttons. It was particularly useful when my hands were full or when I wanted to avoid smudging my screen. Another feature I appreciated was the “Scroll Capture” option. It allowed me to capture a series of consecutive scrolling pages into a single, comprehensive screenshot. This was invaluable for capturing lengthy articles or web pages without having to take multiple screenshots and stitch them together. The article also mentioned the “Smart Select” option, which enables users to capture specific portions of the screen. While I haven’t had the opportunity to use this feature extensively yet, I can envision its usefulness for capturing text or images from videos or web pages. Overall, the Samsung Galaxy S21’s screenshot capabilities have made my smartphone experience more convenient and productive. I no longer have to worry about awkward button combinations or complicated gestures. The intuitive and user-friendly options have made screenshotting a breeze, allowing me to capture and share my digital moments with ease.
* James
As a proud owner of the Samsung Galaxy S21, I found this guide to taking screenshots incredibly helpful. The step-by-step instructions and clear illustrations made it a breeze to capture exactly what I needed, whether it be a screenshot of a webpage, a message conversation, or a beautiful scenery. The Palm Swipe method is particularly ingenious, allowing me to take screenshots with ease without interrupting my workflow. It’s a subtle and intuitive way to capture the screen without fumbling with buttons or gestures. The Volume Down + Power button combination is also a reliable option, especially when you want a more traditional approach. What sets this guide apart is its comprehensive coverage of different screenshot methods. It introduced me to the Scroll Capture feature, which is a game-changer when it comes to capturing long web pages or threads. Being able to scroll down and capture the entire page in one go is a huge time saver. The guide also provides valuable tips for editing and sharing screenshots. I learned how to crop and annotate my screenshots to highlight specific parts or add my own notes. The option to share screenshots directly from the screenshot preview is a convenient feature that streamlines the process. One minor suggestion I have would be to include a brief explanation of the different file formats available for screenshots. Knowing the pros and cons of each format (such as PNG, JPG, and BMP) would help users make informed choices based on their specific needs. Overall, this guide is an excellent resource for anyone who wants to master the art of taking screenshots on the Samsung Galaxy S21. Its clear instructions, comprehensive coverage, and helpful tips make it an invaluable tool for both new and experienced users alike.
 New mods for android everyday
New mods for android everyday



