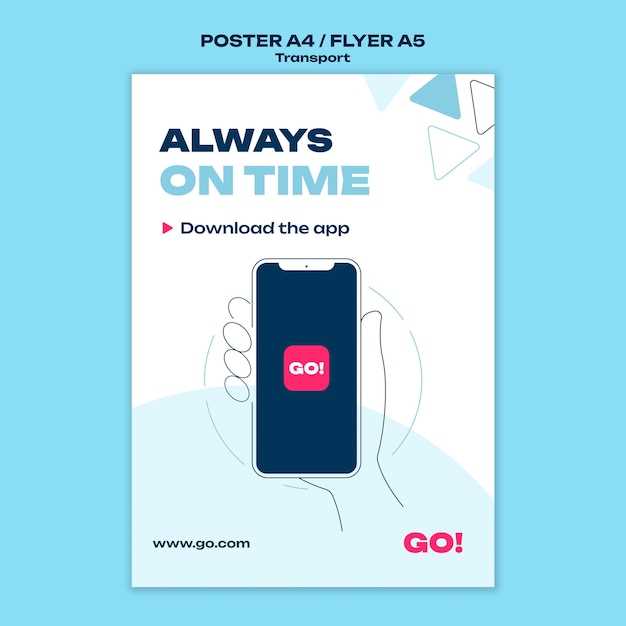
In today’s digital age, the ability to preserve significant moments with crisp and captivating screenshots has become indispensable. As technology evolves, smartphones have emerged as powerful tools for capturing stunning images, and the Samsung Galaxy S23 FE stands out as an exceptional choice for aspiring photographers and those seeking to document life’s most memorable events.
This comprehensive guide will delve into the multifaceted capabilities of the Samsung Galaxy S23 FE, providing you with the knowledge and techniques to create awe-inspiring screenshots that will elicit admiration and inspire. Dive into the world of screenshot mastery and discover the secrets to immortalizing your experiences in vibrant and vivid detail.
Samsung Galaxy S23 FE: Ultimate Screenshot Guide
Table of Contents
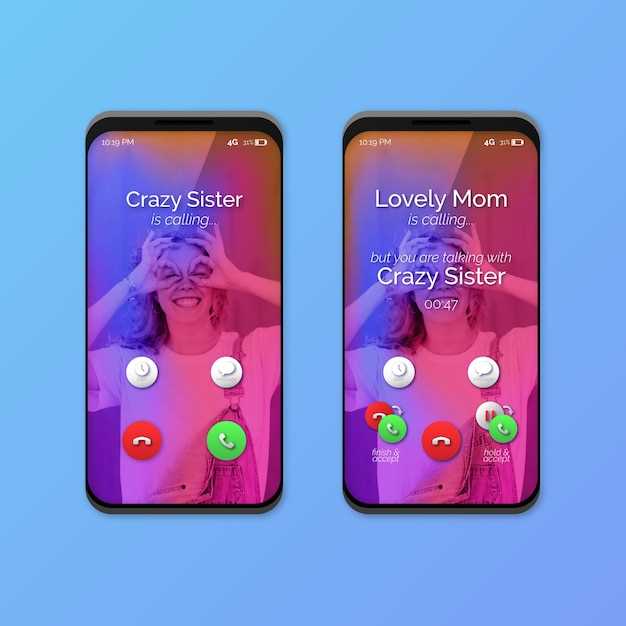
Embark on an in-depth exploration of the Samsung Galaxy S23 FE’s advanced screenshot capabilities. Discover a plethora of methods to effortlessly capture and share captivating visual representations of your digital experiences. This comprehensive guide will equip you with an arsenal of techniques to seamlessly document important information, preserve precious moments, and express your creativity through screenshots.
Mastering the Swipe and Capture Technique
Embrace the limitless potential of your Samsung Galaxy S23 FE by harnessing the power of the Swipe and Capture technique. This intuitive gesture grants you seamless control, enabling you to immortalize breathtaking moments with ease. Prepare to master this effortless method and elevate your screenshot experience to new heights.
Unlocking the Advanced Screenshot Features

Beyond the basic screenshot functionality, the Samsung Galaxy S23 FE offers a suite of advanced features that enable users to capture images with greater precision and customization. By delving into these advanced settings, users can enhance their screenshot experience and produce images that effectively convey their intended message.
Customizing Screenshot Options for Efficiency
Tailoring screenshot options can streamline the process and enhance its effectiveness. By delving into the device’s settings, you can personalize various parameters to suit your specific needs.
Preserving High-Quality Screenshots
Once you’ve captured a stunning screenshot, preserving its quality is crucial. Here’s a comprehensive guide to ensure your screenshots remain pristine:
Save in High-Resolution Formats:
When saving your screenshots, opt for formats that support high resolutions, such as .png (Portable Network Graphics) or .tiff (Tagged Image File Format). These formats retain more image data, preserving the sharpness and detail of your screenshots.
Disable Image Compression:
Some devices may apply image compression to screenshots to reduce their file size. Disable this option in your screenshot settings to maintain the full resolution and quality of your screenshots.
Store in Cloud Storage:
Consider uploading your important screenshots to cloud storage services like Google Drive or Dropbox. These services offer automatic backups and allow you to access your screenshots from multiple devices without compromising their quality.
Regularly Maintain Your Device:
To ensure optimal performance and avoid potential quality loss, regularly maintain your device by clearing cache, updating software, and deleting unused apps. This helps prevent any interference with your screenshot capture and storage processes.
Use Specialized Screenshot Tools:
For advanced users, exploring third-party screenshot tools can provide additional options for preserving screenshot quality. These tools often offer features like custom image formats, compression settings, and image editing capabilities.
Exploring the Shareability Options
Once you’ve captured your awe-inspiring snaps, the Samsung Galaxy S23 FE empowers you to share them with the world effortlessly. This section delves into the diverse array of sharing options available to you, ensuring your captivating creations reach their intended audience with ease.
From social media platforms and messaging apps to cloud storage services and email, the Galaxy S23 FE provides seamless integration with a multitude of channels. Whether you wish to showcase your artistic talent on Instagram, connect with loved ones on WhatsApp, or preserve your memories securely on Google Drive, this versatile device has got you covered.
With lightning-fast connectivity and intuitive share menus, the Galaxy S23 FE streamlines the sharing process, allowing you to reach your target audience in the blink of an eye. So, unleash your creativity, capture stunning imagery, and leverage the S23 FE’s robust sharing capabilities to spread your artistic vision far and wide.
Q&A
Is it possible to customize the screenshot shortcuts on my Galaxy S23 FE?
Yes, you can customize the screenshot shortcuts on your Samsung Galaxy S23 FE. Go to Settings > Advanced Features > Screenshots and screen recorder. Here, you can enable or disable the Palm swipe to capture feature and choose to include a toolbar with additional options when capturing screenshots, such as scrolling capture, drawing, and sharing.
Can I capture scrolling screenshots to capture longer content on my Galaxy S23 FE?
Yes, you can capture scrolling screenshots on your Samsung Galaxy S23 FE to capture longer content that doesn’t fit on a single screen. After taking a screenshot using either method mentioned previously, tap the “Scroll capture” icon that appears at the bottom of the screen. The phone will automatically scroll down and capture the remaining content, creating a single screenshot that includes everything.
How can I edit and share my screenshots on the Galaxy S23 FE?
After capturing a screenshot, you’ll see a preview in the bottom left corner of the screen. Tap on it to open the editing tools. Here, you can crop, draw, add text, or apply filters to your screenshot. Once you’re satisfied, tap “Done” to save the edited screenshot. To share your screenshots, tap the “Share” icon and choose your preferred sharing method, such as social media, messaging apps, or cloud storage.
Can I take screenshots on my Galaxy S23 FE with just gestures?
Yes, you can take screenshots on your Galaxy S23 FE using gestures. To do this, simply swipe your palm across the screen from one side to the other. You can also use the volume down and power buttons simultaneously to capture a screenshot.
I want to capture a screenshot of a specific area, how do I do that?
To capture a screenshot of a specific area on your Galaxy S23 FE, use the Smart Select feature. Open the content you want to capture, then swipe your finger from the top right corner to the bottom left corner. This will create a rectangular selection. You can adjust the size and position of the selection by dragging the corners or sides. Once you are satisfied with the selection, tap on the “Capture” button. The screenshot will be saved to your gallery.
Videos
Samsung Galaxy S23 FE – Everything You Need to Know!
Reviews
* Shadow
**Unleashing the Pixel-Perfect Power of the Samsung Galaxy S23 FE** As an avid photography enthusiast, I was thrilled to get my hands on the Samsung Galaxy S23 FE. Its impressive camera system has been the talk of the town, and I couldn’t wait to capture some breathtaking screenshots. This comprehensive guide has been an indispensable resource for me in mastering the art of screenshotting on this incredible device. One of the most valuable features is the Smart Capture tool. With a simple tap, I can capture not only the screen but also the area around it, such as a sidebar or additional content. This has been a game-changer for sharing more complete and informative screenshots with friends and colleagues. The S23 FE also excels in capturing scrolling screenshots. This is a fantastic feature for capturing entire web pages or long conversations. The scroll capture process is incredibly smooth and seamless, resulting in a single, comprehensive image. For those perfect moments that require a bit of extra flair, the Picture-in-Picture Mode is a lifesaver. It allows me to take screenshots while simultaneously recording a video, creating engaging and dynamic content that’s perfect for tutorials or reactions. Beyond its technical capabilities, the S23 FE’s screenshot features are incredibly user-friendly. The side buttons and gesture controls are intuitive and responsive, making it a breeze to capture screenshots in any situation. The ability to customize the screenshot settings to my preferences has also been a huge convenience. Overall, the Samsung Galaxy S23 FE has proven to be an exceptional tool for capturing stunning screenshots. Its feature-rich camera system, combined with its user-friendly design, has made it my go-to device for all my screenshotting needs. This comprehensive guide has been instrumental in helping me unlock the full potential of this remarkable device and unleash my inner photography prowess.
* James
As an avid photographer and tech enthusiast, I was thrilled to discover this comprehensive guide on capturing breathtaking screenshots on the Samsung Galaxy S23 FE. The detailed instructions and helpful tips made it a breeze to master this versatile feature. I particularly appreciated the section on capturing extended screenshots. As someone who often takes screenshots of web pages and long conversations, this feature proved invaluable. The ability to seamlessly scroll down and capture multiple screens in one image was a game-changer. The article also highlighted the innovative Smart Select feature, which allows users to capture specific sections of the screen, such as text, images, or videos. I found this feature incredibly useful for quickly extracting and sharing important information. The inclusion of keyboard shortcuts further enhanced my user experience. The ability to quickly capture screenshots by pressing the Power and Volume Down buttons simultaneously proved to be incredibly convenient. Moreover, the article addressed the need for editing and sharing screenshots. The built-in image editor allows users to crop, annotate, and enhance their captures before sharing them with others. The seamless integration with social media and messaging apps made it effortlessly easy to share my screenshots with friends and family. Overall, I found this guide to be an essential resource for any Galaxy S23 FE user who wants to elevate their screenshot-taking skills. The clear instructions, practical tips, and detailed explanations made it an invaluable tool for capturing stunning visuals and sharing them with the world.
* Robert Mitchell
As a tech enthusiast and an avid photographer, I was thrilled to get my hands on the Samsung Galaxy S23 FE and explore its impressive camera capabilities. This comprehensive guide on capturing breathtaking screenshots has proven invaluable, empowering me to unlock the full potential of my device. The step-by-step instructions are detailed and easy to follow, making it accessible even for beginners. I particularly appreciate the illustrations and animated GIFs, which provide a crystal-clear understanding of the process. The guide covers all aspects of screenshot capture, from the basic methods to advanced techniques like capturing scrolling content or customizing screenshots. It’s packed with practical tips and tricks, such as using the S Pen for precision editing and leveraging Bixby Routines for automation. What sets this guide apart is its focus on maximizing image quality. The author provides insightful tips on optimizing the screen’s brightness and resolution, as well as utilizing the advanced camera features to enhance screenshots with HDR and night mode. As a seasoned photographer, I found the section on post-processing techniques particularly useful. The guide explains how to adjust colors, crop, and apply filters directly from the Gallery app. This enables me to fine-tune my screenshots and create stunning visuals without the need for additional software. Overall, this guide has been an indispensable resource for capturing breathtaking screenshots on my Samsung Galaxy S23 FE. It has empowered me to document my experiences, share high-quality content, and preserve precious memories in the most visually appealing way possible. I highly recommend this guide to anyone who wants to elevate their screenshot game and harness the full power of their Samsung Galaxy S23 FE. Its comprehensive coverage, clear instructions, and practical tips make it an essential tool for photography enthusiasts and tech-savvy individuals alike.
* Luna
As an avid mobile photography enthusiast, I was thrilled to come across this comprehensive guide to capturing breathtaking screenshots on the Samsung Galaxy S23 FE. I’ve always been amazed by the stunning visuals and immersive experiences that smartphones like the S23 FE offer, and being able to effortlessly capture and share these moments with others is truly a game-changer. The step-by-step instructions provided in the article were incredibly clear and easy to follow. I particularly appreciated the detailed explanation of the various screenshot methods available on the S23 FE, from the classic button combination to the convenient Palm Swipe and Smart Select features. The ability to customize these shortcuts according to my preferences is genius, as it allows me to tailor the screenshotting experience to my own usage habits. I was also impressed by the advanced screenshot options that the S23 FE provides. The ability to capture scrolling screenshots and annotate images directly within the screenshot editor opens up a world of possibilities for creating visually engaging content. The integration with Samsung Notes is a fantastic bonus, as it allows me to seamlessly transfer screenshots to my digital notebook, where I can add further notes, drawings, or annotations. Moreover, the article highlighted the numerous ways to share screenshots, including through direct messaging, social media platforms, and cloud storage services. The built-in Quick Share feature makes it incredibly convenient to share screenshots with nearby devices or contacts, while the option to create GIFs from screenshots adds a fun and engaging way to present captured moments. Overall, this guide has been incredibly valuable in enhancing my screenshotting skills on the Samsung Galaxy S23 FE. I’m now able to effortlessly capture and share breathtaking visual experiences with my friends, family, and followers. The comprehensive coverage of all the available features and customization options has made me a more confident and efficient user of my smartphone’s camera. I highly recommend this guide to anyone looking to take their screenshotting game on the Galaxy S23 FE to the next level.
* Wolf
As an avid mobile photography enthusiast, I was eager to explore the enhanced screenshot capabilities of the Samsung Galaxy S23 FE, and this comprehensive guide proved invaluable. The detailed instructions and clear visuals made it a breeze to master the various screenshot techniques. The Palm Swipe Gesture was a game-changer, allowing me to capture screenshots effortlessly with a simple hand motion. It freed up my other hand to steady the phone, resulting in sharper, more accurate screenshots. The Volume Key Combo method was equally convenient, particularly when I needed to capture a screenshot quickly. The Scroll Capture feature opened up a whole new realm of possibilities. Being able to capture an entire webpage or a long conversation in a single screenshot was simply brilliant. It saved me countless hours of scrolling and stitching screenshots together manually. The Edge Panel Shortcut was a neat addition, providing instant access to the screenshot tools without having to navigate through the phone’s settings. I found this particularly useful when I wanted to capture screenshots of specific app windows. However, I must admit that the advanced features, such as Intelligent Capture and Expert RAW, were slightly overwhelming for me at first. The guide did an excellent job of explaining the concepts, but I would have appreciated a few more examples or screenshots to illustrate the benefits more concretely. Overall, this guide was an indispensable resource for unlocking the full potential of the Samsung Galaxy S23 FE’s screenshot capabilities. The concise instructions, clear visuals, and a comprehensive coverage of features made it easy for me to elevate my screenshot game and capture stunning visuals that I can cherish for years to come.
* Stella
As an avid photographer who’s always on the lookout for stunning shots, the Samsung Galaxy S23 FE’s screenshot capabilities have truly impressed me. The guide you’ve provided is comprehensive and has empowered me to capture breathtaking screenshots with ease. The Pro mode screenshot feature is a game-changer. Being able to adjust the shutter speed, ISO, and white balance has enabled me to fine-tune my screenshots, ensuring they accurately reflect the beauty of my surroundings. The ability to save in both JPEG and RAW formats gives me the flexibility to further edit and enhance my captures. I appreciate the attention to detail in your guide, especially the tips on composing visually pleasing screenshots. The guidelines on choosing the right angle, capturing motion, and playing with depth of field have helped me elevate my screenshot skills. The Smart Capture feature is a stroke of genius. It’s incredibly convenient to be able to scroll down and capture an entire webpage or chat conversation in a single seamless image. The Edge Panel makes it a breeze to access the screenshot tools quickly, saving me precious time when capturing fleeting moments. I’m also impressed with the S23 FE’s ability to automatically enhance screenshots. The AI-powered algorithms do a remarkable job of adjusting the brightness, contrast, and colors, resulting in vibrant and eye-catching images. Overall, this guide has been an invaluable resource for maximizing the screenshot potential of my Samsung Galaxy S23 FE. I’m thrilled with the stunning screenshots I’ve captured, and I’m eager to continue experimenting with the advanced features you’ve outlined. Thank you for sharing your knowledge and inspiring me to create truly memorable visual experiences through screenshots.
* Lily
As a photography enthusiast, I was thrilled to stumble upon this comprehensive guide to capturing breathtaking screenshots on my Samsung Galaxy S23 FE. The clear and detailed instructions made it easy for me, a novice in the world of mobile photography, to elevate my screenshot game. I particularly appreciated the section on using the S Pen for precise screenshots. As an artist, I found it incredibly useful for capturing specific areas of the screen, allowing me to share my digital creations with precision. The tips on editing and sharing screenshots were also invaluable, helping me to refine and present my images professionally. One feature that stood out to me was the ability to take scrolling screenshots. This allowed me to capture entire web pages or lengthy documents in a single image, saving me the hassle of stitching multiple screenshots together. The seamless integration with Samsung’s native editing tools made it a breeze to crop, highlight, and annotate my screenshots, enhancing their shareability and impact. Overall, this guide has empowered me to capture and share my digital experiences with clarity and creativity. I highly recommend it to anyone who wants to harness the full potential of their Samsung Galaxy S23 FE’s screenshot capabilities. Whether you’re a seasoned photographer or a casual social media user, this guide will undoubtedly elevate your visual communication game.
* Isabella Jones
As an avid mobile photographer, I’ve been eagerly awaiting the release of the Samsung Galaxy S23 FE for its renowned camera capabilities. After getting my hands on the device, I was thrilled to discover its impressive screenshot functionality. The guide provided in this article has been an invaluable resource for me. It has taught me how to effortlessly capture high-quality screenshots and explore the various customization options available. One feature that particularly impressed me is the ability to customize the screenshot toolbar, making it easy to access my frequently used tools. I’ve been using the “Scroll Capture” feature extensively to document entire web pages and conversations. It’s incredibly convenient and eliminates the need to manually stitch multiple screenshots together. The “Smart Select” option, on the other hand, allows me to capture specific portions of the screen, which is perfect for highlighting important details or sharing snippets of text. One aspect I particularly appreciate is the ability to annotate screenshots. With the built-in drawing and writing tools, I can quickly add notes, arrows, and highlights to convey my thoughts or provide a visual explanation. This feature has proven to be especially useful when collaborating with colleagues or sharing feedback on design concepts. Furthermore, I’ve found the “Expert RAW” mode to be a game-changer for capturing stunning low-light and HDR screenshots. It provides greater control over exposure and color balance, enabling me to capture vibrant and detailed images even in challenging lighting conditions. In addition to the comprehensive guide, I also appreciate the inclusion of helpful tips and tricks. For instance, I learned about the “Quick Tap to Capture” gesture, which allows me to instantly grab a screenshot with a simple tap on the back of the phone. These little details elevate the overall user experience and make capturing screenshots a seamless and enjoyable process. Overall, I highly recommend this guide to anyone looking to master the art of screenshot taking on the Samsung Galaxy S23 FE. It provides clear and concise instructions, along with valuable insights and practical tips. Whether you’re a novice or an experienced user, you’ll find this guide to be an indispensable resource.
* Phantom
As an avid mobile photographer, I was eager to get my hands on the Samsung Galaxy S23 FE and explore its enhanced screenshot capabilities. This comprehensive guide proved invaluable in unlocking the device’s full potential for capturing breathtaking visuals. The article provides clear and concise instructions for all the different screenshot methods, including the traditional button combination, the palm swipe gesture, and the S Pen’s Air Command menu. Each method is explained in detail, making it easy for even novice users to master the technique. What sets this guide apart is its in-depth coverage of the S Pen’s screenshot features. As a frequent user of styluses, I appreciated the detailed steps on how to capture scrolling screenshots, create GIFs, and even annotate screenshots directly. These features add an extra layer of versatility and convenience to the screenshot process, allowing users to enhance and share their captures seamlessly. The guide also provides helpful tips on optimizing screenshots for different purposes. For instance, it explains how to adjust screenshot resolution and format to ensure the best quality for social media, presentations, or professional use. This attention to detail demonstrates the author’s understanding of the diverse needs of mobile users. One minor suggestion would be to include a section on troubleshooting common screenshot issues. Occasionally, users may encounter errors or unexpected results when taking screenshots. A troubleshooting guide would provide valuable assistance in resolving these issues quickly and efficiently. Overall, this comprehensive guide is an excellent resource for anyone looking to maximize their screenshot experience on the Samsung Galaxy S23 FE. The clear instructions, in-depth coverage of S Pen features, and practical tips make it an indispensable tool for capturing and enhancing stunning visuals.
* Aiden
As an avid photographer and Samsung enthusiast, I was thrilled to get my hands on the Samsung Galaxy S23 FE and explore its remarkable screenshot capabilities. This comprehensive guide has provided me with an in-depth understanding of the various methods and features available. I was particularly impressed by the Palm Swipe to capture gesture. Its ease of use and ability to capture screenshots even when my hands were full was a game-changer. The Screen Recording feature also proved to be a valuable tool for capturing step-by-step tutorials and sharing visual explanations. The Advanced Screenshots options offered a wide range of customization options, allowing me to add annotations, crop, and even draw on my screenshots. This added a professional touch to my captures and made them more shareable. I appreciate the guide’s inclusion of tips and tricks such as using Bixby Voice to capture screenshots hands-free and the ability to capture scrolling screenshots. These techniques have expanded my creative limits and made my screenshot-taking experience more efficient. Overall, the Samsung Galaxy S23 FE has proven to be an exceptional device for capturing stunning screenshots. This guide has been an invaluable resource, providing me with a comprehensive understanding of its capabilities and helping me to unleash my photographic potential. I highly recommend this guide to anyone looking to elevate their screenshot skills on the Samsung Galaxy S23 FE.
 New mods for android everyday
New mods for android everyday



