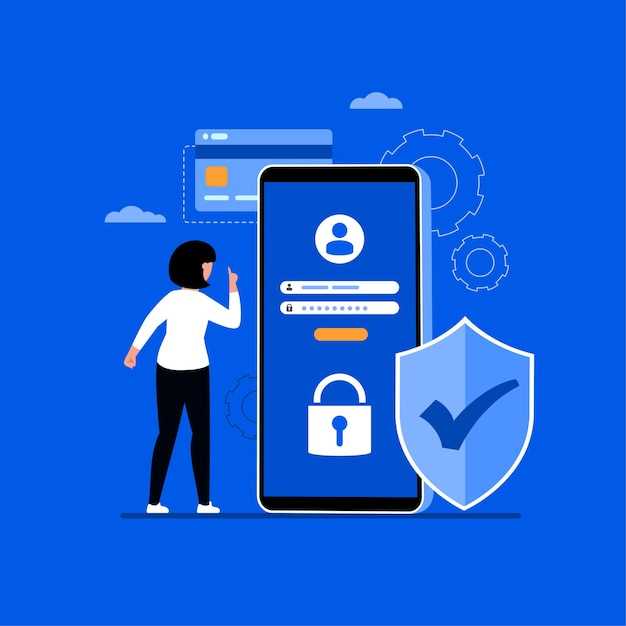
Experiencing glitches, performance issues, or forgotten passwords on your Samsung Galaxy? Don’t despair! Restoring it to its factory settings is a straightforward and effective solution to these common problems. By following our comprehensive guide, you’ll be able to wipe your device clean and start afresh without any hassle.
Whether you’re a seasoned tech enthusiast or a novice user, our step-by-step instructions are designed for simplicity and ease of understanding. We’ll guide you through the entire process, providing clear and concise instructions for both password-protected and password-less scenarios. Get ready to rejuvenate your Samsung Galaxy and restore its optimal performance!
Hassle-Free Hard Reset Methods
Table of Contents
Rejuvenate your device’s functionality and restore it to its pristine state effortlessly with seamless hard reset techniques that eliminate the need for intricate password retrieval processes. This comprehensive guide provides a simplified approach to this essential task, ensuring a smooth and hassle-free experience.
Alternative Ways to Unlock Your Device
In the event that you misplace your password, there are alternative approaches to regain access to your device. These methods vary depending on the specific make and model, but some common techniques include:
Troubleshooting Common Issues
If you encounter any difficulties while attempting to restore your device, refer to the following troubleshooting tips:
| Issue | Solution |
|---|---|
| Device not responding to recovery mode actions | Ensure you are pressing the correct key combination and holding it long enough. Try again with a longer duration. |
| Recovery mode is stuck on the logo screen | Force reboot the device by holding the power and volume down buttons simultaneously for at least 20 seconds. |
| “No command” message displayed after factory reset | Restart the device to exit recovery mode and attempt the process again. |
| Unable to connect to Wi-Fi during setup | Ensure the network is stable and the password is correct. If the issue persists, try resetting the router. |
| Recovery images failing to install | Verify that the recovery image file is compatible with your device model. Ensure that the file is downloaded completely and not corrupted. |
Additional Tips for Successful Reset
To enhance your chances of a seamless reset, consider the following practical recommendations:
Thoroughly Back Up Your Data: Before initiating the reset process, it is imperative to meticulously safeguard any critical data stored on your device. Utilize cloud storage services, external hard drives, or other reliable methods to prevent data loss during the reset procedure.
Verify Internet Connectivity: Ensure a stable internet connection before commencing the reset. This is particularly crucial if you intend to use a cloud-based service or an online tool to execute the reset.
Utilize the Most Updated Software: Updates to software and firmware frequently include enhancements that improve the efficiency and efficacy of reset processes. Therefore, prior to attempting a reset, verify and install any available updates to maximize success.
Step-by-Step Instructions
This section provides a detailed guide on how to restore your device to its factory settings without knowing the password. Follow these instructions carefully to ensure a successful and hassle-free process.
FAQs and Troubleshooting Assistance
This section aims to provide insightful responses to frequently asked questions and equip you with essential troubleshooting tips to successfully restore your device to its default settings without requiring a password. If you encounter any difficulties or have additional queries, feel free to refer to this comprehensive guide.
Unable to Enter Recovery Mode
- Ensure that your phone is completely turned off before attempting to enter recovery mode.
- Double-check the button combinations and press them simultaneously for at least 10 seconds.
- If unsuccessful, try connecting your phone to a charger and repeating the button combination while it’s charging.
Factory Reset Not Completing
- Allow ample time for the reset process to complete, as it can take several minutes.
- Ensure your device’s battery is sufficiently charged to avoid disruptions during the reset.
Data Still Accessible After Reset
- Confirm that you have performed a factory reset and not a soft reset, which only clears temporary settings.
- Encrypt your device before resetting to prevent data recovery from the phone’s storage.
Other Issues
If you experience any unexpected difficulties, provide a detailed description of the issue, including any error messages or codes displayed on your device. Consult with a tech professional or visit the manufacturer’s support website for further assistance.
Question-Answer
What if I forgot my password and don’t have access to my Google account?
If you have forgotten your password and do not have access to your Google account, you will need to use the Find My Mobile service to reset your password. This service allows you to remotely lock, unlock, or erase your device, as well as reset your password. To use this service, you will need to create a Samsung account and register your device with it.
Can I reset my Samsung Galaxy without a computer?
Yes, you can reset your Samsung Galaxy without a computer. There are two ways to do this: using the Find My Mobile service or using the device’s recovery mode. The Find My Mobile service allows you to remotely reset your device, while the recovery mode allows you to reset your device from the device itself.
What is the difference between a factory reset and a hard reset?
A factory reset is a software reset that restores your device to its original factory settings. This will erase all of your data, including your apps, settings, and files. A hard reset is a hardware reset that completely wipes your device, including the operating system. This will erase all of your data and settings, and it will also restore your device to its original factory settings.
Will resetting my Samsung Galaxy delete my data?
Yes, resetting your Samsung Galaxy will delete all of your data, including your apps, settings, and files. If you want to keep your data, you should back it up before resetting your device.
How can I avoid losing data when resetting my Samsung Galaxy?
The best way to avoid losing data when resetting your Samsung Galaxy is to back it up before resetting it. You can back up your data to a computer, to a cloud storage service, or to an external storage device. Once you have backed up your data, you can reset your device without worrying about losing any of your important files.
 New mods for android everyday
New mods for android everyday



