
Your Samsung device is a gateway to a world of information, entertainment, and communication. To fully harness its potential, you need to ensure that you have a seamless mobile data connection. Whether you’re streaming videos, checking emails, or navigating through a new city, a reliable data connection will keep you connected and engaged on the go.
In this comprehensive guide, we will walk you through the step-by-step process of activating your mobile data connection. We will explore the various settings and options available on your Samsung device, providing you with clear instructions and troubleshooting tips. By the end of this article, you will have confidently established a stable mobile data connection, unlocking the full capabilities of your device.
Accessing Network Settings
Table of Contents
To gain access to your network settings, you must delve into the intricate depths of your device’s settings menu. Explore this hidden realm to establish a reliable connection and optimize your mobile experience.
Configuring Mobile Data
Adjusting your device’s mobile data settings empowers you to seamlessly connect to the internet, access online services, and enjoy seamless communication on the go. This comprehensive guide will navigate you through the steps to tailor your mobile data configuration, ensuring an optimal wireless experience.
Toggling Data Connection
In order to conserve battery life or disconnect from the internet temporarily, you may want to turn off your data connection. This section will provide you with instructions on how to quickly toggle your data connection on or off with just a few simple taps.
Troubleshooting Data Issues
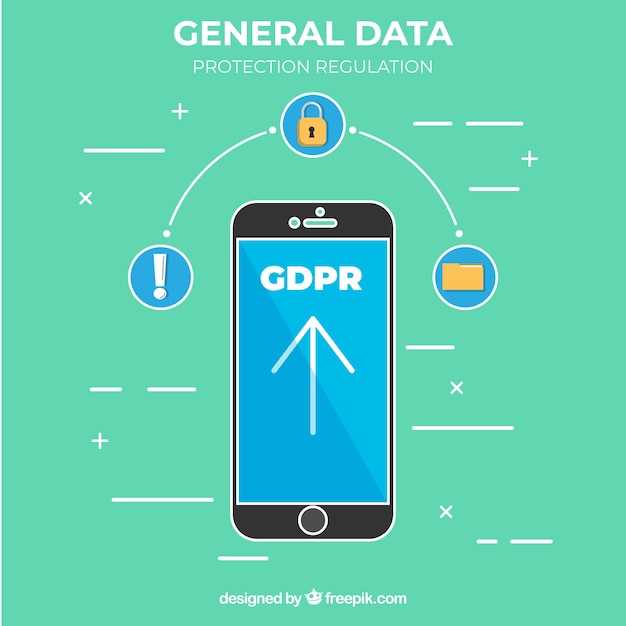
Experiencing data connectivity problems on your Samsung device? This section provides comprehensive troubleshooting steps to address common issues and restore seamless data transmission.
Start by verifying your device’s network settings, ensuring that the data connection toggle is enabled and the correct network is selected. Check your signal strength and proximity to the nearest cellular tower. If possible, toggle Airplane mode on and off to reset the network connection.
Alternative Methods for Data Activation
Aside from the primary steps outlined above, there are additional methods you can explore to activate your device’s data connection. These alternative approaches may prove beneficial in certain scenarios or for specific device models.
Question-Answer
Is it necessary to put my device into Airplane Mode before enabling mobile data?
No, it is not necessary to put your device into Airplane Mode before enabling mobile data. You can enable mobile data directly from the Quick Settings panel or the Settings app.
I can’t find the Mobile Data option in the Quick Settings panel. Where else can I find it?
If you cannot find the Mobile Data option in the Quick Settings panel, you can find it in the Settings app. Go to Settings > Connections > Mobile Networks, and toggle the switch next to Mobile Data to enable it.
I enabled mobile data, but I’m still not able to access the internet. What could be the problem?
If you are unable to access the internet after enabling mobile data, there could be a few reasons. Check if your device has a strong cellular signal, and make sure that your carrier’s network is not experiencing any outages. You can also try restarting your device to see if that resolves the issue.
Is there a way to automatically enable mobile data when my device connects to a certain Wi-Fi network?
Yes, you can set up a mobile data automation rule in the SmartThings app. To do this, open the SmartThings app, tap on the Automations tab, and select the Add Automation option. From there, you can create a rule that triggers mobile data to turn on when your device connects to a specific Wi-Fi network.
 New mods for android everyday
New mods for android everyday



